Используйте последнюю версию для достижения наилучших результатов
-
Системные требования
-
Новые возможности
-
Функции ИИ
- Интеллектуальный вырез ИИ для Windows
- Растягивание аудио ИИ для Windows
- Шумоподавление аудио ИИ для Windows
- Создание сценария с помощью ИИ - Копирайтинг ИИ
- ИИ-идея в видео | Filmora для Windows
- Как сделать видео из фото с помощью "Изображение в видео" | Руководство по Filmora
- Портрет ИИ | Filmora для Windows
- ИИ-генератор изображений для Windows
- Защита тона кожи с ИИ | Filmora для Windows
- Редактирование на основе текста с ИИ | Filmora для Windows
- Автоматическое центрирование в Filmora
- Удаление голоса с ИИ | Filmora для Windows
- Автоматическая синхронизация ритма в Filmora
- Автоматическое выделение (Auto Highlight) в Filmora
- Эффекты стикеров AR в Filmora
- Создание обложки видео с ИИ | Filmora для Windows
- ИИ-помощник Copilot для редактирования | Filmora для Windows
- Преобразование текста в видео с ИИ | Filmora для Windows
- Обнаружение тишины в Filmora
- Умное наложение масок с помощью ИИ | Filmora для Windows
- Авто-нормализация в Filmora
- Приглушение звука | Filmora для Windows
- Автоматическое шумоподавление
- ИИ-генератор музыки для Windows
- Обнаружение сцены в Filmora
- Эффекты Стикеров с ИИ | Filmora
- Как выполнить клонирование голоса с ИИ | Filmora
- Аудио в видео | Filmora для Windows
- Улучшение голоса с помощью ИИ | Filmora для Windows
- Мозаика для лица с помощью ИИ | Filmora для Windows
- Звуковой эффект ИИ | Filmora для Windows
- Улучшение качества видео с ИИ | Filmora для Windows
- Видеопереводчик на основе ИИ | Filmora для Windows
- Удаление объектов с видео с помощью ИИ | Filmora
- ИИ умный поиск | Filmora
- ИИ-обрезка портретов | Filmora для Windows
-
Начните работу на Windows
- Список сочетаний клавиш | Filmora для Windows
- Регистрация / обновление / удаление Filmora для Windows
- Окно запуска | Filmora для Windows
- Начало работы с Filmora
- Пользовательская панель инструментов | Filmora для Windows
- План покупки Filmora
- Список сочетаний клавиш
- Регистрация/обновление/удаление
- Окно запуска
- Заметки о выпуске | Filmora для Windows
- Макет панели | Filmora для Windows
-
Создание проектов
- Создать с помощью шаблона компонента | Filmora для Windows
- Открыть проект | Filmora для Windows
- Переместить проекты | Filmora для Windows
- Перемещение проектов | Filmora для Windows
- Медиа для использования | Filmora для Windows
- Создать в мгновенном режиме | Filmora для Windows
- Создать новый проект | Filmora для Windows
- Облачное резервное копирование | Filmora для Windows
-
Импорт и запись файла
-
Материалы для использования
-
Редактирование клипа
- Изменение скорости воспроизведения видео | Filmora для Windows
- Равномерная скорость | Filmora для Windows
- Выбор всех клипов на таймлайне | Filmora для Windows
- Изменение скорости | Filmora для Windows
- Линейка для редактирования видео | Filmora
- Интеллектуальные короткие клипы | Filmora для Windows
- Умное разделение сцен для Windows
- Настраиваемые фоны для видео и изображений | Filmora для Windows
- Отмеченные избранные | Filmora для Windows
- Маркеры | Filmora для Windows
- Быстрые клавиши скорости воспроизведения | Filmora для Windows
- Сверхзамедленная съемка с оптическим потоком | Filmora для Windows
- Составной клип | Filmora для Windows
- Редактирование нескольких клипов | Filmora для Windows
- Рабочее пространство | Filmora для Windows
- Инструменты для рисования | Filmora для Windows
- Автоматическое устранение пустот | Filmora для Windows
- Включение/отключение клипа | Filmora для Windows
- Проект короткого видео | Filmora для Windows
- Маскирование | Filmora для Windows
- Сделать снимок видеоклипа в Filmora
- Воспроизведение видео в обратном порядке | Filmora для Windows
- Эффект Картинка в картинке | Filmora для Windows
- Создание видео с разделенным экраном в Filmora
- Эффект размытия мозаики | Filmora для Windows
- Эффект покрытия лица | Filmora для Windows
- Создание видеоклипа с несколькими камерами | Filmora для Windows
- Использование стоп-кадра в Filmora
- Кривая траектории ключевого кадра | Filmora для Windows
- Магнитный таймлайн | Filmora для Windows
- Сжатие видео | Filmora для Windows
- Планарное отслеживание /Планарный трекинг | Filmora для Windows
- Как заменить зеленый фон с помощью хромакея в Filmora для Windows
- Коррекция объектива | Filmora для Windows
- Применить преобразование | Filmora для Windows
- Стабилизация видео | Filmora для Windows
- Разделить и обрезать видео в Filmora
- Кадрировать/панорамировать и масштабировать видео
- Отслеживание движения | Filmora для Windows
- Применение отбрасывания тени | Filmora для Windows
- Применить автоматическое улучшение | Filmora для Windows
- Предустановленный шаблон в Filmora
- Параметр границы в Filmora
- Композитинг | Filmora для Windows
- Автоматическое изменение кадра видео | Руководство по Filmora для Windows
- Шумоподавление видео | Filmora для Windows
-
Редактирование звука
- Настроить звук | Filmora для Windows
- Отсоединить аудио в Filmora
- Отключить звук в Filmora
- Распознавание ритма в Filmora
- Разделить, обрезать и вырезать аудио в Filmora
- Визуализация аудио | Filmora для Windows
- Аудио микшер в Filmora
- Добавить звуковые эффекты | Filmora для Windows
- Доступ к аудиометру | Filmora для Windows
- Функция растяжения аудио | Filmora для Windows
- Интеллектуальная генерация BGM | Filmora для Windows
- Нарастание и затухание звука | Filmora для Windows
- Изменить высоту тона звука| Filmora для Windows
- Аудио эквалайзер | Filmora для Windows
- Автоматическая синхронизация в Filmora
-
Редактирование цвета
- Профессиональные видеоскопы | Filmora для Windows
- Настройка тона в цветокоррекции | Filmora для Windows
- Настройка цветовых тонов | Filmora для Windows
- Функция "Сравнить цвет до/после" | Filmora для Windows
- Гистограммы | Filmora для Windows
- HSL | Filmora для Windows
- Настройки света | Filmora для Windows
- Цветовые колеса | Filmora для Windows
- Применить улучшение цвета
- Баланс белого | Filmora для Windows
- Настройка тона при цветокоррекции
- Применить 3D LUT в цветокоррекции | Filmora для Windows
- Цветовая палитра ИИ (Соответствие цвета) | Filmora для Windows
-
Текст и субтитры
- Анимация текста вдоль пути | Filmora для Windows
- Как использовать функцию Изогнутого текста | Filmora
- Расширенный текстовый редактор | Filmora для Windows
- Типы заголовков в Filmora
- Преобразование речи в текст / текст в речь / SRT | Filmora для Windows
- Добавление объектов заголовков в Filmora
- Редактировать и настраивать тексты в Filmora
- Текстовая анимация | Filmora для Windows
- Настройки текста в Filmora
-
Анимация и ключевые кадры
-
Эффекты и переходы
- Коллекция эффектов | Filmora для Windows
- Типы эффектов | Filmora для Windows
- Добавление эффекта маски | Filmora для Windows
- Аудиоуправляемые эффекты | Filmora для Windows
- Эффекты Boris FX в Filmora
- Эффекты NewBlue FX в Filmora
- Добавить и настроить фильтры в Filmora
- Видеоресурс Filmstock
- Типы переходов в Filmora
- Добавление перехода | Filmora
- Изменить переходы в Filmora
- Добавить и настроить наложения в видео
-
Стикеры
-
Экспорт и облачное резервирование
- Экспортировать на Youtube в Filmora
- Рабочий процесс и способы экспорта в Filmora
- Экспортировать в локальный | Filmora
- Экспортировать на устройство | Filmora
- Экспорт в Vimeo | Filmora
- Записать DVD | Filmora
- Обзор Wondershare Drive
- Получите 1 ГБ облачного хранилища бесплатно | Filmora
- Использовать Wondershare Drive
- Сохранение файлов в Wondershare Drive
- Поиск файлов в Wondershare Drive
- Управление Wondershare Drive | Filmora
- Поделиться видео в TikTok из Filmora
- Обмен файлами с помощью Wondershare Drive в Filmora
- Экспорт определенного диапазона клипа | Filmora для Windows
- Экспорт выбранных клипов | Filmora для Windows
- Настройка экспорта | Filmora для Windows
-
Совместная работа
-
Улучшение и устранение проблем
- Настройки проекта в Filmora
- Известные проблемы и исправленные ошибки
- Прокси видеомонтаж в Filmora
- Настройка HDR в Filmora
- Системные требования и поддерживаемые форматы | Filmora Windows
- Предварительный просмотр файлов рендеринга в Filmora
- Управление временной шкалой в Filmora
- Изменить качество воспроизведения в Filmora
- Добавление маркеров на временную шкалу в Filmora
- Групповое редактирование в Filmora
- Управление дорожками | Filmora для Windows
- Пометки и выделения областей редактирования | Filmora для Windows
- Установить предпочтение в Filmora
Регулировка освещенности для Mac
Изменение световых элементов в медиафайлах важно, так как это влияет на четкость объектов и общее качество контента. Filmora предлагает ряд вариантов регулировки в световой секции, позволяя пользователям точно настраивать параметры в соответствии со своими предпочтениями. В этом руководстве вы узнаете о аспектах, которые необходимо изменить в световом разделе:
Как получить доступ к функции регулировки освещенности?
Вопрос доступа к настройкам Light в интерфейсе Filmora остается открытым. Это пошаговое руководство даст вам ответ на этот вопрос:
Шаг 1: Добавление медиафайлов на временную шкалу
Начните с запуска приложения на своем устройстве и нажатия кнопки “Новый проект”, чтобы получить доступ к интерфейсу редактирования. Затем перетащите импортированные медиафайлы на временную шкалу с помощью курсора.
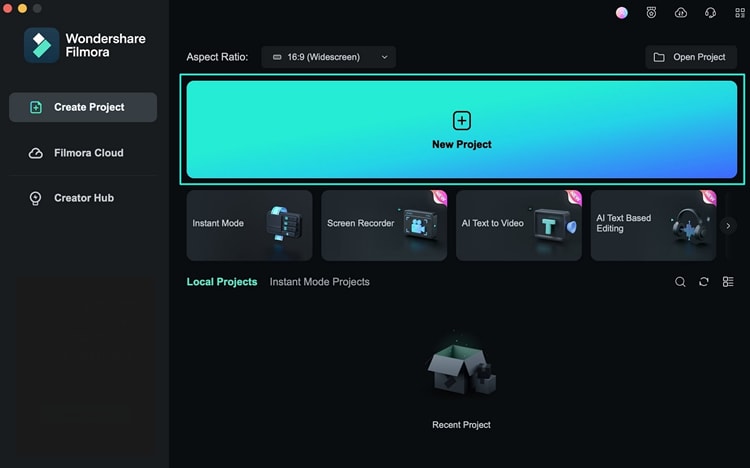
Шаг 2: Включение опции Свет
Выберите видео на временной шкале и перейдите на панель настроек в левой части окна редактирования. На вкладке "Цвет > Основной" прокрутите вниз, пока не найдете раздел "Светлый" и активируйте его. В этом разделе вы можете настроить такие элементы, как "Экспозиция", "", "Яркость", "Контрастность", "Выделить", "Тень", "Белый" и "Черный".
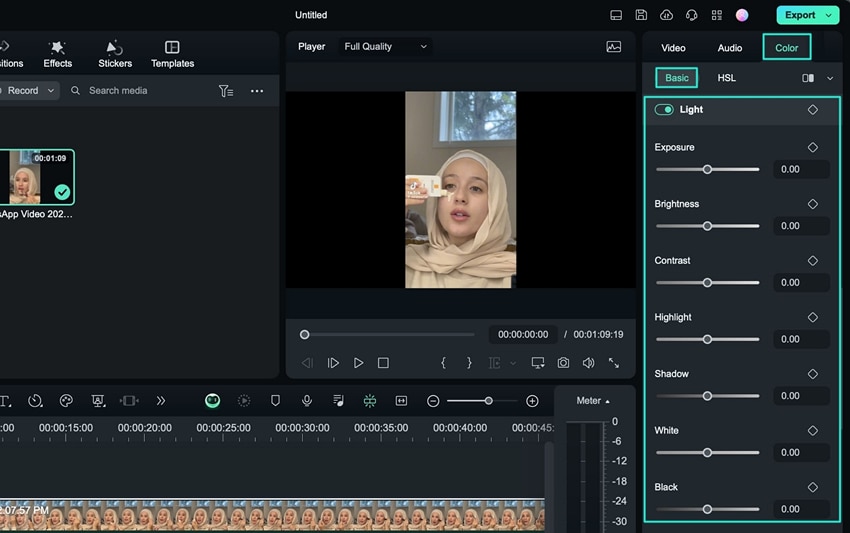
Шаг 3: Сохранение или сброс настроек
После настройки воспользуйтесь опцией "Сохранить как пользовательские", чтобы сохранить свои настройки, или нажмите кнопку "Сбросить", чтобы скорректировать их.
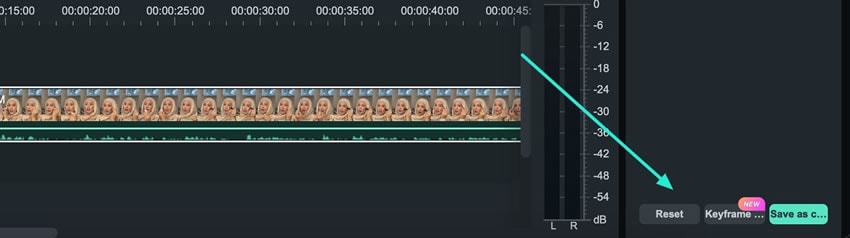
Похожие посты
Популярные статьи
Полезное руководство пользователя
Создание видео с разделенным экраном | Filmora для Mac
Разделить экран – это функция, позволяющая воспроизводить видео в разных форматах. Следуйте инструкциям, чтобы узнать, как использовать функцию разделения экрана в Filmora.
Гистограмма | Filmora для Mac
Filmora обеспечивает беспрепятственный процесс редактирования цвета благодаря своей функции гистограммы.
