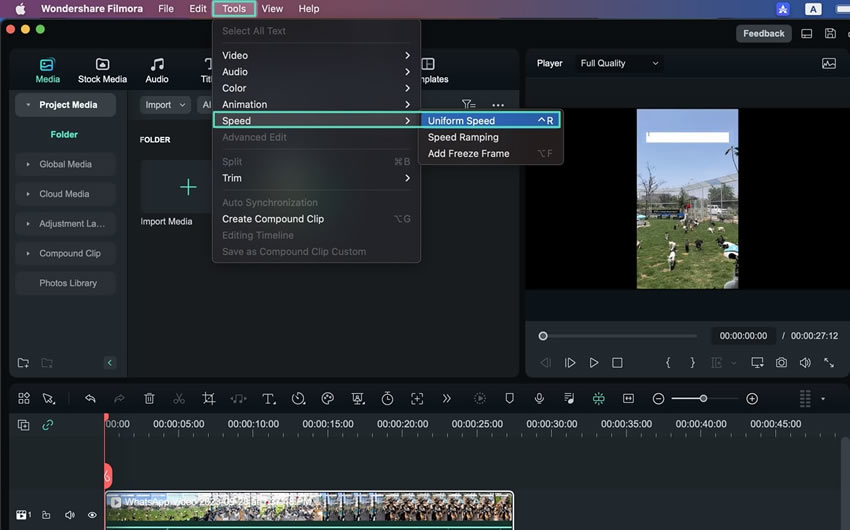Сверхзамедленная съемка с оптическим потоком в Filmora для Mac
Замедленная съемка всегда была в тренде, и теперь, с обновлением Filmora, вы можете сделать свои видео очень медленными, чтобы соответствовать тенденциям.Он использует расширенные функции искусственного интеллекта, чтобы замедлить видео без потери его качества. Если вы хотите узнать больше о запуске этой функции, вот следующие инструкции:
Активация опции Оптический поток
Нет необходимости искать программное обеспечение со сложным функционированием для создания замедленной съемки, потому что здесь мы собираемся выполнить шаги по активации оптического потока в Filmora для суперзамедленной съемки:
Способ 1: Использование панели настроек
Шаг 1: Инициируйте новый проект после запуска Filmora
После установки Filmora на свой Mac перейдите к верхней панели главного экрана и нажмите на значок "Профиль", чтобы войти в систему. После этого нажмите на кнопку "Новый проект" в главном меню, чтобы начать редактирование.
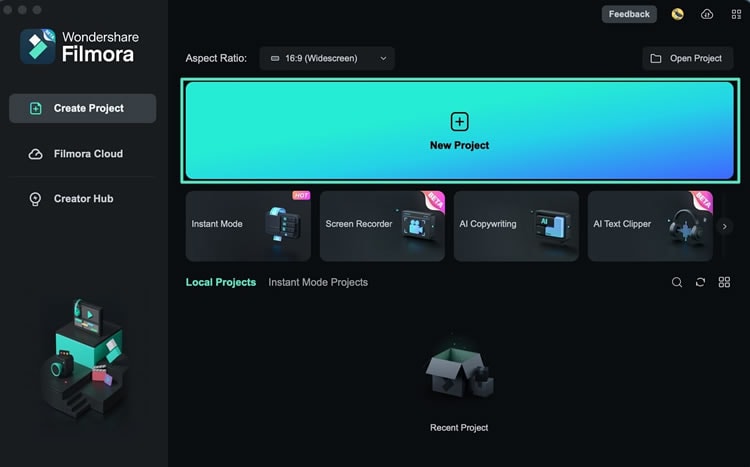
Шаг 2: Импортируйте клипы и добавьте их на временную шкалу
Как только вы окажетесь в главном интерфейсе Filmora, используйте клавишу "Command + I" на клавиатуре, чтобы импортировать медиафайлы с вашего устройства. Когда файлы окажутся в медиатеке, перетащите один из них на временную шкалу с помощью курсора.
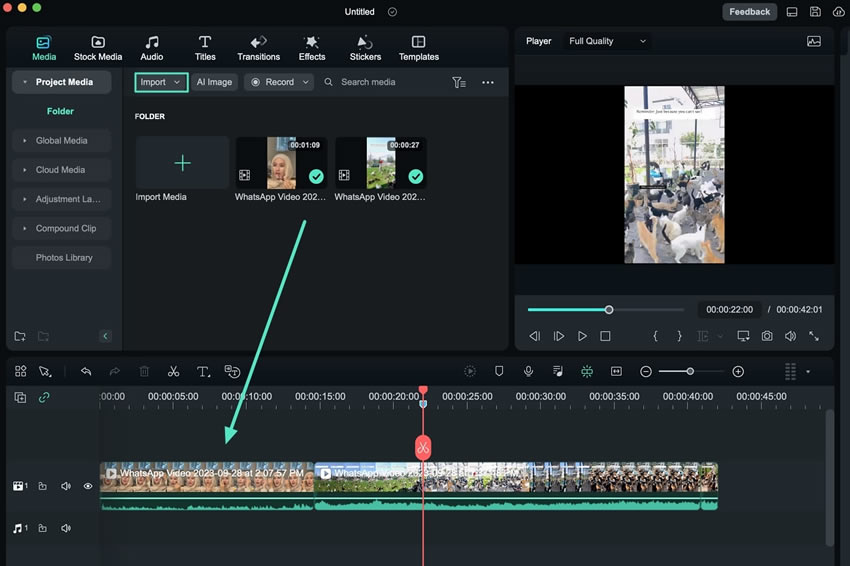
Шаг 3: Активируйте оптический поток
После этого выберите видеоклип на временной шкале и перейдите на панель настроек слева. На вкладке "Скорость" выберите "Равномерная скорость" и разверните раздел "Интерполяция кадров с ИИ". В раскрывающемся меню выберите "Оптический поток" из предложенных вариантов.
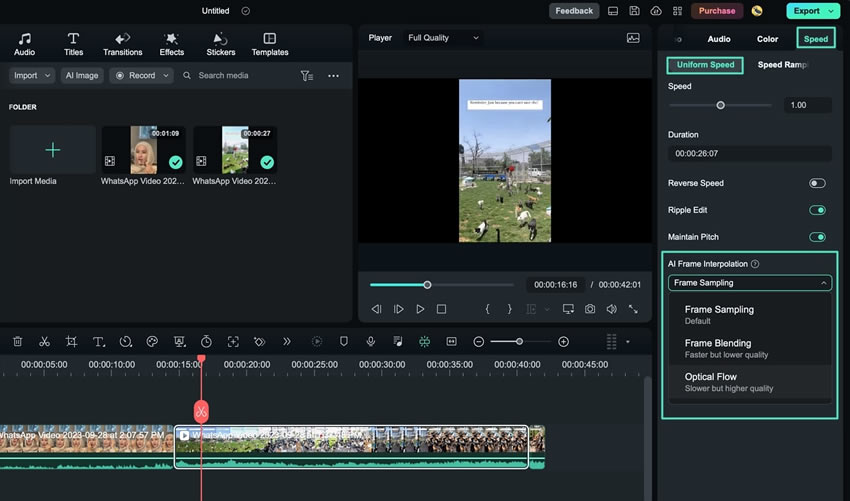
Шаг 4: Предварительный рендеринг, чтобы увидеть окончательный результат
Появится всплывающее уведомление с указанием "Предварительный просмотр рендеринга" или "Экспорт", чтобы увидеть окончательные результаты. Итак, выберите любой из вариантов, чтобы получить результат.
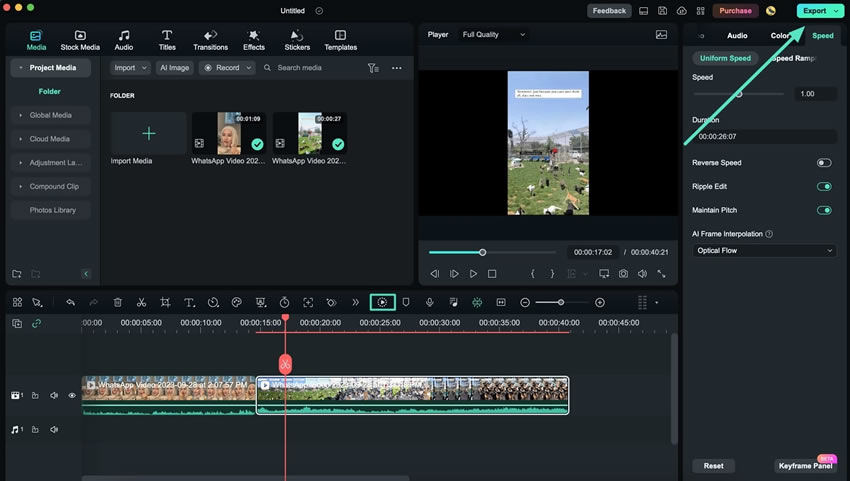
Способ 2: Использование меню «Параметры временной шкалы»
Щелкните правой кнопкой мыши клип на дорожке таймлайна и выберите "Равномерная скорость" на панели параметров. После выбора "Равномерная скорость" на левой боковой панели появятся настройки скорости. Разверните раздел "Интерполяция кадров с ИИ" и выберите "Оптический поток" в выпадающем меню.
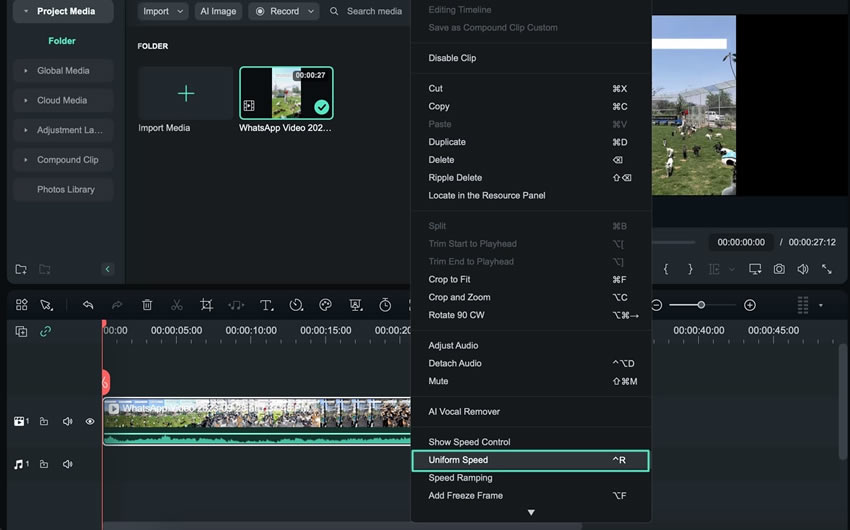
Способ 3: Использование верхней панели инструментов
Выберите клип на дорожке таймлайна и перейдите на верхнюю панель инструментов. Нажмите "Инструменты" и разверните опцию "Скорость" в выпадающем меню. Выберите "Равномерная скорость" из доступных вариантов. В настройках "Скорость" слева выберите "Оптический поток" в разделе "Интерполяция кадров с ИИ".