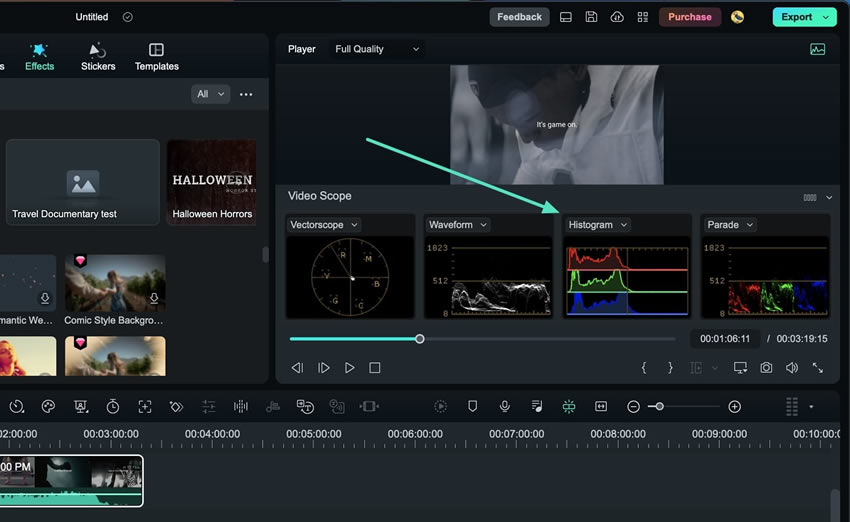Профессиональные видеоскопы в Filmora для Mac
Wondershare Filmora, являясь профессиональным видеоредактором, предлагает четыре типа видеоскопов. Сначала была добавлена только гистограмма, но теперь в новой версии появились еще три, которые помогают редакторам в балансировке и коррекции цвета. Чтобы получить правильные знания об этих видеоскопах и получить к ним доступ, прочитайте приведенное ниже руководство:
Доступ к опции Video Scope
Благодаря доступному интерфейсу Filmora доступ к видеоскопам не составит труда, но если вы используете ее впервые, то вот пошаговая инструкция:
Шаг 1: Загрузите Filmora и создайте новый проект
Чтобы получить доступ к этой функции профессионального редактирования Filmora, сначала загрузите новую версию для своего Mac. Запустите его, найдите значок "Профиль" на верхней панели главного меню и войдите в систему или зарегистрируйтесь. Чтобы получить доступ к этой функции, вам необходимо сначала получить доступ к окну редактирования. Для этого перейдите в центр экрана и нажмите на кнопку "Новый проект".
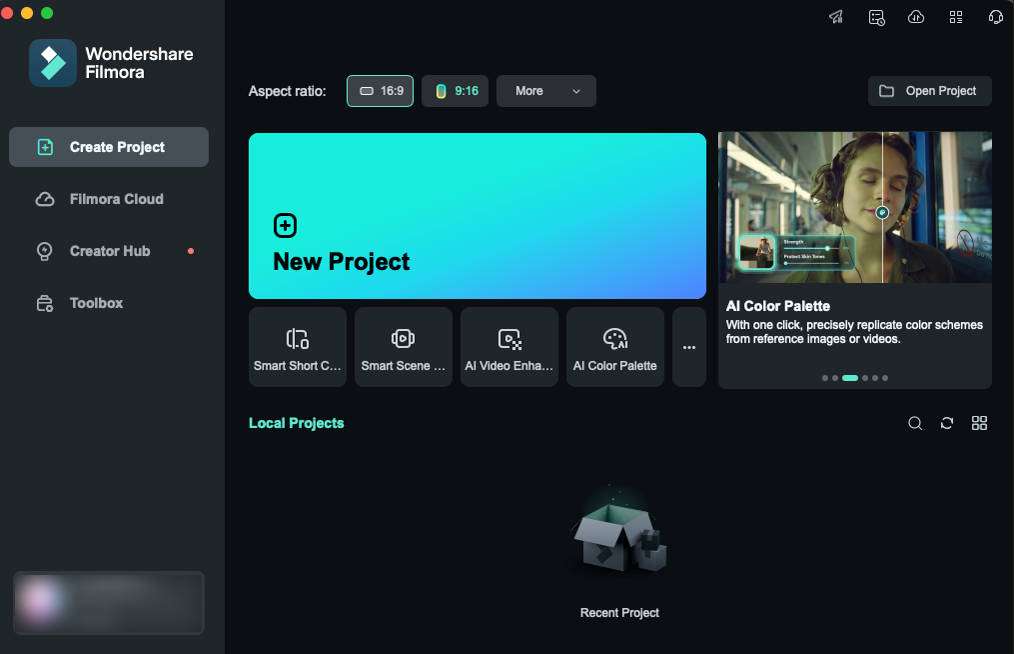
Шаг 2: Доступ к областям видео
Как только вы окажетесь в главном интерфейсе Filmora, перейдите в правый верхний угол экрана предварительного просмотра справа. Там вы найдете кнопку "Видеоскоп". Нажмите на нее, и на экране предварительного просмотра появится панель области видимости видео.
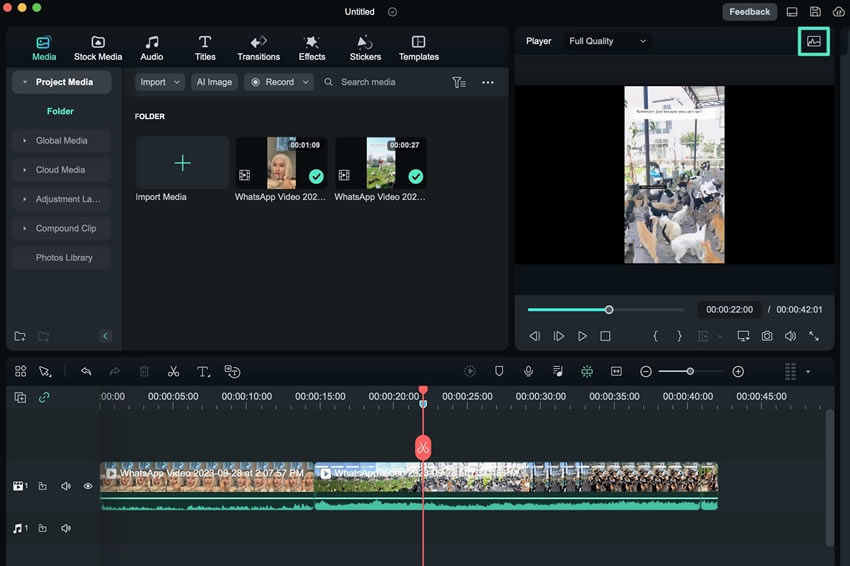
Шаг 3: Настройка областей видимости видео
Кроме того, пользователи могут настроить макет панели видеоскопа, нажав на значок в правом верхнем углу. Они могут выбрать один из четырех вариантов планировки. Кроме того, они могут развернуть кнопку, отображающую имя видеообласти, и изменить параметры отображения для каждой из видеообластей.
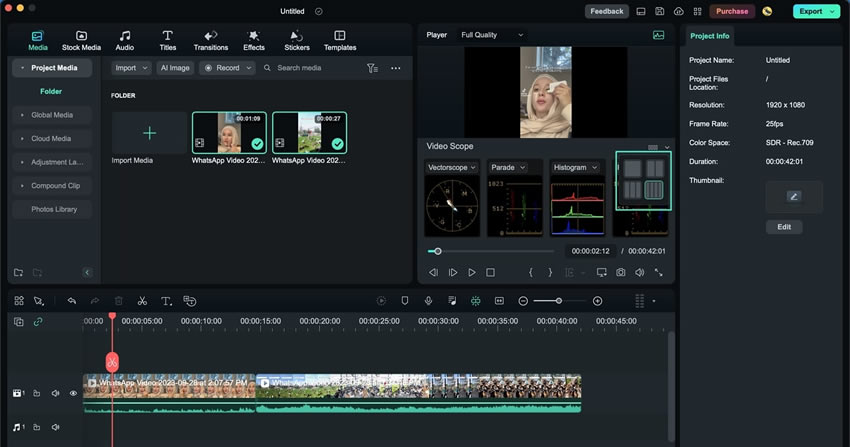
Шаг 4: Начните с управления видеоскопом Vectorscope
Управляйте различными видеообластями, отображаемыми на экране предварительного просмотра. Например, вы можете определить индикацию тона кожи с помощью видеоэндоскопа "Вектороскоп".
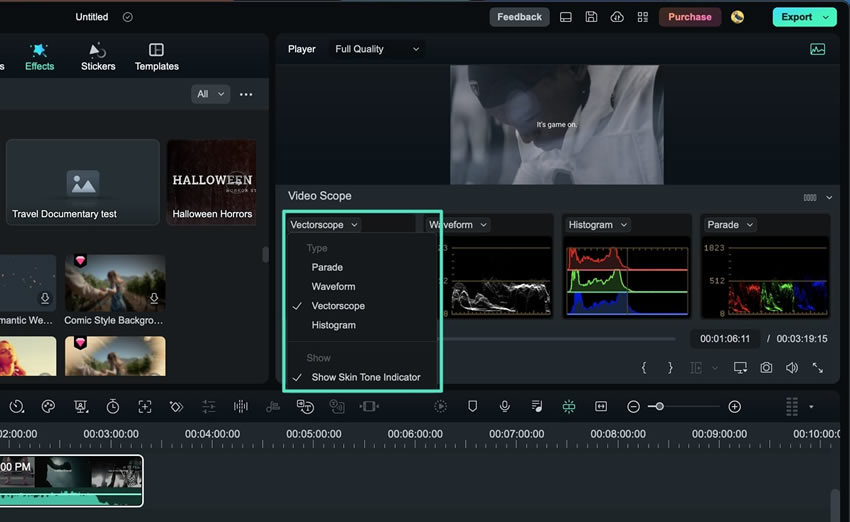
Шаг 5: Измените область действия другого видео в окне
Несмотря на то, что вы можете изменить расположение типа видеообласти в том же окне, существуют и другие видеообласти, которые помогают управлять цветокоррекцией видео. Изменения цвета можно просматривать с помощью видеоэндоскопов "Осциллограмма", "Гистограмма" и "Парад". Изменение цветовых каналов для просмотра определенных изменений цвета в видео.