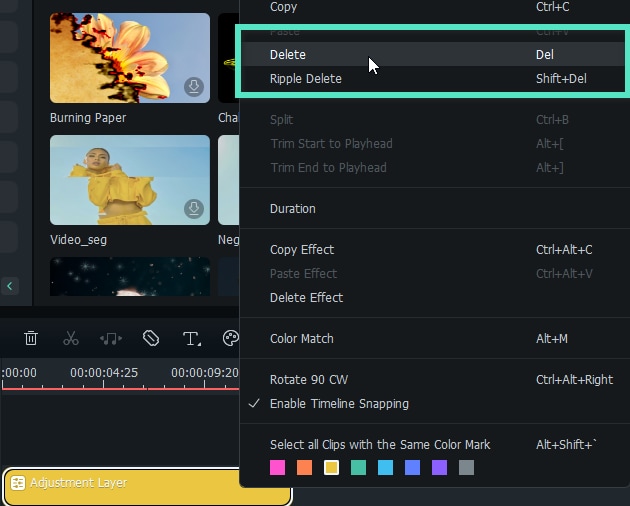Корректирующий слой в Filmora для Mac
В этом руководстве показано, как добавить один слой для корректировки нескольких клипов. Эффекты, применяемые к корректирующему слою, влияют на все слои, расположенные ниже него в порядке укладки слоев. Вам нужно только отредактировать слой, перетаскивая переходы и эффекты на слой, чтобы применить эффекты к слоям под ним.
Содержание
Сценарии использования
Корректирующий слой может вносить одинаковые коррективы в любое количество клипов, находящихся под ним одновременно. Редактируя маску слоя, удобнее вносить коррективы или удалять функцию. Это позволяет редактировать один слой при повторном редактировании, вместо того чтобы сложно корректировать различные части видео.
Применение корректирующего слоя к видео на Mac
Следуйте приведенным ниже подробным инструкциям, чтобы узнать, как активировать эту функцию.
Шаг 1: Импорт носителей
После запуска приложения вы можете импортировать видео с компьютера или из библиотеки. Затем перетащите клип в интерфейс обработки.
Шаг 2: Запустите корректирующий слой
Нажмите Мои медиа> Корректирующий слой> Предустановка, чтобы обработать новое задание. Кроме того, вы можете изменить сохраненные предустановки в разделе Пользовательский. Затем перетащите Корректирующий слой на временную шкалу над видеоклипом.
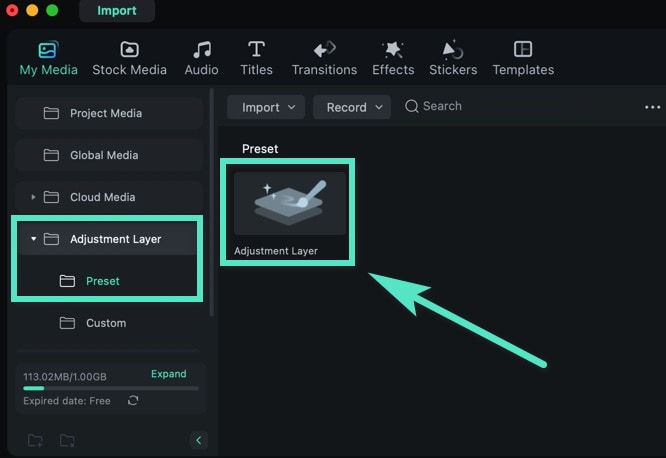
Шаг 3: Изменение подробных настроек
Перетащите Корректирующий слой на временной шкале вперед и назад, чтобы он полностью соответствовал длительности видео.
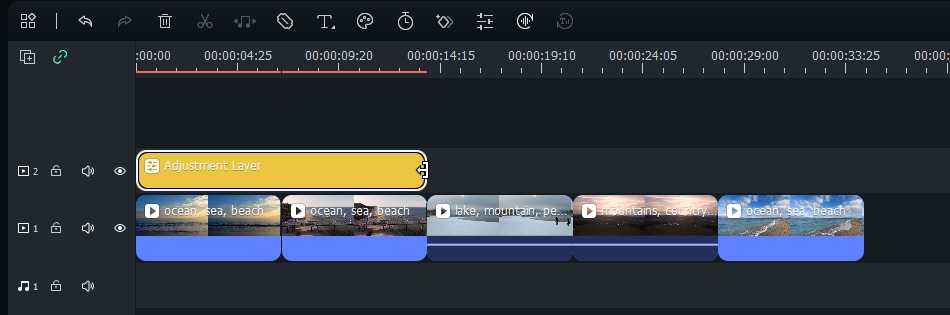
Затем одним нажатием откройте интерфейс настроек в правой части экрана. Когда вы закончите, нажмите Ok. There are two settings options: Слой и Цвет.
- Настройки Слой включают основные модификации, такие как "Масштаб, Положение, Флипи поворот, Поворот, Режим наложения и Непрозрачность, а также Анимация.
- Что касается Цвета, вы можете применить различные встроенные пресеты и изменить Баланс белого или настроить Цвет, Свет, Виньетка и Соответствие цвета.
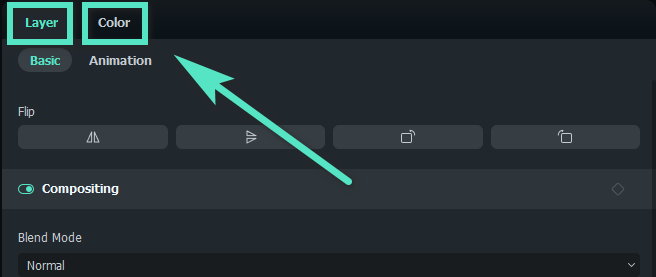
Шаг 4: Добавьте больше эффектов
Нажмите Эффекты на панели инструментов в верхней части интерфейса. Помимо разнообразия выбора по умолчанию, на Filmstock вы можете найти все, что захотите.
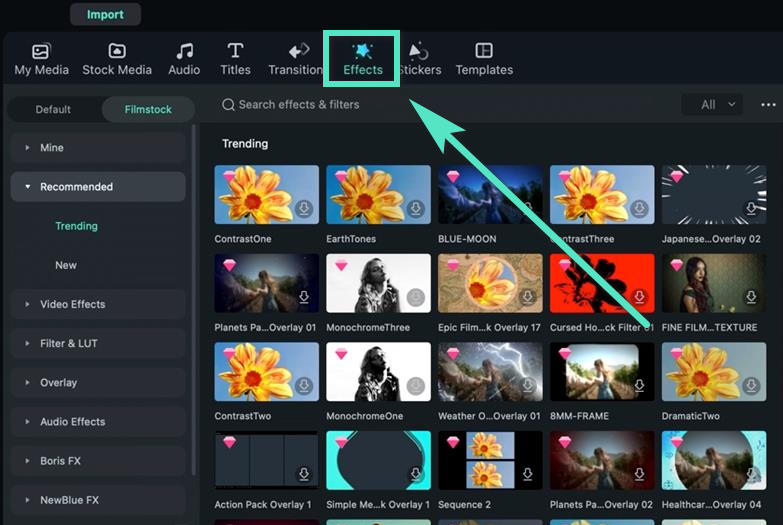
Перетащите нужный эффект на Корректирующий слой на временной шкале. После этого станут доступны настройки эффекта. Если нужно настроить эффект, щелкните слой на временной шкале. Затем в левой части интерфейса появится окно настроек.
Удалить эту функцию
Чтобы удалить функцию Корректирующий слой, можно выбрать клип на временной шкале, щелкнуть правой кнопкой мыши и выбрать Удалить.