Создание ускоренного видео на iPhone — это область, в которой многие ориентируются на замедленный режим Slo-mo. Однако, если вам нужно наоборот, ускорить процесс, встает вопрос: "Как ускорить видео на iPhone?"
Многие пользователи сталкиваются с этим вопросом и не всегда знают, как это сделать. На самом деле, ускорение видео на iPhone вполне возможно и легко осуществимо. Различают две основные ситуации, когда вам может потребоваться ускорить видео.
- При записи видео на обычной скорости с использованием мобильной камеры.
- При записи видео с применением функции замедленной съемки на iPhone.
К счастью вы можете использовать свой iPhone для ускорения видео в обоих сценариях. Тем не менее, процесс для каждого из них может различаться, так как требует применения разных методов. В данной статье мы рассмотрим оба подхода и предоставим пошаговую инструкцию о том, как ускорить видео на iPhone. Таким образом, без лишних задержек приступим к делу.
Способ 1: Использование iMovie для ускорения обычного видео.
Для ускорения обычных видеороликов потребуется бесплатное приложение iMovie от Apple. Если у вас еще нет этого приложения, вы можете скачать его из App Store. На новых устройствах iMovie поставляется по умолчанию. Запустите приложение и следуйте этим шагам:
1. Прежде всего щелкните на значке создания проекта.
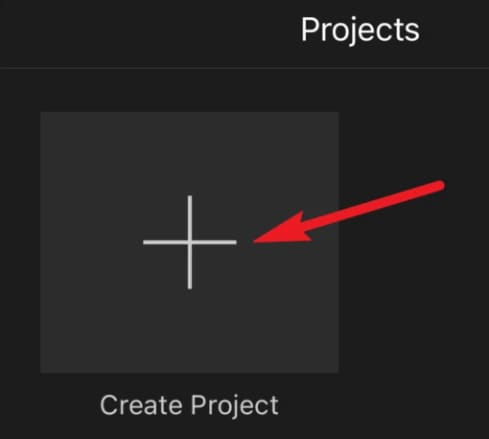
2. В появившемся всплывающем окне выберите "Movie/Фильм".
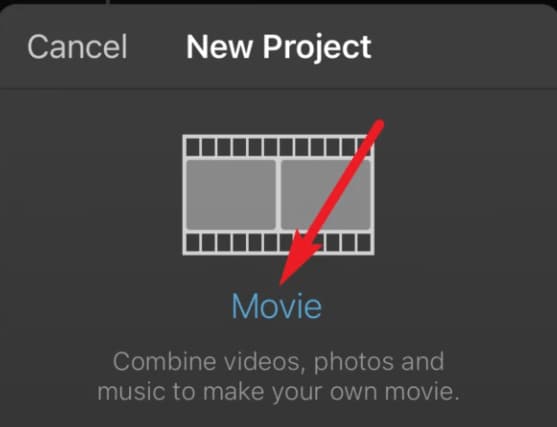
3. Выберите видео, которое вы хотите ускорить. После этого выберите "Создать фильм" в нижней части экрана.
4. Выберите в инструментах редактирования видео функцию "Скорость", похожую на спидометр, после того как вы коснетесь видеоклипа на таймлайне.
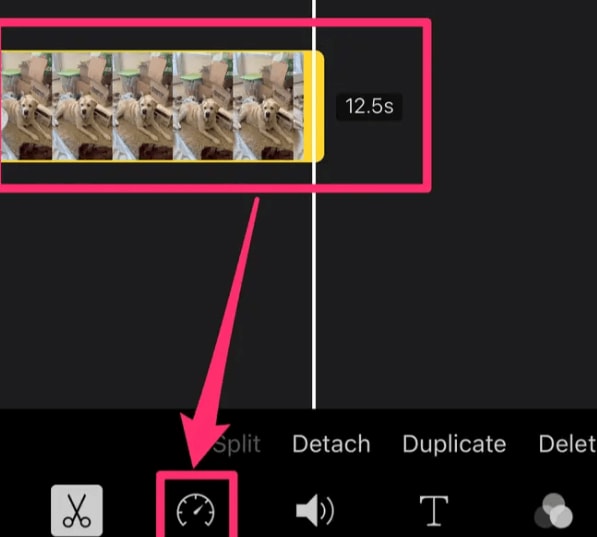
5. В редакторе скорости присутствует регулятор, который позволяет ускорять и замедлять видео. С использованием iMovie можно увеличить скорость видео в два раза по сравнению с исходной. По умолчанию регулятор находится в положении "1x" справа. Установите желаемое значение, перемещая ползунок вправо.
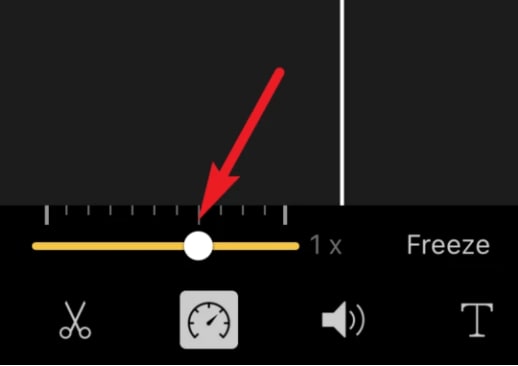
6. Для того чтобы настроить скорость воспроизведения перед сохранением, просто коснитесь кнопки "Воспроизведение". По завершении редактирования нажмите кнопку "Готово" в левом верхнем углу, чтобы сохранить изменения.
7. Можно сохранить это видео прямо в галерее iMovie или в другом приложении.
Способ 2: Ускорение замедленного видео.
Самым простым способом изменить скорость видео на iPhone является использование встроенного приложения "Фото". В нем сохранены видеоролики, записанные в режиме "Замедленно" на iPhone. С помощью инструментов, предоставляемых в приложении "Фото", можно ускорить замедленное видео. Для этого следует выполнить следующие шаги:
1. Затем нажмите на опцию "Альбомы" в разделе "Фотографии".
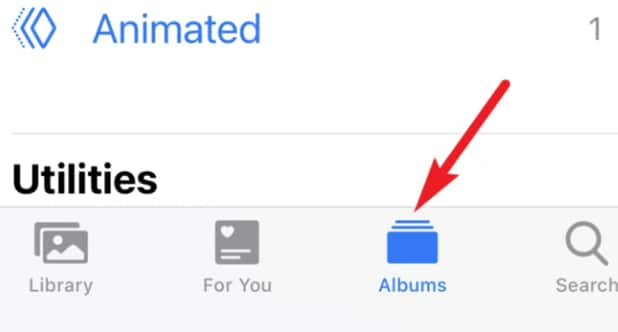
2. После этого выберите "Замедленно" на iPhone, чтобы появились все замедленные видео.
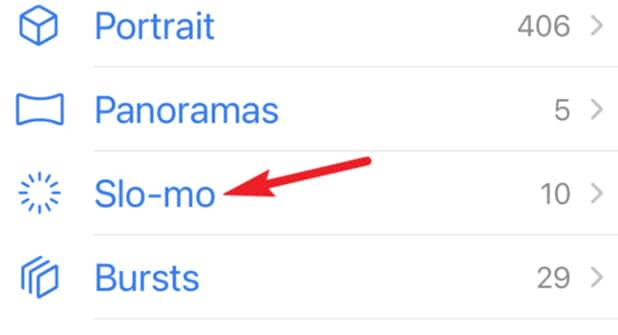
3. Увеличить скорость замедленного видео можно, открыв его и активируя режим редактирования, нажав на соответствующую кнопку в верхнем правом углу экрана.
4. В нижней части экрана располагается таймлайн или же временная шкала, представленная рядом вертикальных линий. Узкие интервалы указывают на участки видео, подвергнутые замедленной съемке, в то время как более широкие интервалы представляют обычное видео.
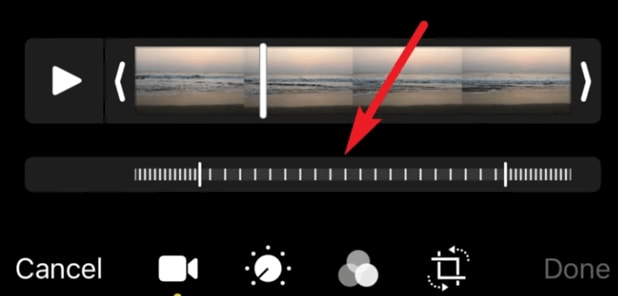
5. На замедленном видео также есть немного большие линии в начале и в конце. Перетащите левую линию вправо, чтобы ускорить видео.
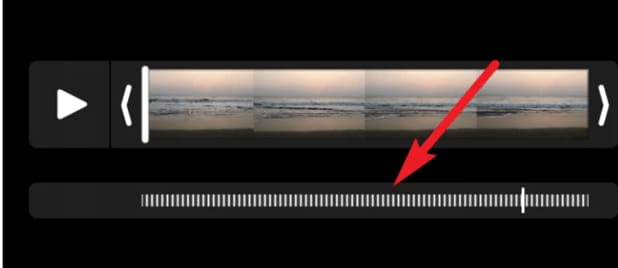
6. Для просмотра ускоренной версии видео, просто коснитесь кнопки "Воспроизвести". Затем, чтобы сохранить изменения, используйте кнопку "Готово".
Выводы
Теперь, когда вы осведомлены о том, как ускорить видео на iPhone, процесс становится простым и легким. Просто следуйте указанным выше шагам, и вам потребуется всего несколько секунд. Теперь вы можете снимать видео на любой скорости и легко редактировать его прямо на своем iPhone.
Wondershare Filmora
Универсальность, интуитивно понятный интерфейс и многочисленные эффекты Filmora помогут вам легко начать работу!




 Безопасность проверена | Загрузка бесплатно | Нет вредоносного ПО
Безопасность проверена | Загрузка бесплатно | Нет вредоносного ПО