Примечание: Этот видеоурок совместим с версиями Filmora V11, V12 и V13.
Wondershare Drive
Работая над проектом, мы часто сталкиваемся с проблемами при организации мультимедийных файлов. Иногда они теряются, оказываются не в тех папках или перемешиваются с файлами других проектов. Но вам больше не нужно об этом беспокоиться, поскольку Wondershare Drive представляет собой облачное хранилище от Wondershare для организации и хранения файлов. Итак, давайте узнаем, как им пользоваться.
Вы можете получить доступ к Wondershare Drive прямо из приложения Filmora. Вы также можете зайти на свой диск Wondershare из браузера, выполнив поиск и введя имя диска Wondershare и войдя в систему.
Запустите приложение Wondershare Filmora и щелкните значок облака в правом верхнем углу главного экрана, как показано ниже. После этого вы увидите историю предыдущих файлов, которые вы загрузили. Вы можете удалять файлы и делиться ими с помощью значков, отображаемых рядом с каждым из файлов. Вы также можете нажать «Расширить», чтобы увеличить объем памяти на диске. Чтобы получить доступ к Wondershare Drive, щелкните значок информации, как показано на рисунке ниже.
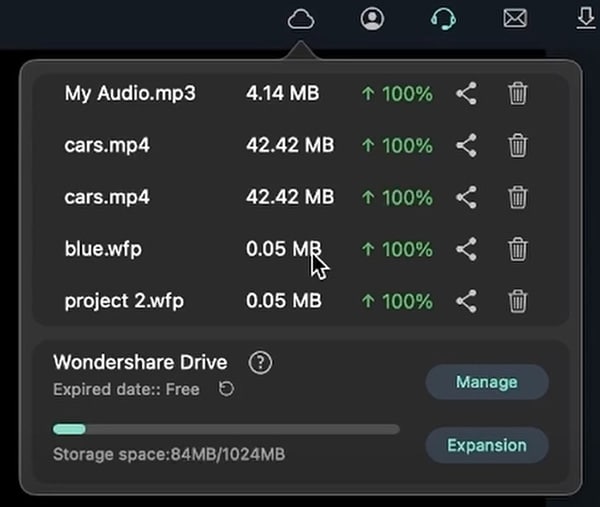 Доступ к диску
Доступ к дискуПосле нажатия на значок, показанный на картинке выше, откроется новое окно. Вы получите всю информацию о диске и увидите часто задаваемые вопросы. Чтобы получить доступ к диску, нажмите кнопку «Перейти к диску» на сайте, как показано на рисунке.
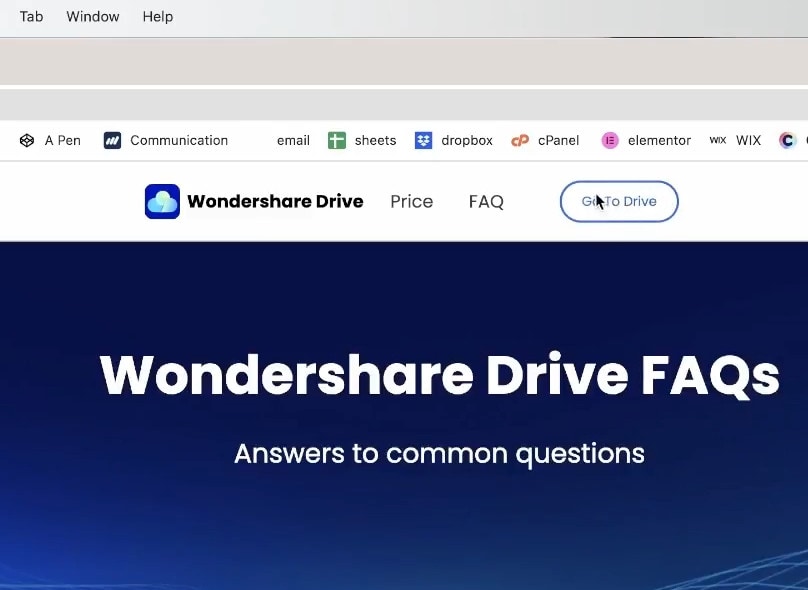 Перейти на Диск
Перейти на ДискПосле нажатия на диск вы увидите его разбивку. Если вы пользовались Google-диском, вы легко разберетесь с Wondershare Drive.
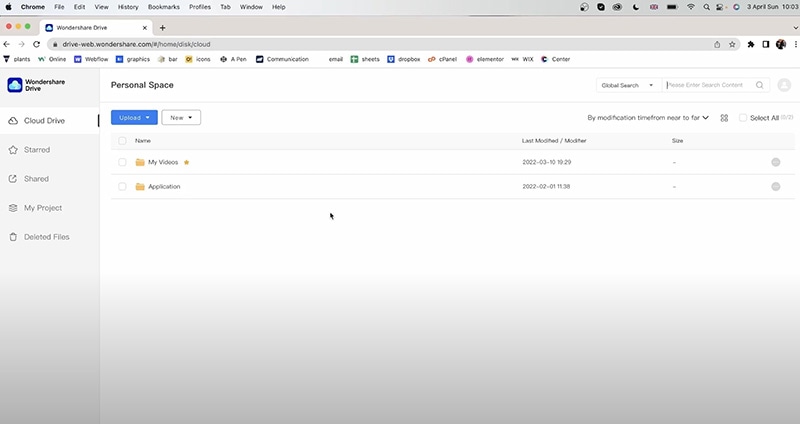 Схема диска Wondershare
Схема диска WondershareОказавшись на экране управления диском, вы можете загрузить любой файл. Для этого нажмите на облачное хранилище, затем нажмите «Загрузить», выберите новый файл и нажмите «ОК». Появится новое окно, в котором вы можете выбрать нужный файл для загрузки. После этого щелкните по нему и нажмите «ОК». Начнется загрузка файла, как показано на рисунке ниже.
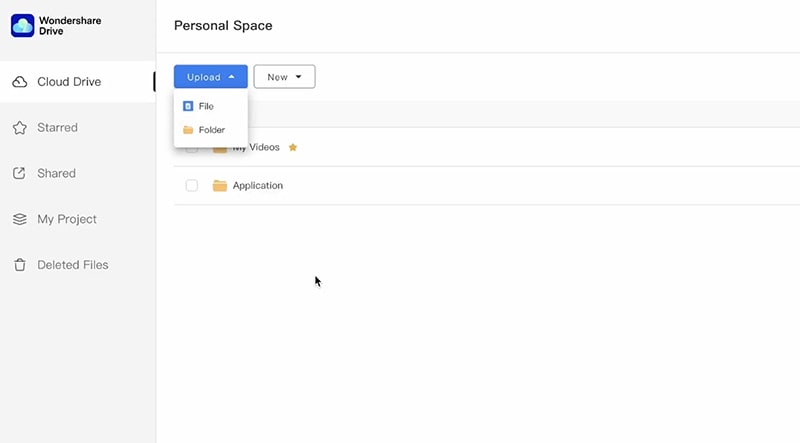 Загрузка файлов
Загрузка файловВы можете легко создать папку, перейдя на вкладку загрузки и щелкнув по папке вместо файла. После нажатия на папку появится новое окно для выбора папки на вашем ПК. Выберите любую папку и нажмите «Загрузить», как показано на рисунке ниже, и она будет загружена.
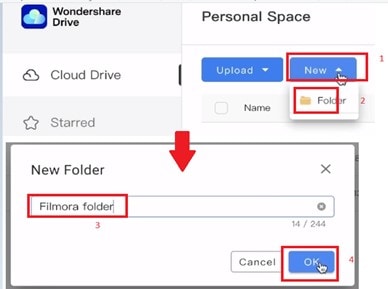 Создать папку
Создать папкуКак насчет создания папки на диске? Это также очень просто - вам нужно нажать «Создать», а затем «Папка». После этого появится небольшое окно, как показано на картинке ниже. Введите имя для своей папки и нажмите «ОК».
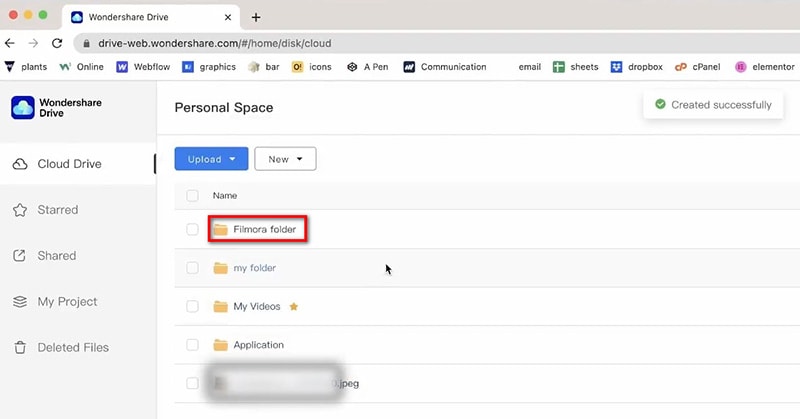 Новая папка
Новая папкаЕсли вы хотите скопировать или переместить файл, это можно сделать, выбрав его, как показано на картинке на шаге 2. После этого нажмите «Копировать» вверху. Затем в новом окне нажмите «Раскрыть личное пространство». Щелкните папку, которую хотите скопировать, и нажмите кнопку «Копировать сюда», как показано на рисунке.
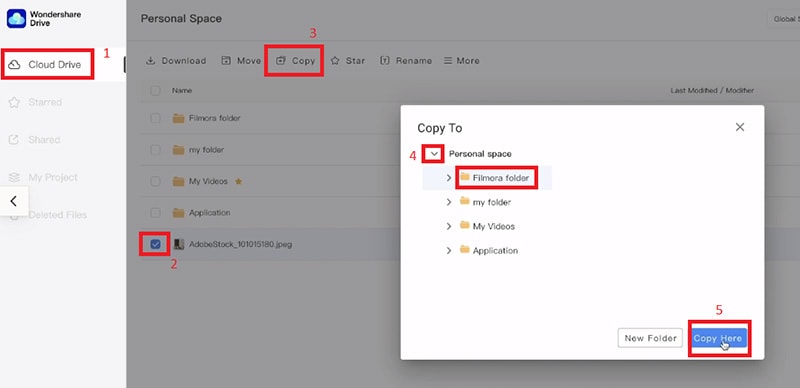 Копировать и переместить файл
Копировать и переместить файлПроцедура перемещения похожа копирование, но это разные операции. При копировании создается дубликат файла, а перемещение отправляет исходный файл в другую папку, удаляя оригинал. Поэтому для перемещения сначала выберите нужный файл, разверните отображение всех папок на диске, щелкните папку, в которую вы хотите переместить файл, и, наконец, нажмите кнопку «переместить сюда». И вуаля - файл будет перемещен в указанную папку.
Перейдем к предварительному просмотру файлов. Вы можете просматривать изображения или сведения о любом файле, дважды щелкнув по нему правой кнопкой мыши. Вы увидите множество функций в окне предпросмотра вашего изображения или файла, как показано на рисунке.
 Предпросмотр файлов на WS Drive
Предпросмотр файлов на WS DriveПочти все функции в окне предпросмотра просты, и вы должны быть с ними знакомы. Вы можете увеличивать и уменьшать масштаб, переходить в полноэкранный режим, вращать картинку по часовой стрелке и против часовой стрелки, переворачивать, загружать, добавлять в избранное, переименовывать, просматривать подробности и удалять файл из окна предпросмотра. Однако рассмотрим функцию общего доступа и то, как вы можете поделиться файлом с другими пользователями.
Обмен файлами
Чтобы поделиться своим файлом или фотографией, нажмите кнопку общего доступа, как показано на рисунке выше. После нажатия на нее вы увидите новое окно. В нем появятся параметры управления, такие как разрешения, безопасность и срок действия. Вы можете установить разрешения на просмотр файла, скачивание и сохранение, ограничение на загрузку и предоставление доступа только некоторым пользователям, выставив соответствующие флажки. Более того, на вкладке «Безопасность» вы можете установить пароль для просмотра, а в «Сроке действия» - дату окончания доступа к файлу.
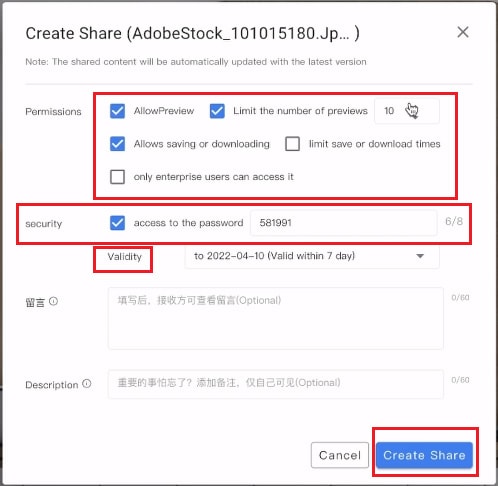 Предоставьте общий доступ к файлу
Предоставьте общий доступ к файлуПосле нажатия на кнопку «Предоставить общий доступ» появится новое окно со ссылкой на файл. По ней можно получить доступ к вашему изображению с установленными вами разрешениями и настройками. Пользователь может просто скопировать и вставить ссылку в браузер, чтобы увидеть ее содержимое. Вы также можете сохранить QR-код для сканирования на телефоне, чтобы предоставить доступ к файлу или фотографии, как показано ниже.
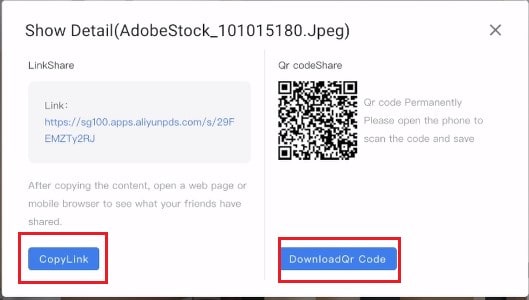 Поделитесь ссылкой и кодом
Поделитесь ссылкой и кодомВы можете найти любой файл, перейдя на вкладку поиска и выбрав домен, как показано ниже. Введите поисковый запрос, и вы увидите желаемый файл. Это очень полезно, если вы храните много файлов на диске.
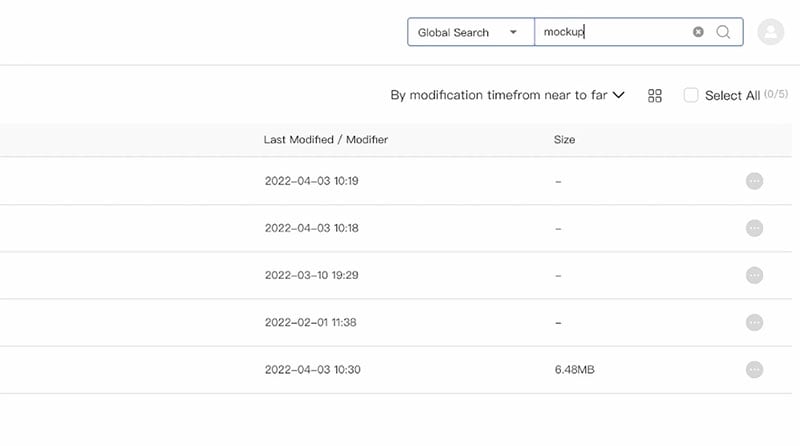 Поиск файла на диске
Поиск файла на дискеЕсть и другие вкладки, на которых отображаются ваши помеченные и общие файлы. Вы также можете скачать любой файл, щелкнув по нему правой кнопкой мыши и выбрав «Загрузить».
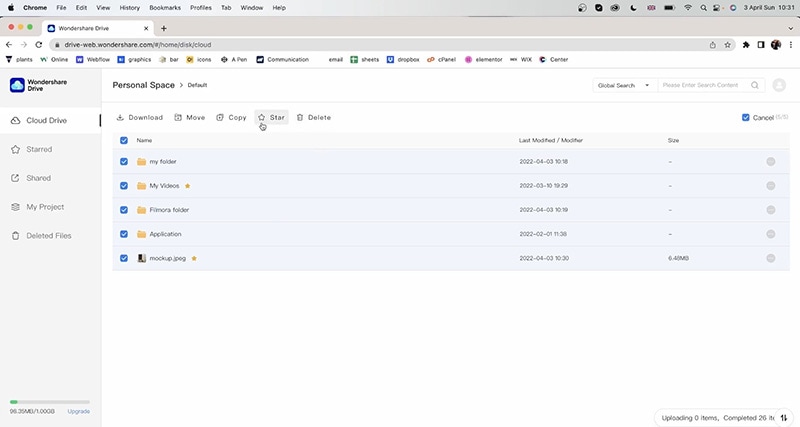 Помеченные файлы
Помеченные файлыЕсли вы хотите поделиться или загрузить файлы из Filmora на Wondershare Drive, внесите все необходимые правки в ваш проект. После этого выберите его. Затем нажмите «Экспорт», как показано на изображении. Вы можете выбрать различные форматы видео для экспорта. После выбора формата установите флажок «Загрузить в облако», как показано на шаге 4. После этого дайте имя файлу и нажмите «Экспорт».
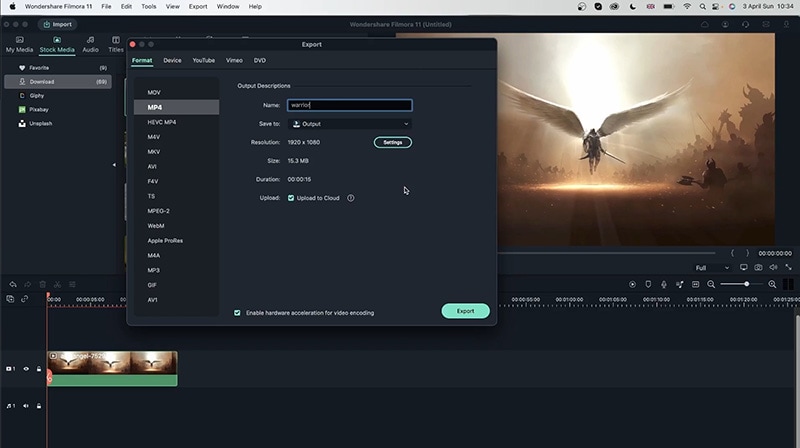 Загрузить файл
Загрузить файлПрежде чем перейти в облако, убедитесь, что файл загружен на 100%. Это можно сделать, перейдя в раздел загрузки в верхнем правом углу и подтвердив статус загрузки, как показано на изображении.
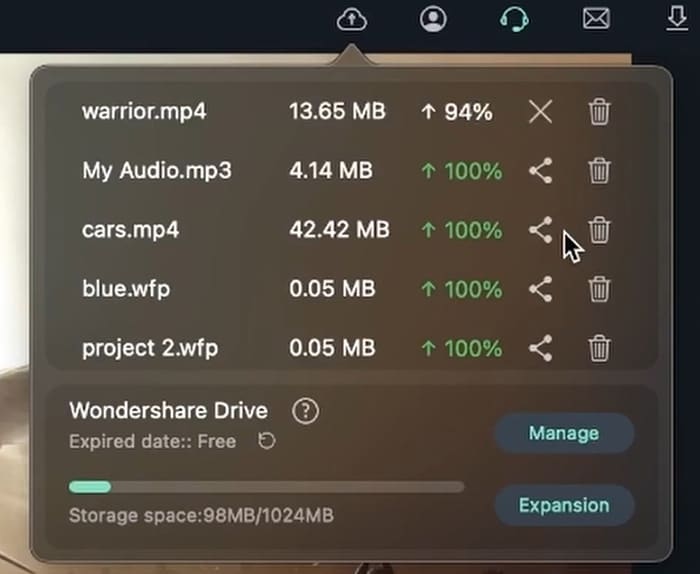 Файл загружен
Файл загруженТеперь вы можете поделиться файлом, который вы отредактировали и загрузили. Для этого перейдите в правый верхний угол и щелкните значок облака. Вы увидите свои последние загрузки. Нажмите на значок общего доступа, и вы откроете соответствующие настройки. Здесь вы можете предоставить права, указать код доступа и срок действия файла и нажать «Создать ссылку». Вы увидите ссылку для обмена с друзьями, которые смогут получить доступ к ее содержимому.
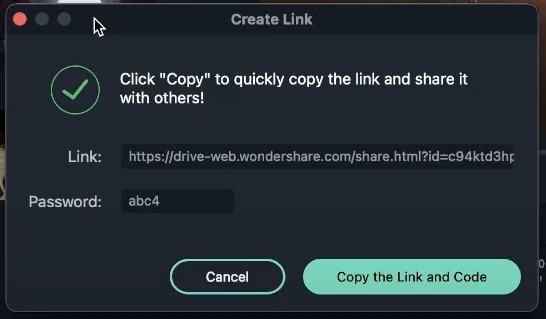 Скопируйте ссылку, чтобы поделиться
Скопируйте ссылку, чтобы поделиться