Примечание: Этот видеоурок подходит для версий Filmora V11, V12 и V13.
Переходы для видео являются одним из ключевых элементов видеомонтажа, связывая различные кадры, сцены или клипы. Они не только делают ваше видео более увлекательным и плавным, но и придают ему кинематографичность и профессиональный вид.
Давайте подробно рассмотрим переходы в видео с помощью Filmora.
Где можно использовать переходы в видео?
Переходы можно применять в начале или в конце видео, а также между двумя фрагментами. Эти переходы для видео особенно полезны, когда нужно подчеркнуть изменение направления съемки, переход времени, смену темы или настроения в вашем повествовании.
Как сделать переход в видео?
Чтобы добавить переход для видео в Filmora, сначала необходимо импортировать файлы в медиатеку. Для этого выберите «Файл» -> «Импорт медиафайлов». Выберите нужные видеофайлы на локальном диске и нажмите «Открыть». Файлы будут импортированы в медиатеку. Также вы можете перетащить видео непосредственно в окно программы.
 Импорт видео Filmora
Импорт видео FilmoraЗатем переместите импортированные видеофайлы на таймлайн.
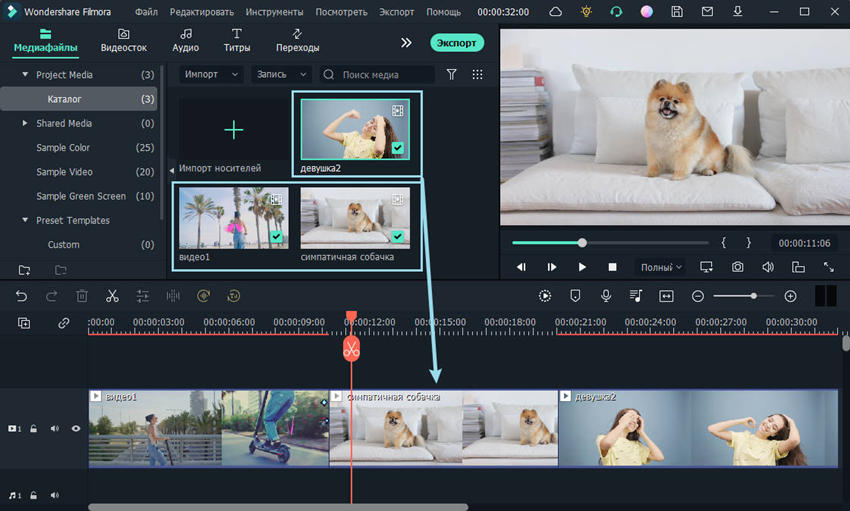 Добавление видео на таймлайн Filmora
Добавление видео на таймлайн FilmoraПереходы включают множество подкатегорий, таких как Тренды, Основное, Популярное, Социальные сети. Также есть множество переходов, подходящих для таких тем, как спорт, игры, анимация и т.д.
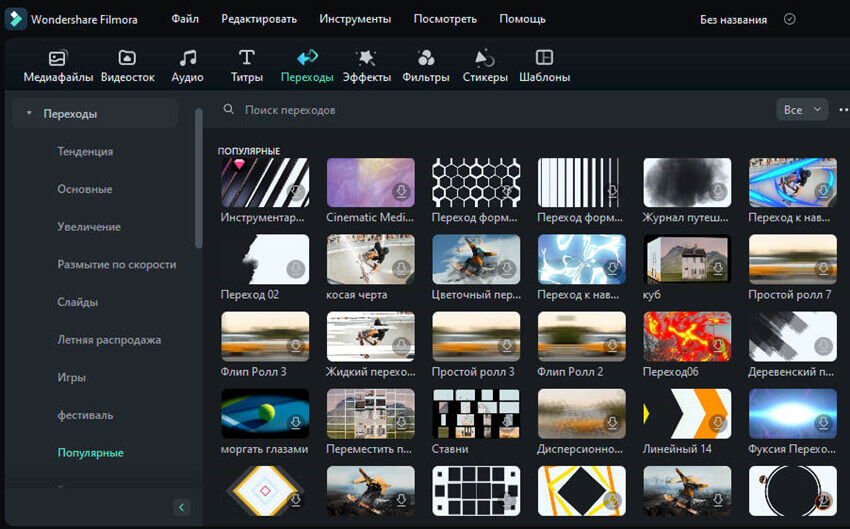 Типы переходов Filmora
Типы переходов FilmoraЧтобы сделать переход в видео, перетащите его на временную шкалу, затем выберите вкладку «Переход». Выберите понравившийся переход для видео и перетащите его в нужное место на временной шкале, будь то начало или конец видео.
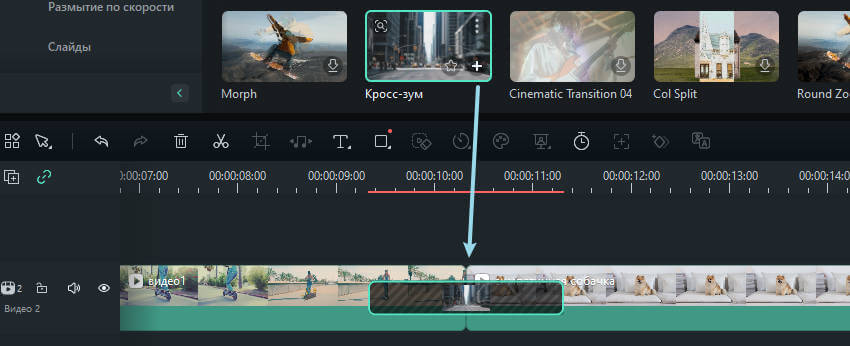 Применение переходов к видео
Применение переходов к видеоТакже вы можете переместить ползунок воспроизведения на нужное место и, щелкнув правой кнопкой мыши по переходу, выбрать «Применить».
Для просмотра перехода в видео дважды щелкните по нему. Результат отобразится в окне предпросмотра.
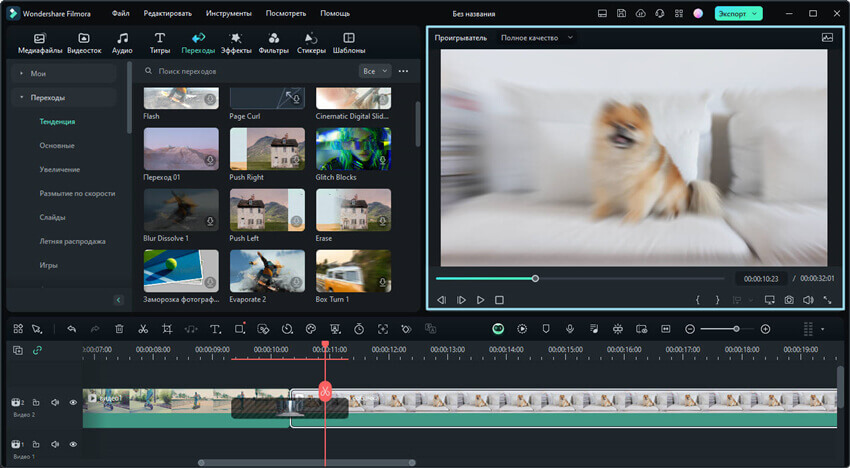 Предпросмотр переходов
Предпросмотр переходовЧтобы удалить переход, выберите его и нажмите значок удаления или клавишу Delete на клавиатуре.
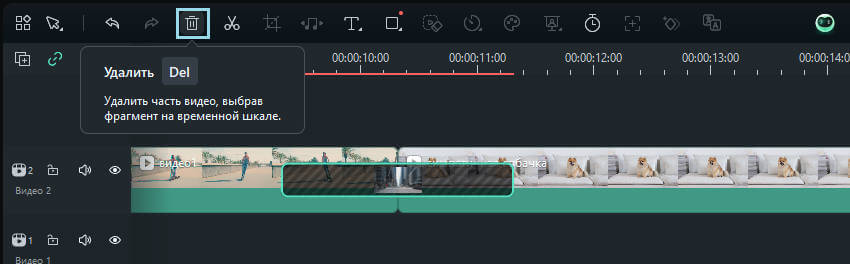 Удаление переходов
Удаление переходовИзменить продолжительность перехода в видео можно, дважды щелкнув по нему на таймлайн и установив желаемое время. Если у вас несколько переходов, нажмите «Применить ко всем».
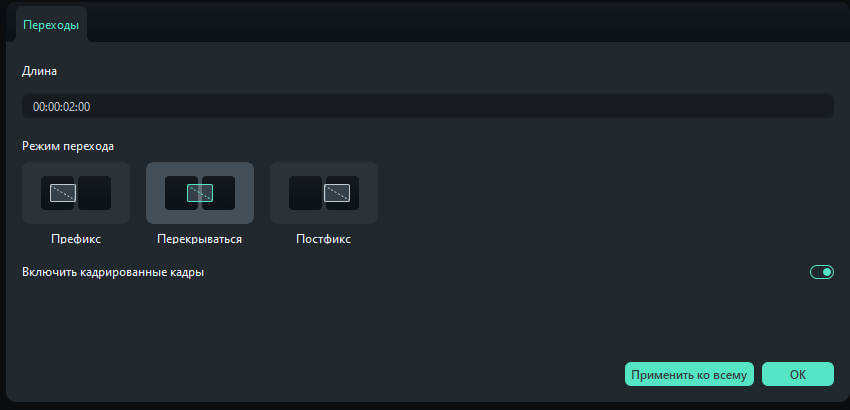 Настройка продолжительности переходов
Настройка продолжительности переходовТакже вы можете захватить одну из сторон перехода на временной шкале и изменить его длительность. Более длительный переход будет воспроизводиться медленнее.
Переходы можно добавлять не только к видео, но и между изображениями. Для этого импортируйте изображения в медиатеку и перетащите их на временную шкалу. Затем добавьте переход в видео на временную шкалу, чтобы применить эффект.
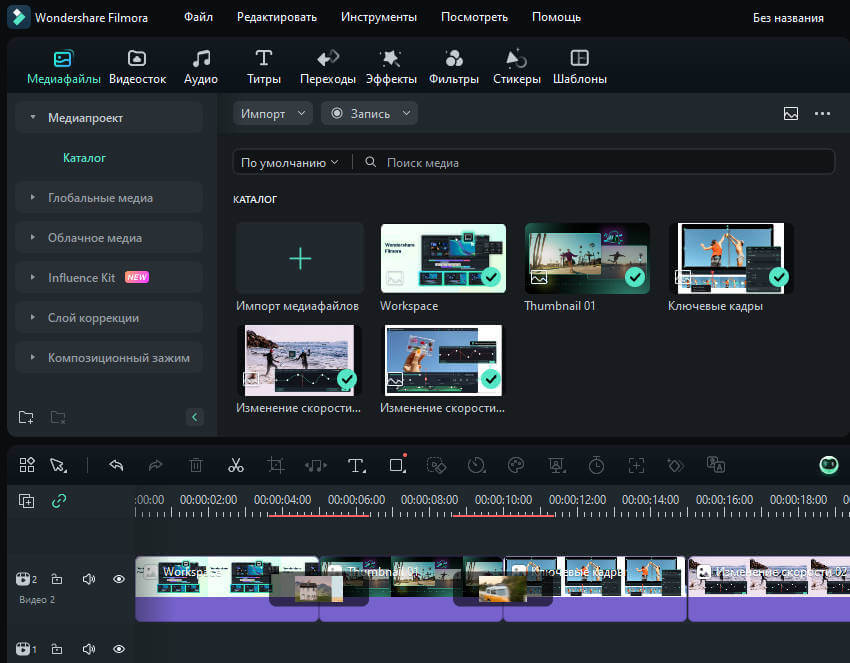 Добавление перехода к фотографиям
Добавление перехода к фотографиямДобавляйте понравившиеся переходы в видео в «Избранное», чтобы использовать их в будущем. Для этого щелкните правой кнопкой мыши по переходу и выберите «Добавить в избранное». Чтобы быстро найти нужный переход, используйте строку поиска, введя название перехода.
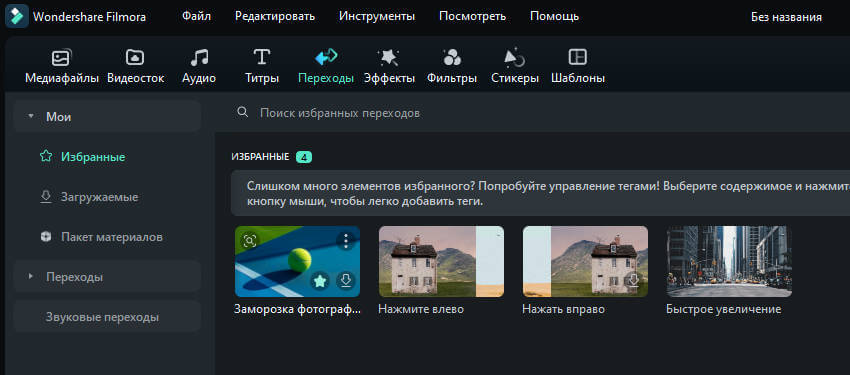 Избранные переходы
Избранные переходыВ Filmstock доступны как платные, так и бесплатные переходы в видео. Платные варианты отмечены значком алмаза. Вы можете скачать и опробовать переход для видео перед покупкой. Если он вам понравится, нажмите «Экспорт» и затем кнопку «Купить».
