Примечание: Этот видеоурок совместим с версиями Filmora V11, V12 и V13.
Импорт медиафайлов в рабочую область Filmora
На панели инструментов вверху вы найдете вкладку «Медиафайлы» — программную библиотеку импортированных файлов. Используя описанные ниже методы, вы можете импортировать медиафайлы как с локального диска, так и с внешнего устройства.
Прежде чем приступить к процессу импорта файлов, следует отметить, что ваши локально импортированные медиафайлы будут отображаться в папке Project Media на вкладке «Медиафайлы». Теперь перейдите к меню вверху, нажмите «Файл» и выберите параметр «Импорт носителей» в раскрывающемся списке.
Выберите здесь параметр «Импорт медиафайлов». Затем вы можете просмотреть свой локальный диск, чтобы выбрать нужный файл видео или изображения, добавить его в библиотеку проекта Filmora и щелкнуть файл, чтобы открыть его. Вы также можете использовать параметр «Импорт» в рабочей области редактора, чтобы получить те же возможности для импорта медиафайла.
 Использование вкладки «Файл»
Использование вкладки «Файл»Вы можете щелкнуть параметр «Импорт» над панелью инструментов, чтобы открыть галерею вашего устройства и импортировать файл видео или изображения в медиатеку редактора.
В качестве альтернативы вы можете перейти к списку медиа-папок на вкладке «Медиафайлы» и щелкнуть правой кнопкой мыши папку Project Media, затем выбрать параметр «Импорт», чтобы просмотреть галерею устройств и выбрать нужный файл.
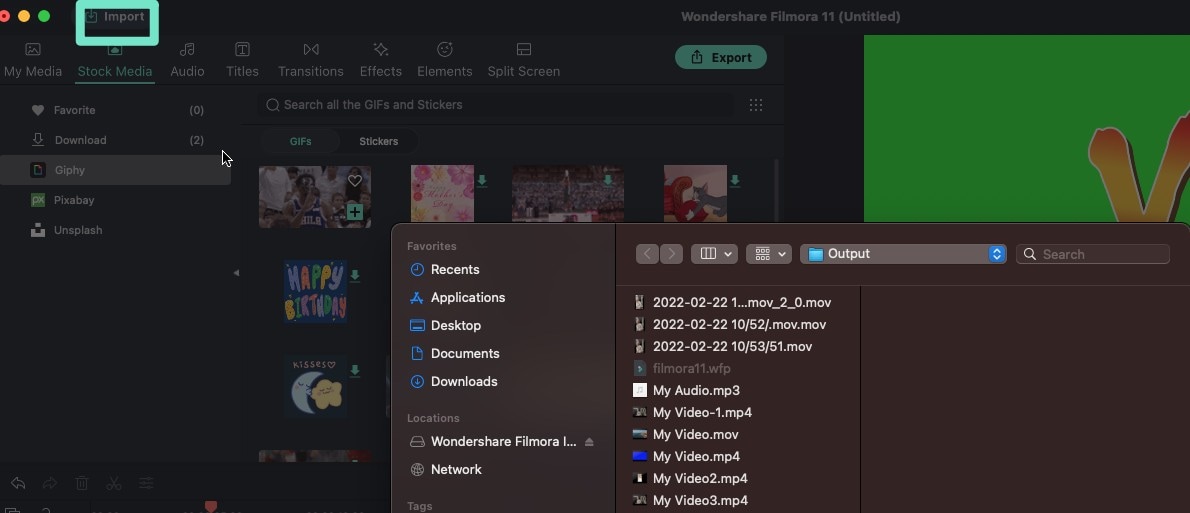 Параметры импорта
Параметры импортаВы даже можете просто перетащить файл прямо в рабочую область редактирования программы.
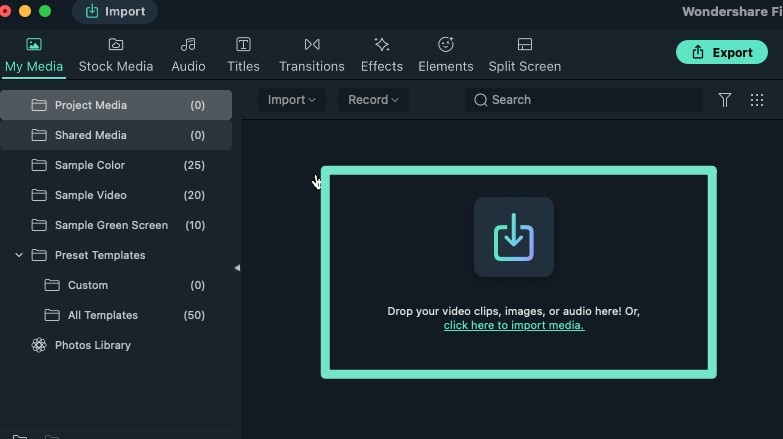 Перетаскивание
ПеретаскиваниеЗапустите Instant Cutter Tool из основного файла и нажмите «Открыть файл» на экране приветствия, чтобы импортировать медиафайлы, не входя в рабочее пространство редактора. Затем просмотрите галерею вашего устройства, чтобы импортировать нужный медиафайл.
 Мгновенный резак
Мгновенный резакСоздание папок для систематизации медиафайлов
- Откройте папку Project Media и щелкните значок «Папка +».
- Присвойте корректное имя медиафайлам, сгруппированным в папке Project Media.
- Создайте вложенные папки и переключите режим их отображения, щелкнув раскрывающийся список Project Media.
