Примечание: Этот видеоурок совместим с версиями Filmora V11, V12 и V13.
Как исправить видео (коррекция объектива, стабилизация, автоулучшение)
Если вы профессионал в области видеосъемки, то вы знаете, что снять видео — это только полдела; его еще нужно отредактировать. Вот почему Filmora предоставляет вам инструменты для улучшения видео, чтобы сделать его более профессиональным.
Вы можете использовать инструменты автоматического улучшения, коррекцию объектива и стабильности от FILMORA, чтобы ваше видео выглядело максимально презентабельно.
Функция автоматического улучшения Filmora — отличный способ начать редактирование видео, особенно если вы не уверены, какую картинку хотите получить в итоге. Инструмент автоматически регулирует параметры видео, такие как яркость, контрастность и насыщенность, в соответствии с тем, что лучше всего подходит для вашего видео.
Инструмент коррекции объектива помогает устранить любые искажения, вызванные характеристиками камеры, поэтому, если вы использовали «рыбий глаз» или широкоугольный объектив и хотите, чтобы кадры получились более презентабельными, эта функция сделает все за вас автоматически!
Инструмент стабилизации помогает устранить дрожание камеры при съемке с рук. Он идеально подходит для того, чтобы ваш зритель не заметил ни одного скачка вашего кадра!
Вот краткое руководство по улучшению видео с помощью инструментов Filmora.
Начнем с импорта ваших файлов. Файлы можно добавить с диска или использовать контент со стоковых площадок. Мы можем выбрать несколько видео высокого качества с помощью «Pixaby».
Выберите нужное видео. Кликните на опцию скачивания. Нажмите значок «плюс», а затем выберите параметр «сопоставить с медиа», чтобы оставить качество видео без изменений.
 Нажмите кнопку «Добавить», чтобы добавить файл
Нажмите кнопку «Добавить», чтобы добавить файлДважды щелкните видео, чтобы открыть вкладку свойств. Далее нужно выбрать вкладку видео, которая покажет свойства отснятого материала. Теперь выберем опцию автоматического улучшения. Включите ее, и вы увидите, как Filmora автоматически улучшает качество видео, повышая насыщенность и четкость картинки.
Чтобы повысить степень улучшения, мы можем переместить ползунок «Количество» вправо. Перемещение ползунка влево уменьшит степень автоулучшения и придаст изображению более естественный и необработанный вид. Нам также доступен переключатель для включения или отключения функции автоматического улучшения, который позволяет отменить любые внесенные изменения.
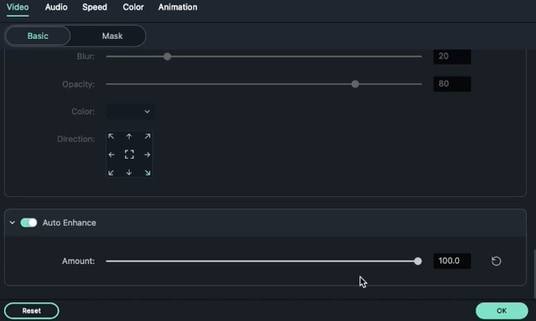 Пресет автоулучшения для автоматического улучшения видео
Пресет автоулучшения для автоматического улучшения видеоМы также можем добавить стабилизацию к вашему видео, используя соответствующий инструмент от Filmora. Эта функция сглаживает видео, записанное дрожащей камерой.
Чтобы использовать ее, нужно дважды щелкнуть видео, которое необходимо исправить. Оказавшись на панели свойств видео, нужно перейти к панели видео. Здесь необходимо выбрать основные параметры (Basic), а затем - опцию стабилизации.
ВИДЕО > ОСНОВНЫЕ > СТАБИЛИЗАЦИЯ
 Пресет стабилизации
Пресет стабилизацииДалее включаем опцию стабилизации. Filmora автоматически обработает видео и установит процент автоматической стабилизации, который лучше всего подходит для видео. Важно понимать, что стабилизация корректирует плавность видео, а не плавность снимаемого объекта. В том смысле, что она минимизирует дрожание видео, возникающее в результате нестабильной съемки. Но стабилизация никак не влияет на движение объекта в кадре.
Мы можем переместить ползунок перед опцией уровня плавности (smooth level), чтобы повысить стабильность видео. Повышение уровня плавности обычно увеличивает масштаб видео, чтобы скрыть дрожащее движение камеры.
Мы также можем включить параметр обработки краев кадра (edge processing). Эта опция имеет 4 варианта. А именно: отражение, плитка, расширение и ничего.
 Обработка краев кадра для стабилизации видео
Обработка краев кадра для стабилизации видеоНажмите кнопку «ОК», чтобы подтвердить изменения, внесенные в исходное видео.
Если мы выберем видео с трясущимся объектом и применим инструмент стабилизации видео, то не увидим никакой разницы с точки зрения стабилизации видео. Основная цель использования этого инструмента — стабилизация кадра, а не объекта, как упоминалось выше.
У Filmora также есть отличный инструмент для корректировки объектива (Lens Correction).
С его помощью можно исправить ошибки, вызванные объективом камеры. Если вы когда-нибудь снимали на GoPro, то знаете, что эти камеры имеют тенденцию искажать ваше видео, и именно поэтому отснятый материал зачастую нуждается в постобработке. Filmora легко сделает это за вас.
Чтобы использовать инструмент коррекции объектива, начнем с выбора видео и двойного щелчка по нему. Появится окно свойств видео.
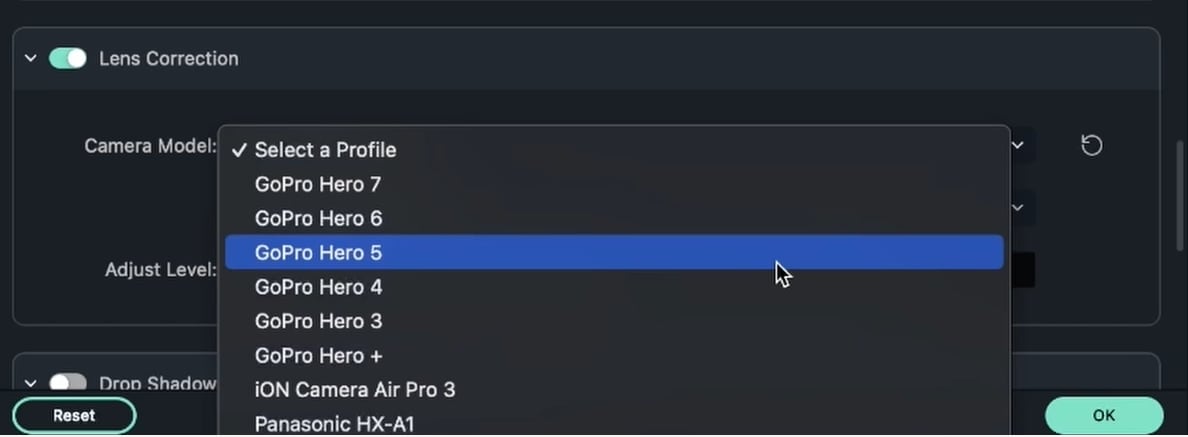 Пресет коррекции объектива
Пресет коррекции объективаПрокрутите вниз, пока не увидите инструмент коррекции объектива на панели свойств видео. При включении эффекта нам предлагается множество вариантов камеры, которую мы использовали для съемки видео. Нам также нужно выбрать искомое разрешение в столбце «ВЫБЕРИТЕ РАЗРЕШЕНИЕ» (Select Resolution). В этом столбце мы можем выбирать из множества вариантов разрешения.
 Выбор модели камеры
Выбор модели камерыЕсли исходное разрешение материала нам неизвестно, нужно перебирать каждое разрешение, пока не найдется то, которое соответствует нашему видео и требованиям.
 Выбор разрешения камеры
Выбор разрешения камерыДалее нам нужно будет выбрать «УРОВЕНЬ РЕГУЛИРОВКИ» (Adjustment Level), который лучше всего подойдет для нашего видео. Уровень регулировки по умолчанию равен 0. Также нам предлагается ползунок для ручной настройки. Увеличение уровня регулировки приводит к уменьшению масштаба кадра. Мы можем перемещать ползунок вверх и вниз до тех пор, пока не получим наиболее подходящий уровень регулировки для нашего видео.
После внесения необходимых изменений с помощью вышеупомянутых инструментов, нажмите кнопку «ОК» для подтверждения.
