Примечание: Этот видеоурок совместим с версиями Filmora V11, V12 и V13.
Типы заголовков
На вкладке «Титры» есть различные категории. В подкатегории Openers)(Заставки) представлены эффекты заголовка с фоном. Вы можете использовать эти эффекты, чтобы подготовить аудиторию к тому, что произойдет в видео.
 Заставки (Openers)
Заставки (Openers)Подкатегория «Титры» содержит заголовки без фона. Они большие и идеально подходят для видео на YouTube. Некоторые эффекты заголовков имеют графику, другие — нет.
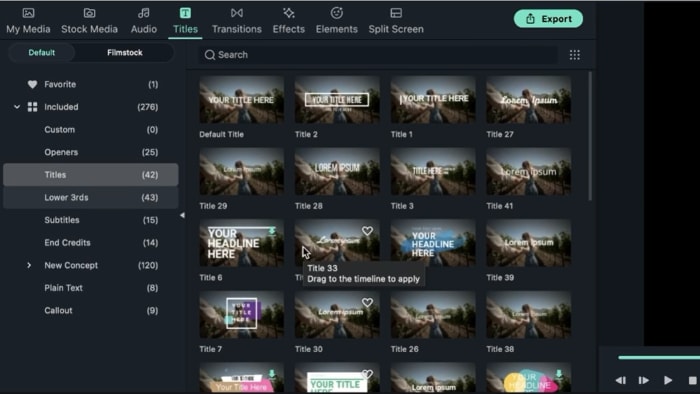 Титры
ТитрыКатегория Lower Thirds содержит эффекты заголовков, которые можно разместить внизу видео.
 Нижние трети
Нижние третиВ подкатегории «Субтитры» (Subtitles) вы найдете эффекты заголовков, которые позволяют добавить контекст к происходящему или перевести иностранную речь.
 Субтитры
СубтитрыПодкатегория End Credits также имеет несколько классных эффектов заголовков, похожих на титры, которые показываются в конце фильма.
 Финальные титры
Финальные титрыКатегория Plain Text содержит тексты без анимации или графики.
 Простой текст
Простой текстНаконец, вы можете использовать заголовки в подкатегории Callout (Выноска), чтобы сделать акцент на важных частях вашего видео.
Как добавлять и настраивать заголовки в Filmora
Заголовки — это тексты в ваших видео, предназначенные для того, чтобы подчеркнуть ключевые моменты, представить персонажей или прокомментировать происходящее для аудитории. С Wondershare Filmora вы можете создавать и настраивать заголовки в соответствии со своим стилем. Имея это в виду, выполните следующие действия, чтобы добавить и настроить заголовки в видео с помощью Filmora.
Чтобы добавить и настроить заголовки в Filmora, вам сначала нужно импортировать видеофайл в медиатеку. Для этого перейдите в «Файл» и прокрутите вниз до «Импорта файла», где вы увидите «Импорт медиафайлов»; выбор этой опции позволит вам выбрать нужный файл на диске. Выберите видео и нажмите кнопку «Открыть», чтобы импортировать его в медиатеку. Перетащите видеоклип на временную шкалу.
Filmora имеет множество встроенных пресетов для заголовков, которые вы можете использовать в своем видео. Чтобы найти понравившийся заголовок, перейдите на вкладку Заголовки (Titles). Окно предпросмотра позволяет вам увидеть, как выглядят выбранные вами заголовки, прежде чем применять их к видео. Затем вы можете перетащить эффект заголовка из библиотеки и поместить его на временную шкалу поверх вашего видео. Кроме того, вы можете щелкнуть заголовок правой кнопкой мыши и выбрать параметр «Применить», чтобы добавить его на временную шкалу.
Вы увидите две вкладки в категории «Заголовок»: По умолчанию (Default) и Filmstock. Вы также можете добавить понравившиеся эффекты заголовков в Избранное, щелкнув значок сердца, что позволит вам быстро найти эффект, когда вы захотите его использовать.
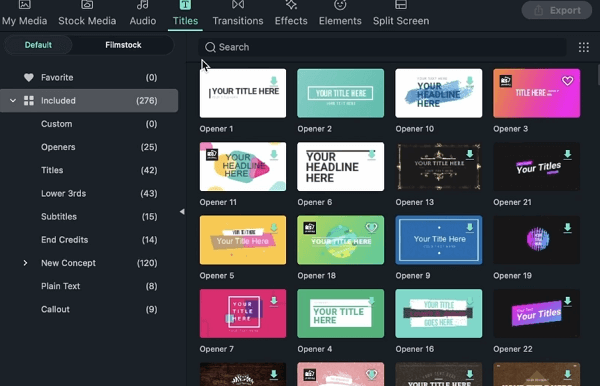 Добавление заголовков
Добавление заголовковНастройка заголовков
Вы можете задать параметры текста, который вы переносите на временную шкалу. Вы можете настроить размер текста, переместить его или повернуть в соответствии со своими предпочтениями. Для внесения дополнительных изменений дважды щелкните по тексту, чтобы открыть панель редактирования. Появится три вкладки: Тексты, видео и анимация
В разделе «Текст» вы найдете несколько пресетов для разных стилей, которые вы можете использовать.
Если вы хотите добавить анимацию к каждому тексту по отдельности, щелкните вкладку «Анимация» и выберите понравившийся эффект.
Вы можете настроить параметры текста на вкладке «Шрифт», выбрав его стиль и размер. Также доступно выделение текста жирным или курсивом. Кроме того, вы можете расположить текст вертикально или горизонтально и изменить его выравнивание.
 Настройка шрифта заголовка
Настройка шрифта заголовкаЧто еще? Вы можете изменить цвет текста, интервал между буквами и межстрочный интервал на вкладке «Настройки». Параметр «Позиция» позволяет перемещать текст в любое удобное для вас положение. Вы можете оценить результат в настройках «Текстового слоя».
 Настройка текстового слоя заголовка
Настройка текстового слоя заголовкаВкладка «Преобразование» (Transform) позволяет поворачивать текст, увеличивать или уменьшать его масштаб и изменять положение по горизонтали и вертикали (X и Y).
 Преобразование заголовка
Преобразование заголовкаНаконец, вы можете отрегулировать непрозрачность на вкладке «Композитинг».
 Композитинг заголовка
Композитинг заголовкаВкладка «Видео» позволяет изменять параметры целых слоев. На вкладке «Анимация» есть множество пресетов, которые вы можете использовать для своего текста. Вы также можете настроить ключевые кадры в соответствии со своими предпочтениями.
 Анимация заголовка
Анимация заголовка