Примечание: Этот видеоурок совместим с версиями Filmora V11, V12 и V13.
Создание разделенного экрана
Разделенный экран - функция для работы с более чем 1 элементом, источником или ракурсом. Подобный вариант помогает представить несколько видеороликов одновременно для повышения эффективности в рабочей обстановке. Filmora, наряду со многими другими программами, предоставляет опцию разделения экрана с множеством различных настроек для видео. На рисунке ниже вы можете видеть, где находится опция разделения экрана в редакторе Filmora. Опция разделения экрана находится в конце справа.
Окно по настройке разделения экрана помогает выбрать опции для контроля пропорций разделения экрана, а также дизайна одновременного воспроизведения. После нажатия на кнопку “разделить экран” откроется следующий раздел с библиотеками ”избранное“ и "встроенные”. Встроенная библиотека содержит в общей сложности 38 различных стилей разделения. Некоторые из стилей содержат предварительно разработанную графику.
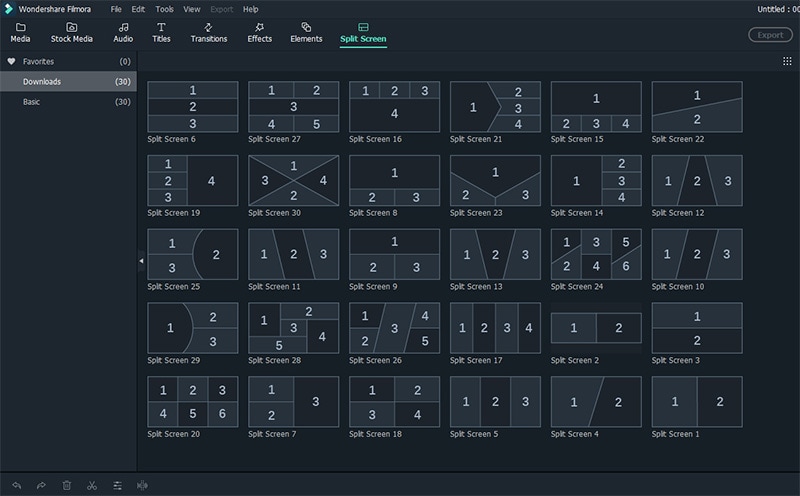 Разделенный экран
Разделенный экранВ начале вам нужно выбрать макет и перетащить его на временную шкалу.
Затем перетащите свои видео или изображения в поля.
В качестве примера мы разделили экран таким образом, чтобы разместить 2 изображения/видео.
При выборе макета Filmora открывает для вас параметры импорта видео.
Перейдите в раздел “Стоковые носители”, чтобы импортировать соответствующие материалы.
В эти поля можно помещать изображения, GIF-файлы, а также видео.
Материалы можно импортировать с компьютера, внешнего жесткого диска, из интернета.
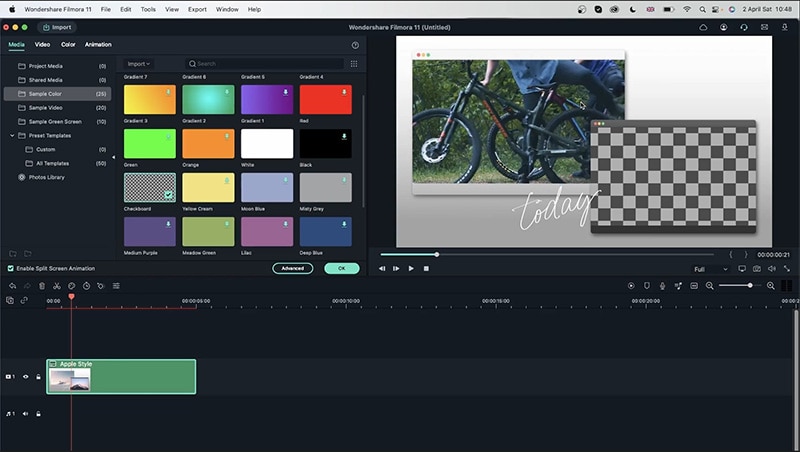 Перетаскивание изображения
Перетаскивание изображенияВы можете изменить длину видео только с функцией сокращения в исходном варианте, однако функция увеличения недоступна, поскольку добавить несуществующие кадры невозможно. Файл изображения - один постоянный кадр. Именно поэтому диапозон воспроизведения изображений может быть как увеличен, так и уменьшен.
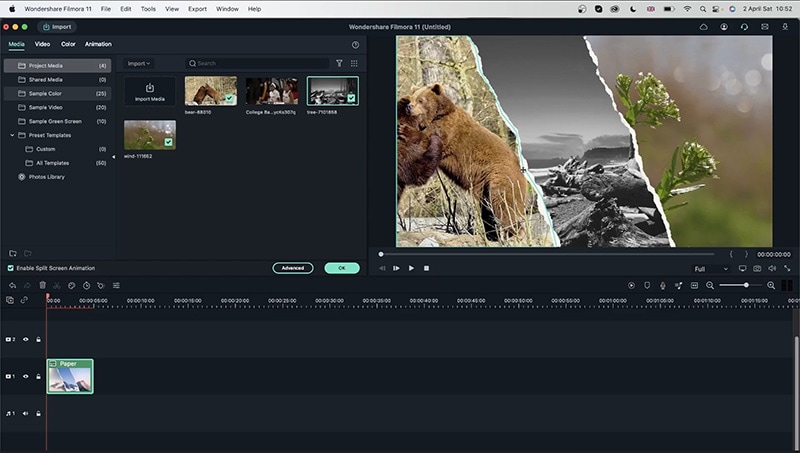 Перетаскивание на временную шкалу
Перетаскивание на временную шкалуРассмотрим другой пример разделения холста. Теперь в настройке доступно 3 разделенных экрана для одновременного добавления до 3 медиафайлов. Давайте разместим три видео.
В случае, если вы столкнулись с проблемой уменьшения или увеличения масштаба, нажмите на видео, откроется всплывающее окно масштабирования для редактирования масштаба, звука и других свойств. Приглушение звука позволит избежать аудиопомех. В данном разделе также доступна функция удаления ненужных роликов, для исключения кадра достаточно нажать на инструмент. Вы также можете воспользоваться всеми функциями, которые были описаны в предыдущих руководствах, для работы над роликами разделенного экрана. Приложение поддерживает конвертацию видео изображения, стабилизацию, коррекцию объектива или отбрасывание теней.
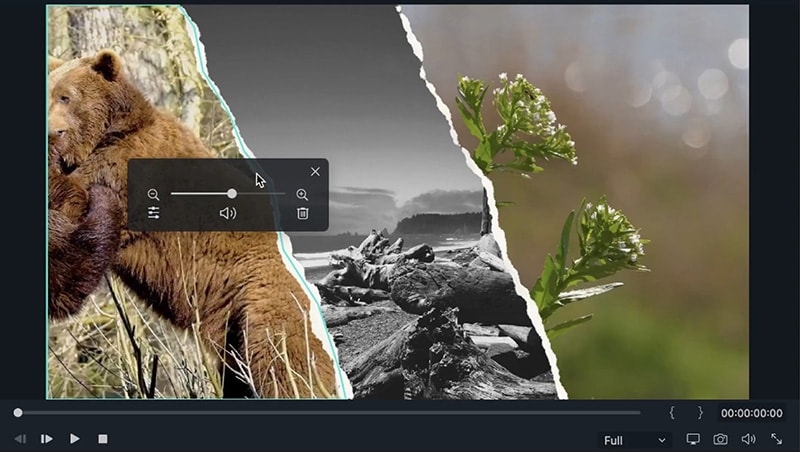 Просмотр видео с раздельным экраном
Просмотр видео с раздельным экраномВ окне аудио вы сможете изменить громкость видео и панорамирование. Настройка высоты звука позволить отконтролировать громкость с уменьшением или увеличением уровня звука.
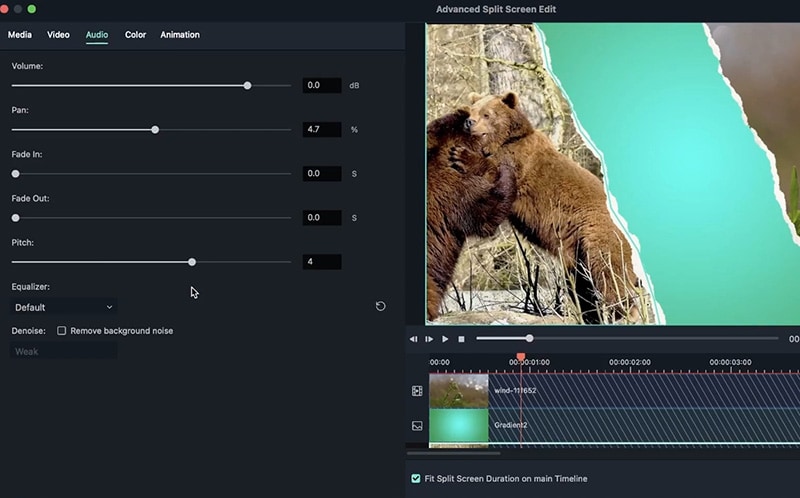 Редактирование аудио на разделенном экране
Редактирование аудио на разделенном экранеОпция позволяет настроить усиление цвета, баланс белого, тон и 3D LUT. Тон - функция для изменения контраста, резкости. Баланс белого изменит температуру видео.
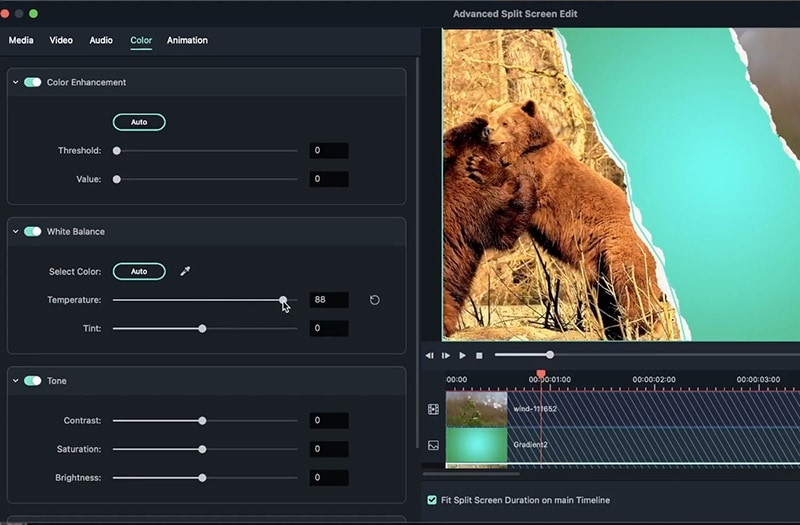 Редактирование цвета разделенного видео
Редактирование цвета разделенного видеоАнимация позволяет изменять частоту кадров, их вращение. Функция позволяет добавлять кадры, комбинировать видео, интересные элементы и наложения. Используя раздел "Анимация", вы сможете изменить различные детали ролика. Например, если видео выходит за рамки угла, теряется синхронизация элемента или наложения с роликом, видео можно отредактировать. Достаточно изменить угол направления камеры. Переходы моментально улучшают ролики. Наш любимых переход - "затухание" с ярким эффектом в начало и конец ролика.
В следующем примере мы используем опции стабилизации изображения и коррекции объектива. На изображении ниже вы можете видеть, что одновременно воспроизводятся три видео, однако в двух роликах заметно дрожание камеры и необходимо применить коррекцию.
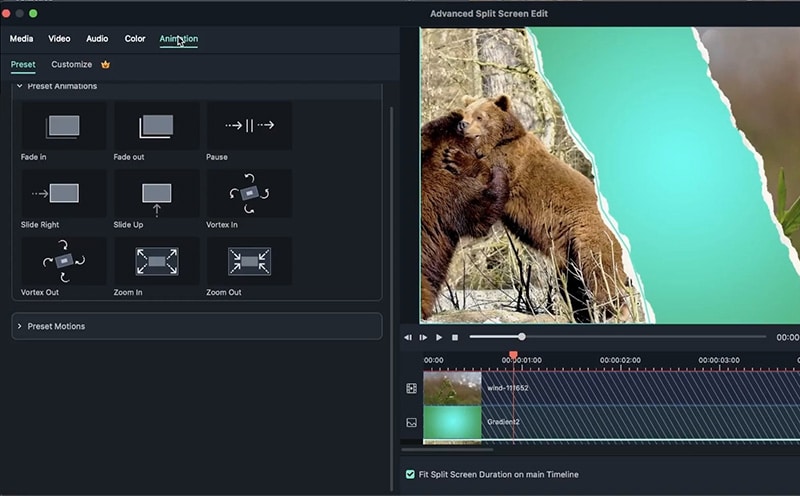 Анимация разделенного экрана
Анимация разделенного экранаВ верхнем левом видео нам потребуется функция коррекции объектива, поэтому нажмем на видео, затем перейдем в раздел видео, рядом с разделом мультимедиа. В разделе видео прокрутим меню вниз до ‘коррекция объектива’, активируем функцию и выберем ‘GoPro hero +’, а также разрешение и уровень объектива. Для примера выбран уровень объектива на уровне -100, видео будет выглядеть просто отлично!
Для видео справа требуется стабилизация, выберите видео, а затем включите опцию стабилизации. Filmora сначала проанализирует ролик. Обязательно выберите опцию отражения, а также установите уровень плавности в соответствии с вашими предпочтениями.
Увеличим масштаб для третьего видео в начале и конце. Для этого перейдем к анимации и выберем кадр в определенное время, добавим конечную точку. После выбора интервала можно увеличить масштаб и расположить координаты x,y по своему вкусу, далее нажамите ok.
Итак, сегодня мы разобрались, как исправить видео и улучшить медиаматериал. В дополнение важно отметить, что каждый может воспользоваться другими инструментами с графическими настройками разделения экрана, например, разделенным экраном для Instagram. С помощью Instagram вы можете вставлять, масштабировать и настраивать изображения, создавать многоугольные снимки одной, длинные фото/панаромы. Некоторое приложения поддерживают встроенные переходы с разделенным экраном. Функция действительно улучшает финальную версию проекта.
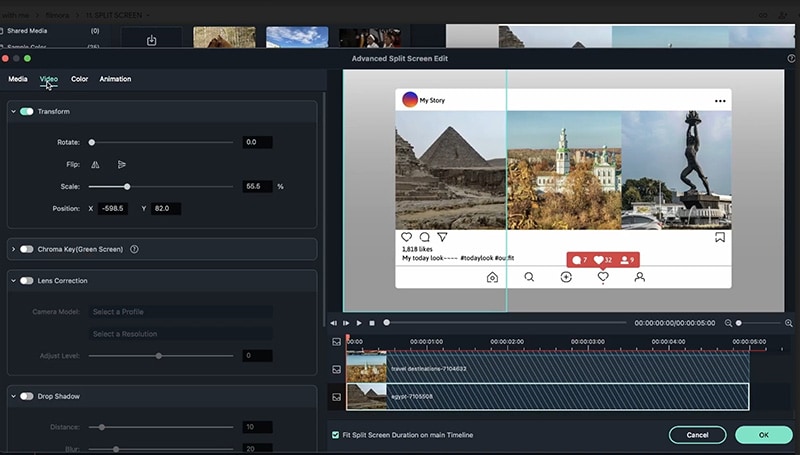 Разделенный экран Instagram
Разделенный экран InstagramОчевидно, что в Filmora вы можете воспользовать базовой функцией для разделения экрана, однако вам доступны и расширенные функции. Вы можете не только выбрать один из тысячи дизайнов разделения экрана, но и подобрать инструменты редактирования, анимацию, воспользоваться раскрашиванием. Доверьтесь своему воображению и создавайте лучшие ролики для любой задачи!
