Примечание: Этот видеоурок подходит для версий Filmora V11, V12 и V13.
Как извлечь аудиодорожку с помощью Filmora?
Вы можете легко извлечь аудио из видео, чтобы получить файл с музыкой или голосом для дальнейшего использования. Например, вы можете снять концерт на свое мобильное устройство, а затем отделить музыку от видео и сохранить её в формате MP3 с помощью Filmora. Процесс, чтобы вырезать звук из видео, очень прост. Все, что вам нужно сделать, это выполнить следующие шаги:
Скачайте и установите Filmora на свое устройство. Запустите программу и нажмите «Новый проект». Теперь импортируйте видеофайл в проект, нажав «Импортировать медиафайлы здесь». Найдите и добавьте нужное видео в медиатеку Filmora.
 Импортируйте видеофайлы
Импортируйте видеофайлыПосле импорта видео перетащите его из медиатеки Filmora на таймлайн. Нажмите «Добавить в проект».
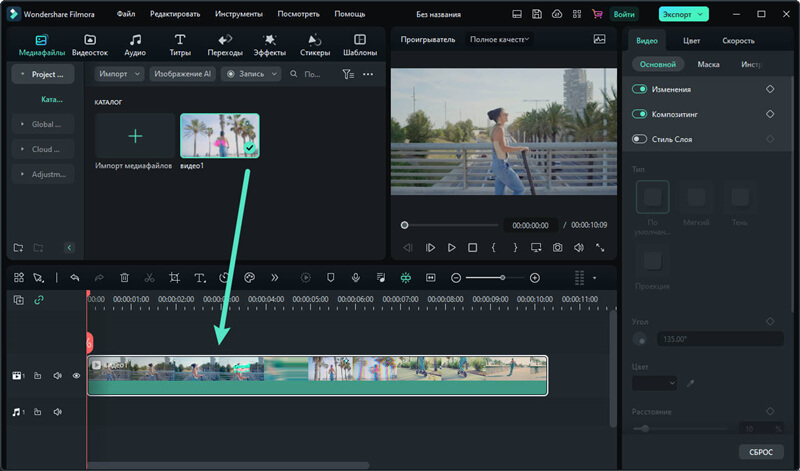 Перетащите файл на таймлайн
Перетащите файл на таймлайнЩелкните по видео правой кнопкой мыши или нажмите CTRL+Alt+D, а затем выберите параметр «Отсоединить звук», чтобы извлечь звук из видео.
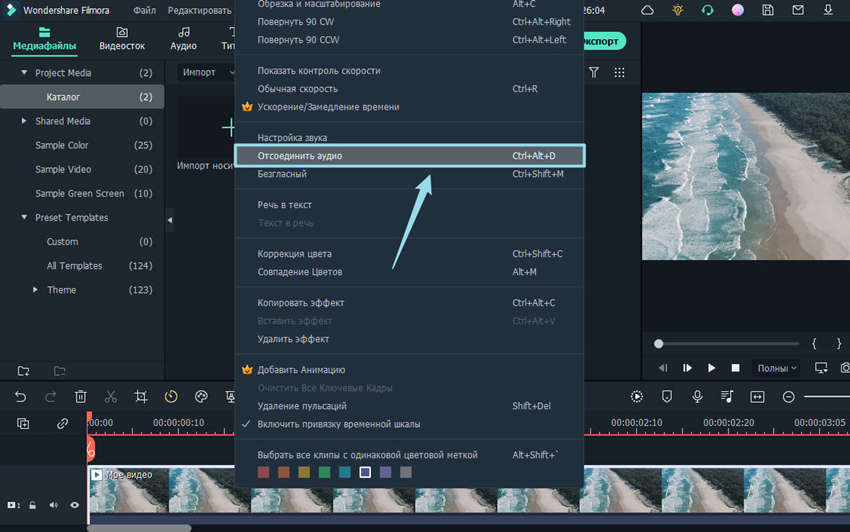 Отсоединить аудио
Отсоединить аудиоВидео и аудио появятся на разных дорожках. Вы можете удалить видеофайл с временной шкалы, если не хотите его сохранять, нажав кнопку «Удалить».
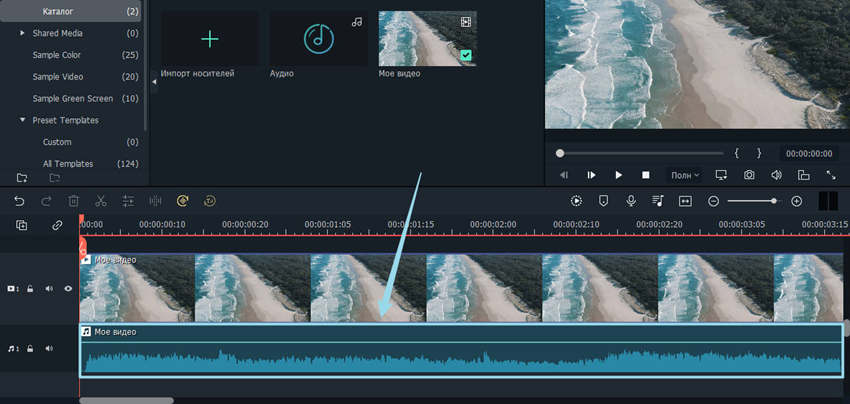 Удалите аудиофайлы
Удалите аудиофайлыКак настроить громкость звука?
Чтобы отрегулировать громкость звука, дважды щелкните по аудиодорожке. Откроется панель «Аудио». Перетаскиванием ползунка вниз или вверх можно регулировать громкость.
Вы также можете изменить высоту тона и применить эффект Fade in/out. Инструмент «Удаление шума» позволяет удалить фоновый шум из аудиоклипа. Эквалайзер обеспечивает расширенные возможности редактирования звука; нажмите «Настроить», чтобы выполнить ручную настройку или выбрать один из предустановленных параметров.
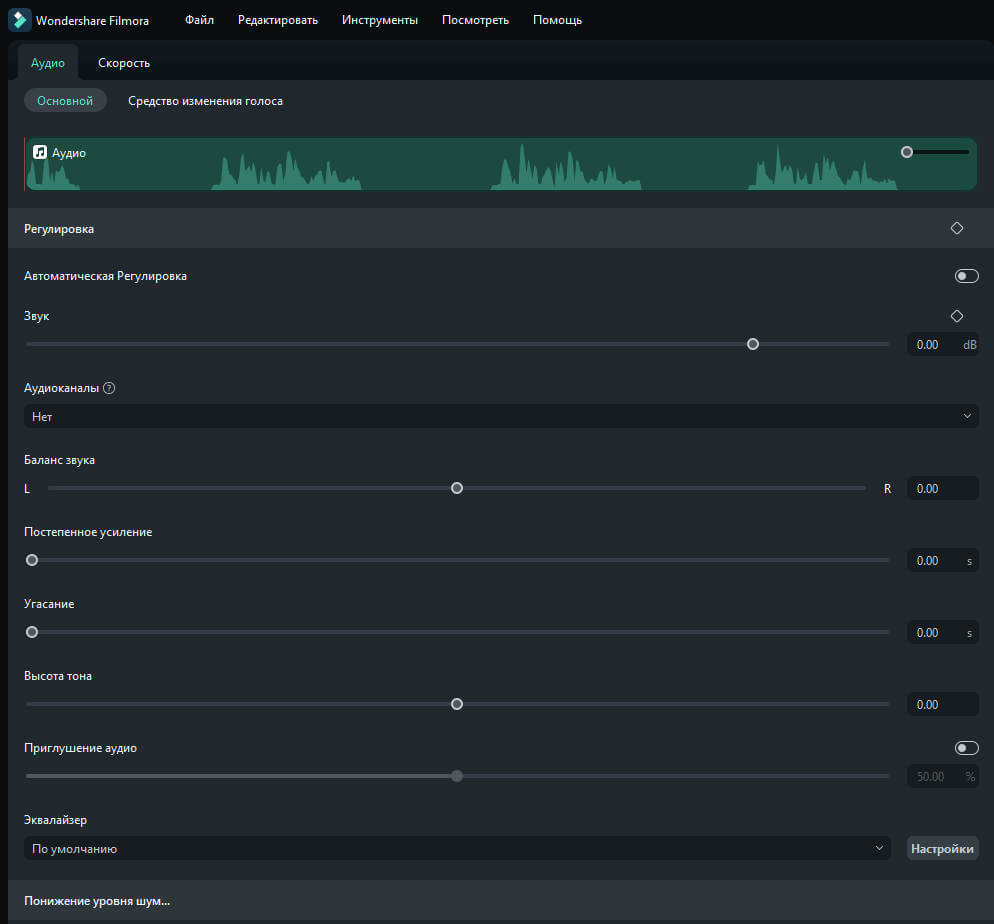 Отрегулируйте громкость звука
Отрегулируйте громкость звукаКак извлечь звуковую дорожку из нескольких клипов?
Вы можете использовать Filmora для извлечения звука сразу из нескольких видеоклипов. Перетащите все видео на временную шкалу. Затем выберите их с помощью мыши. Щелкните правой кнопкой мыши и выберите параметр «Отсоединить аудио». Filmora поможет вам извлечь аудио из видео и перенести его на звуковую дорожку.
Как воспроизвести извлеченное аудио?
Отключите отображение видео, щелкнув значок глаза рядом с дорожкой с видео. Теперь вы можете перейти в окно предпросмотра и нажать кнопку воспроизведения. Filmora воспроизведет извлеченное аудио.
Вы также можете изменить высоту тона и применить эффект Fade in/out. Инструмент «Удаление шума» позволяет удалить фоновый шум из аудиоклипа. Эквалайзер обеспечивает расширенные возможности редактирования звука; нажмите «Настроить», чтобы выполнить ручную настройку или выбрать один из предустановленных параметров.
 Воспроизведите извлеченное аудио
Воспроизведите извлеченное аудио