Примечание: Этот видеоурок совместим с версиями Filmora V11, V12 и V13.
Рендеринг и воспроизведение
Рендеринг и воспроизведение очень важны для изучения, если вы собираетесь заниматься редактированием видео в Filmora. В этой статье мы расскажем о трех важных аспектах рендеринга и воспроизведения. Правильные настройки рендеринга для ваших видео, как достичь более плавного воспроизведения и улучшить общий опыт редактирования видео. Если вы не устанавливаете правильные параметры рендеринга для ваших видео, вы заметите, что программа будет тормозить, эффекты не будут применяться в полной мере, и в худшем случае программа может зависнуть.
Разберем три типа видео, каждый из которых имеет разное разрешение и длительность, и выполним настройку рендеринга.
Проверка позволит понять, нужно ли выполнять дополнительные настройки рендеринга или нет. Для этого перетащите видео на временную шкалу. Проверьте наличие красной линии над видео. Наличие красной линии означает, что рендеринг важно применить для ролика, как показано ниже. Для объемных роликов понадобиться воспользоваться созданием прокси-файла.
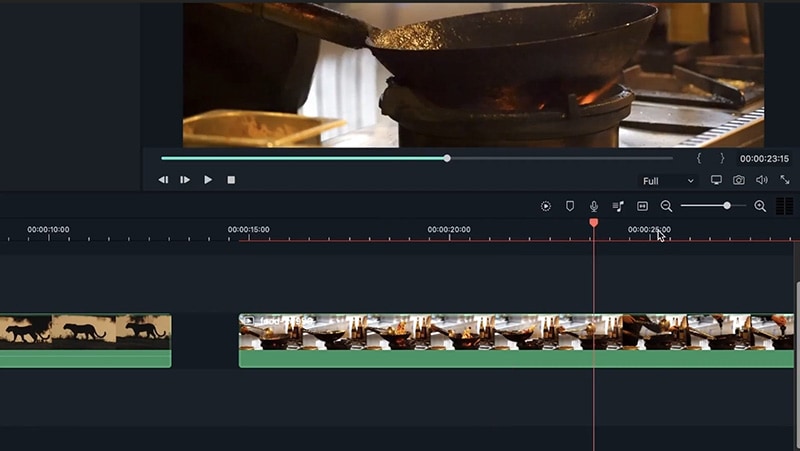 Проверка рендеринга
Проверка рендерингаОтсутствие красной полоски над небольшим видео, как на рисунке, означает, что рендеринг можно активировать вручную при необходимости. Ситуация зависит от мощности вашего компьютера. Выполнить рендеринг довольно просто, разберем тему в следующих разделах.
Красная линия на большом или высококачественном видео означает, что пришло время выполнить рендеринг. Нажмите на значок рендеринга на правой вкладке над временной шкалой, как показано на рисунке.
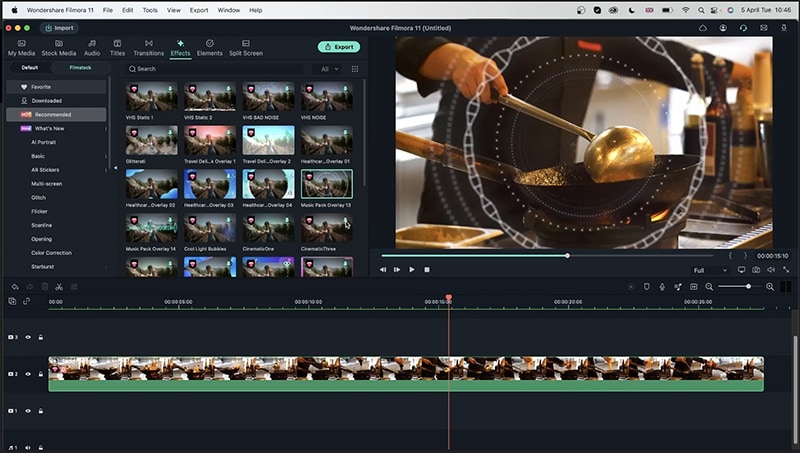 Рендеринг видео в формате 4k
Рендеринг видео в формате 4kПосле нажатия вы увидите, что Filmora выполнит рендеринг файла. По завершению, красная линия над временной шкалой станет зеленой.
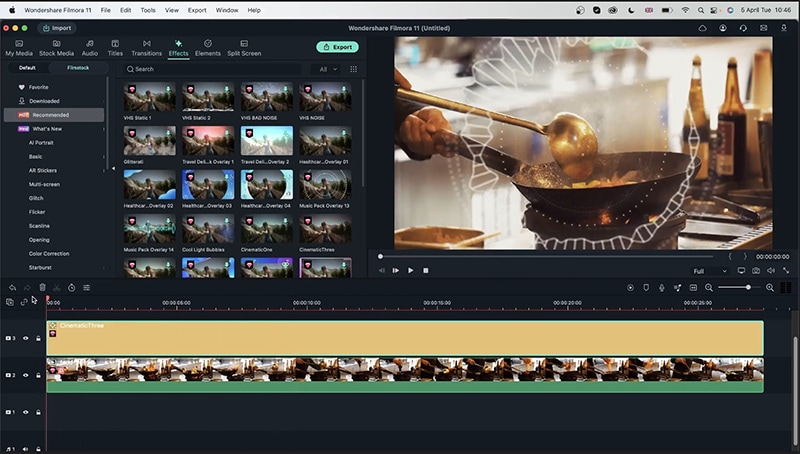 Подготовить рендеринг
Подготовить рендерингОднако это ещё не всё. После добавления эффектов вы увидите, что строка рендеринга снова станет красной. Мощный компьютер позволяет воспроизводить видео без задержек, но без рендеринга материал может не отображаться на других устройствах.
Мы разобрались в рендеринге видео. Однако важно понять, как создать ролик с плавным воспроизведением. Один из способов - выполнить повторный рендеринг файла. Однако в некоторых случаях зеленая строка рендеринга может не появится.
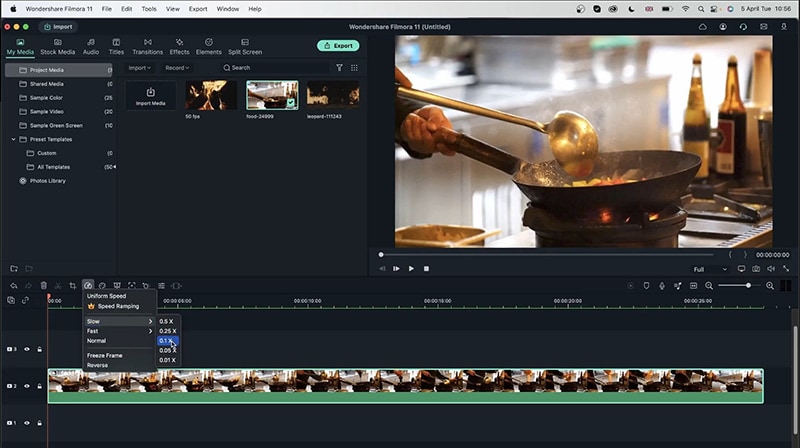 Плавное воспроизведение
Плавное воспроизведениеОпробуйте функцию уменьшения разширения ролика, если рендеринг не сработал, а видео воспроизводится с задержкой. Перейдите в правое верхнее меню временной шкалы и переключившись с полноэкранного режима на полуэкранный, как показано на рисунке.
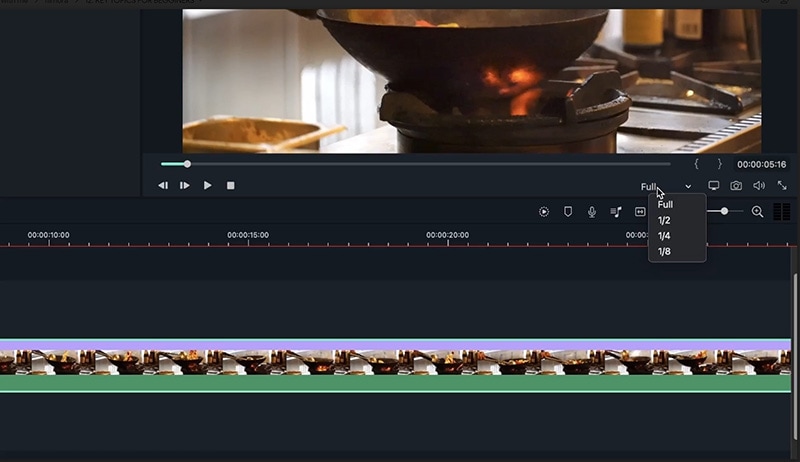 Параметры воспроизведения
Параметры воспроизведенияРазрешение видео уменьшается за счет увеличения скорости воспроизведения при редактировании. Таким образом, вы получите качественный ролик для редактирования без влияния на исходный файл. Функция пригодиться для работы с большим объемом роликов в одном проекте. После уменьшения разрешения вы сможете выполнить рендеринг видео, как показано ниже.
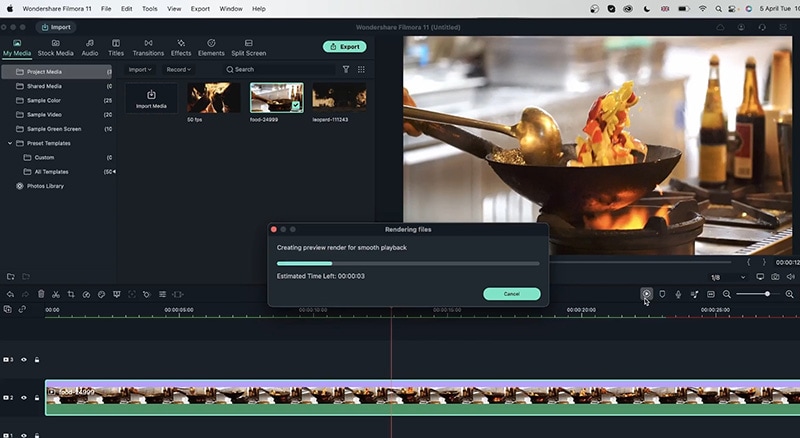 Создание видео с плавным воспроизведением
Создание видео с плавным воспроизведениемПосле рендеринга вы можете вернуть исходное разрешение ролика, после чего не нужно выполнять дополнительный рендеринг. Более того, вы получите плавный ролик отличного качества.
Рассмотрим пользовательские настройки, чтобы улучшить работу над проектами в Filmora. Перейдите к разделу с названием Filmora в верхнем левом углу главного экрана, нажмите на него и выберите настройки из списка, как показано на шагах 1 и 2 на картинке. После перейдите в меню "Сохранить" на вкладке "Настройки", как показано на рисунке. Вам будет доступна опция “время для автоматического резервного копирования”, как показано на рисунке.
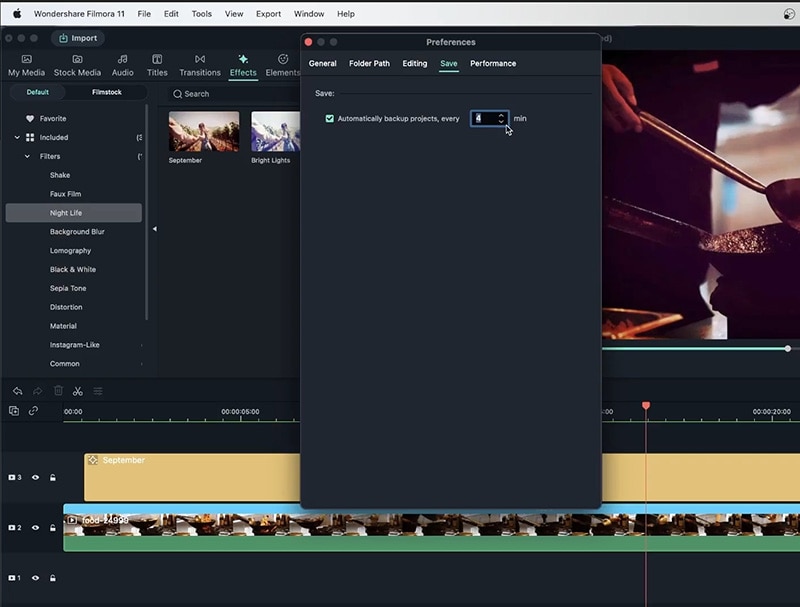 Сохранение настроек
Сохранение настроекОпция позволяет отконтролировать периодичность создания резервной копии проекта в Filmora. Довольно удобно использовать настройку в работе с несколькими проектами. В случае ошибки работы приложения Filmora, настройка резервной копии - особенно актуальная функция.
