Примечание: Этот видеоурок совместим с версиями Filmora V11, V12 и V13.
Управление таймлайном
Любое действие в Filmora задействует таймлайн. В начале необходимо импортировать медиа с компьютера или интернета, методом перетаскивания. К примеру, пользователю нужно отредактировать видео, изображение или движущееся изображение. В таком случае необходимо импортировать ролик в Filmora, а затем перетащить медиа на таймлайн. На изображении ниже в поле показано положение таймлайна в Filmora.Таймлайн может содержать как видео, так и звуковые дорожки. Видеодорожки сопровождаются знаком видимости, то есть значком глаза, для аудио создан индивидуальный значок музыки.
Сперва, чтобы запустить процесс, потребуется импортировать некоторые файлы с жесткого диска или загрузить материалы из интернета. Итак, вам необходимо найти файл, а затем перетащить его на таймлайн. Альтернативный вариант - нажатие на кнопку "+" для добавления файла на таймлайн проекта. На видео присутствуют значки глаза и замка. Значок глаза используется для того, чтобы сделать видео видимым или скрыть для обработки.
Аналогичным образом можно добавлять аудиозаписи на таймлайн. Просто просмотрите аудио, перетащите файл или нажмите на указанную кнопку для добавления. Звуковые дорожки также поддерживают несколько дополнительных значков с функциями: значок динамика предназначен для отключения или воспроизведения звука. Значок блокировки, который можно использовать для видео и аудио, не позволяет изменять конкретный трек с использованием защиты.
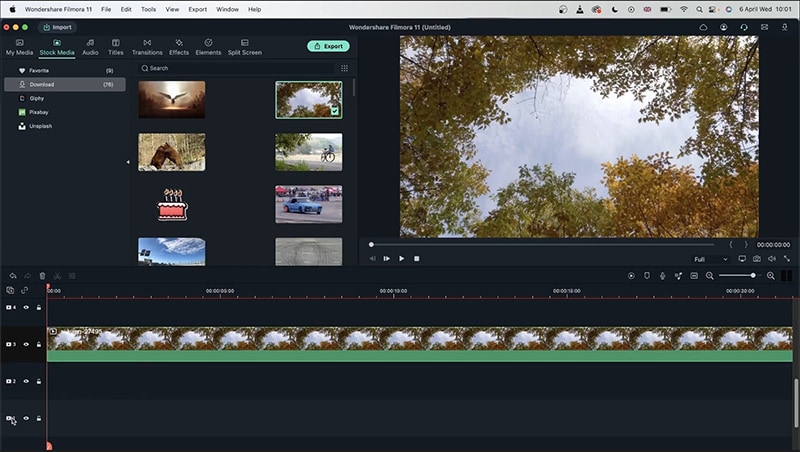 Таймлайн Filmora
Таймлайн FilmoraРассмотрим пример, чтобы лучше разобраться в особенностях таймлайна Filmora:
1. В данном примере видео уже импортировано на таймлайн. Ролик находится в третьем слоте.
2. Необходимо добавить название к новому проекту, поэтому скопируем подходящее название для видео.
3. После добавления заголовка украсим видео элементом. Элементы действительно дополняют рабочее пространство, ведь каждая деталь поддерживает анимацию и комфортные элементы для настройки.
4. Ненужные таймлайны можно удалить. Просто щелкните, а затем нажмите на кнопку "удалить", как показано на рисунке ниже.
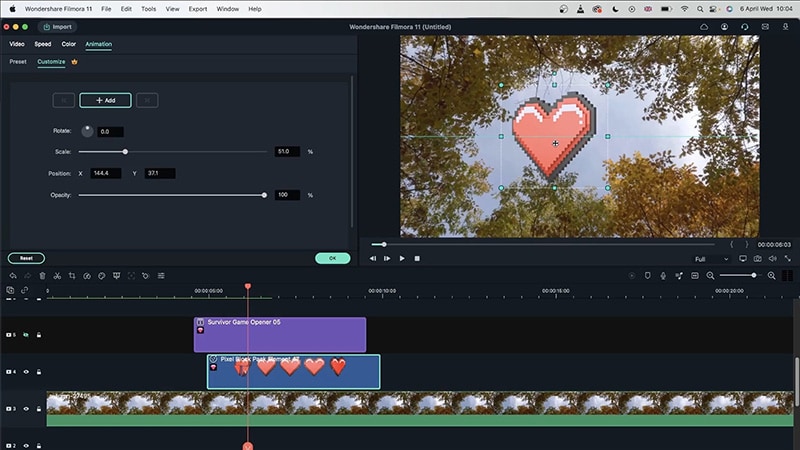 Автоматическая организация
Автоматическая организацияДля увеличения количества слотов/дорожек, перейдите к значку ‘+’ на таймлайне. Вы также можете удалить пустые дорожки из меню опций. Комфортнее работать в организованном пространстве без лишних слоев.
Размер слотов также может быть изменен. Редактировать каждый элемент - довольно утомительная задача. Особенно в работе с большим количеством дорожек/слотов, например, 50 или более. Используйте организатор дорожек для оптимизации монтажа.
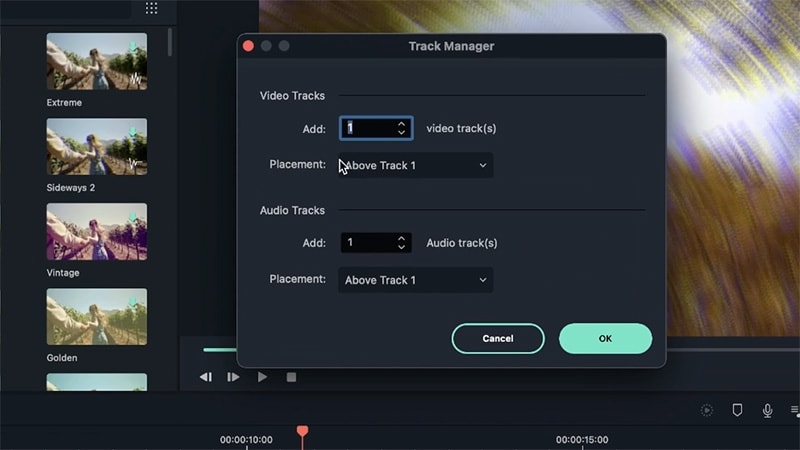 Организатор Дорожек
Организатор ДорожекНовые видео- или аудиодорожки также могут быть размещены в подходящем месте. Таймлайн позволяет использовать функции увеличения и уменьшения масштаба со значками или с перетаскиванием панели цифр влево или вправо.
Дополнительные функции
Оранжевая полоса, охватывающая все треки - ползунок воспроизведения. Где бы вы не оставили ползунок, именно с выбранной точки начнется воспроизведение видео. В случае, если новый элемент необходимо добавить на таймлайн, файл будет размещаться сразу после ползунка воспроизведения.
Допустим, у вас есть видео, вы применили к нему различные фильтры, наложения, но по какой-то причине видео больше не нужно. Вы хотите заменить его, но сохранить эффекты. Итак, удерживайте ‘command’ и "option" на MAC или "ctrl", "alt" и "shift" в Windows. Клавиши необходимо зажать одновременно после нажатия на видео. После перетащите в программу новое видео и поместить ролик на старое видео. Filmora автоматически заменит ролик.
Команда поможет вам сократить или удалить пробелы между двумя дорожками. Инструмент удаляет все свободные пространства для плавного воспроизведения. Инструмент может быть полезен для объединения разных дорожек видео или изображений в одном слоте. На изображении ниже вы можете видеть пространство между двумя дорожками в третьей уровне. Автоматическая организация помогла бы быстро удалить пустые отрезки.
1. Рядом с кнопкой масштабирования на таймлайне пользователя доступна кнопка для растягивания таймлайна до самого длинного трека.
2. Более того, пользователи могут пометить дорожку в любом месте. Например, если вы хотите запомнить какой-то момент в видео, вы можете просто перетащить головку воспроизведения в раздел и нажать ‘m’. После этого появится маленькая синяя метка, щелкните по ней, чтобы вернуться к отмеченной точке.
3. Основные и часто используемые клавиши - команды копирования, вырезания, вставки и отмены, которые применяются клавишами command в MAC/ctrl в Windows с помощью ‘c’; ‘x’; ‘v’; и ‘z’ соответственно.
4. Для настройки или проверки сочетания клавиш на MAC, нажмите на “Wondershare Filmora”, как показано ниже.
5. В Windows перейдите к "Файл" > "Сочетания клавиш".
6. На изображении ниже продемонстрировано окно ярлыков.
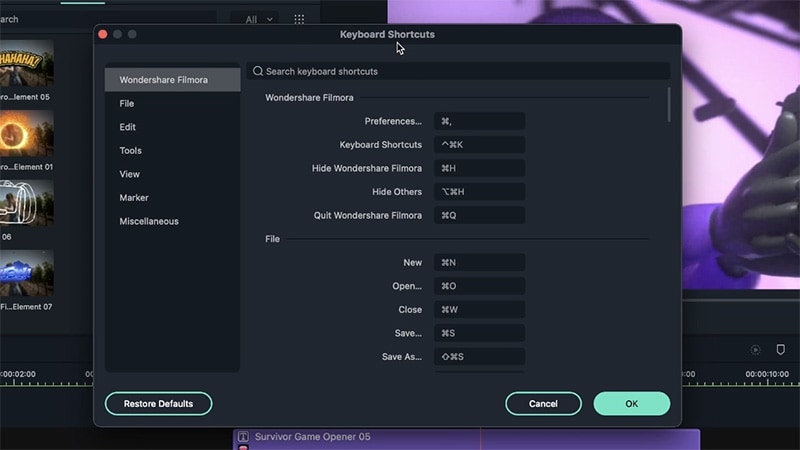 Клавиши быстрого доступа
Клавиши быстрого доступа