Примечание: Этот видеоурок совместим с версиями Filmora V11, V12 и V13.
Редактирование и настройка звука в Filmora
DAW (цифровые звуковая рабочие станции) предназначены для создания чистого звука профессионального качества. Лучшие аудиоредакторы, например, Adobe Audition, предоставляют мощные инструменты для ускоренного получения высококачественных результатов. Качетсвенный звук - необходимая деталь в любой сфере. Каждый человек сможет услышать ошибку или помехи, верно?
Усложненные программные интерфейсы для редактирования звука поначалу могут напугать некоторых новичков. Однако изучить редактирование не так сложно, как кажется. Подобные инструменты предоставляют возможность создать нечто большее, чем аудио с привычным звучанием.
Wondershare Filmora - многофункциональный инструмент для редактирования звука. Руководство и приложение Filmora помогут изучить редактирование и настройку звук в видео или любом другом файле. Подробно рассмотрим этапы редактирования звука с помощью Filmora.
Редактирование и настройка звука:
Приложение позволяет редактировать аудиозаписи и использовать доступные свойства, чтобы изменить звучание.
Перейдите на вкладку "Аудио" и выберите музыку.
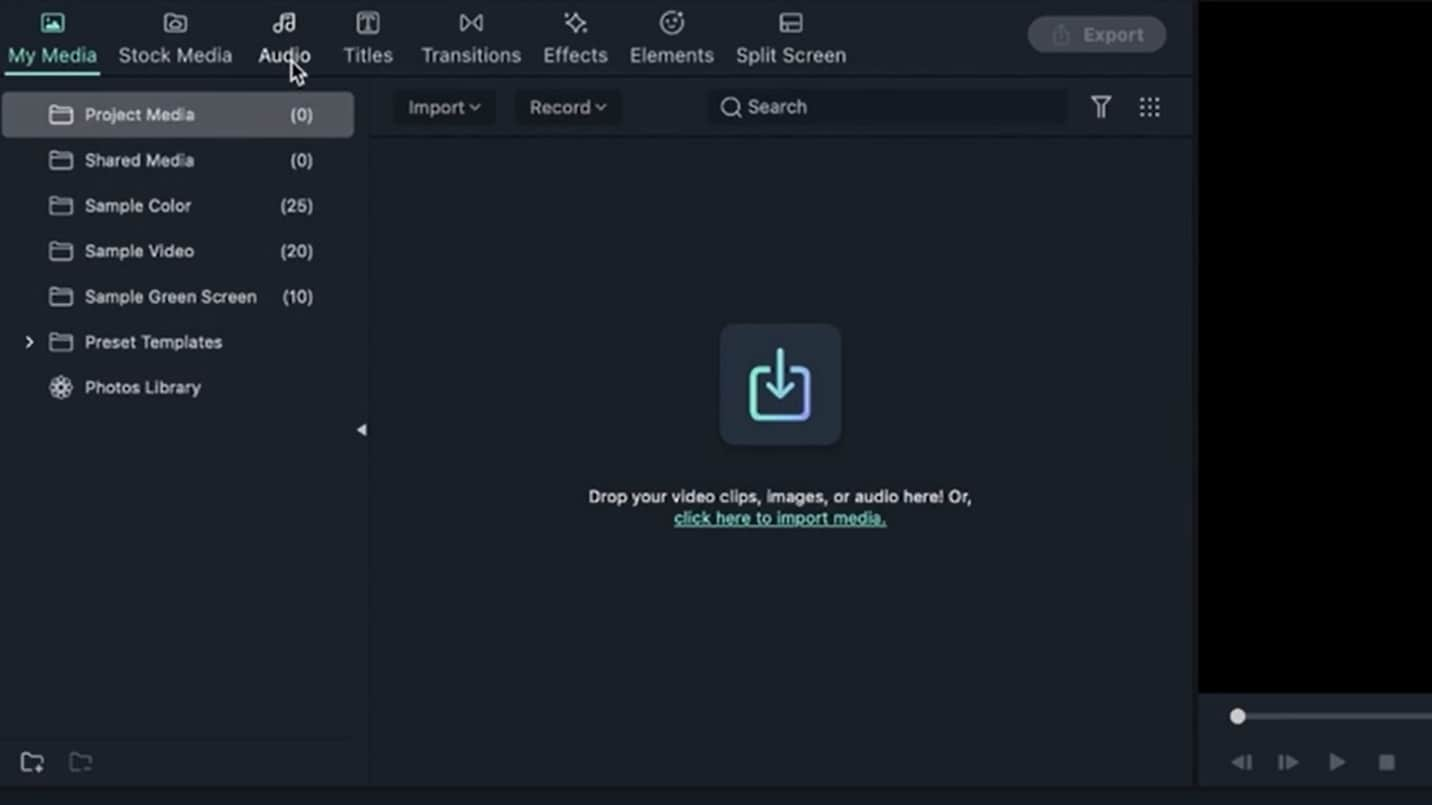 Импортирование аудиофайла
Импортирование аудиофайлаПеретащите аудиофайл на временную шкалу с помощью простой функции перетаскивания.
 Использование функции перетаскивания
Использование функции перетаскиванияВы можете перейти на панель свойств или выбрать ее, нажав на значок ниже.
 Открытие панели свойств
Открытие панели свойствПоявится диалоговое окно с различными опциями.
 с параметрами редактирования звука
с параметрами редактирования звукаРазные цвета появятся на шкале при воспроизведении звука. Например, если полоса меняется с зеленого на красный, это означает, что музыка звучит слишком громко. Постарайтесь поддерживать уровень звука в зеленой зоне.
 Использование ползунков для редактирования звука
Использование ползунков для редактирования звукаС помощью ползунка или добавления значения, вы можете регулировать громкость музыки. Цифры указывают на интенсивность звука и измеряются в децибелах.
 Изменение уровня в децибелах для усиления звука
Изменение уровня в децибелах для усиления звукаФункция поможет повысить тихий голос человека, говорящего за кадров. Однако усиление звука может навредить вашим ушам.
L и R показывают выходной сигнал, поступающий от динамика/наушников. Данные элементы позволяют создать эффект звука только с одной стороны.
 Использование L и R для создания звуковых эффектов
Использование L и R для создания звуковых эффектовПостепенное увеличение громкости используется с начала вашей музыки. Затем вы можете либо использовать ползунок, либо ввести желаемое значение.
 Использование ползунка или введение значения
Использование ползунка или введение значенияПри постепенном увеличении уровня звука сбоку появится крошечный серый треугольник. Звук в данном разделе из тихого медленно приближается к значению, показанному в поле шкалы децибел с левой стороны.
 Шкала децибелов на левой стороне.
Шкала децибелов на левой стороне.В дополнение, вы можете настроить громкость в соответствии с вашим выбором.
Аналогичным образом, функция затухания может быть добавлена в конец музыкальной дорожки.
 Использование функции затухания
Использование функции затуханияЕсли вы используете ползунок, вы также можете использовать постепенное усиление/затухание в течение 5 секунд. Но функцию можно использовать с активацией белых точек на временной шкале в начале эффектов.
 Постепенное усиление и затухание
Постепенное усиление и затуханиеНаклон определяет, насколько высоки или низки ноты в аудио.
Вы можете использовать ползунок или ввести значение по вашему выбору. Функция позволяет создать более четкий звук с увеличением значения. Отрицательное значение подойдет для создания приглушенного звука.
 Увеличение и уменьшение высоты звука
Увеличение и уменьшение высоты звукаШумоподавление звука применяется не к музыке, а к необработанным файлам, таким как аудио в видеофайле или голосовых отрезках за кадром. Тем не менее вы можете использовать нижепреведенные методы, чтобы удалить нежелательный фоновый шум из записанного аудио:
Дважды щелкните по аудио на панели временной шкалы, чтобы открыть окно настройки звука.
Выберите "Удалить фоновый шум" из выпадающего меню.
Переместите ползунок на желаемый уровень шумоподавления (Слабый, средний или сильный).
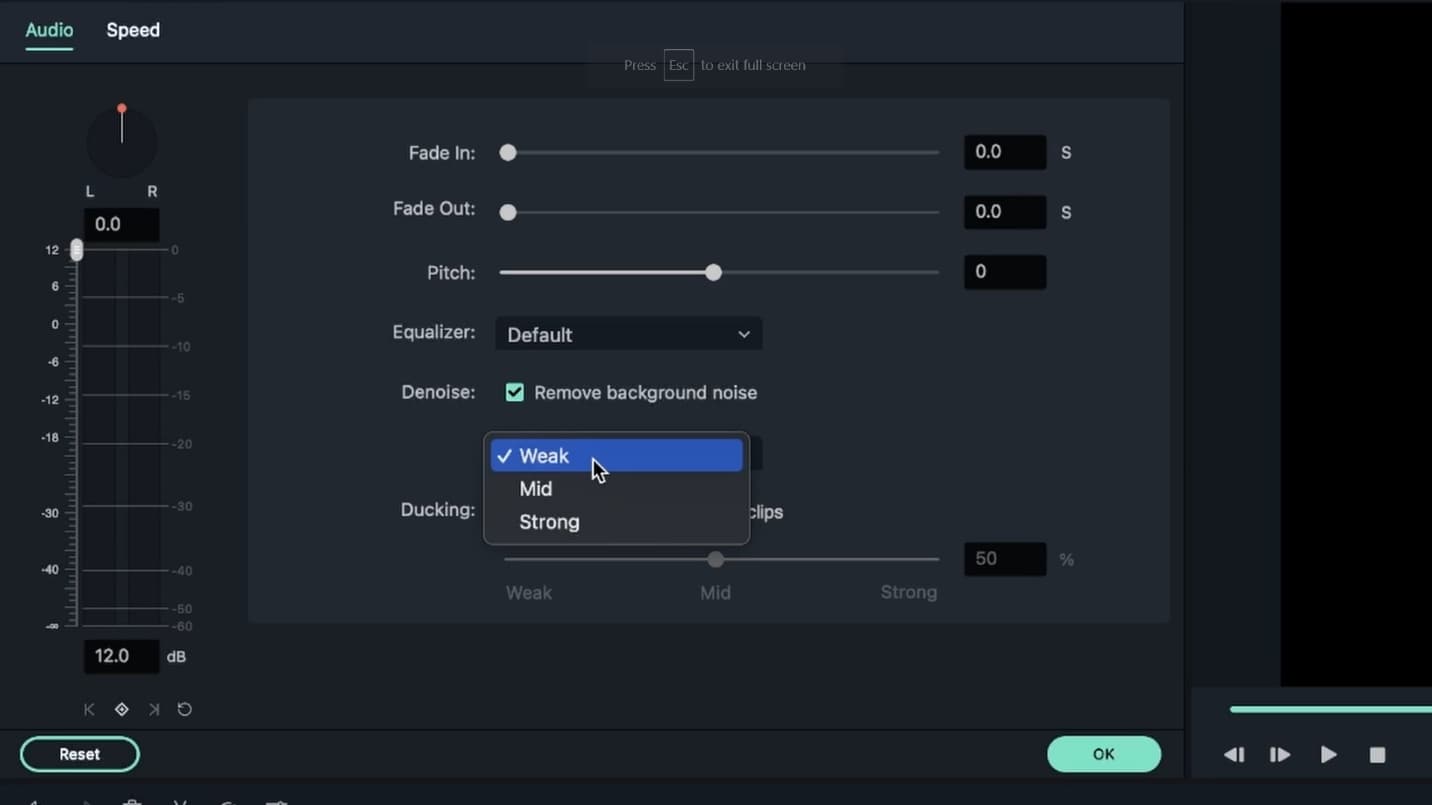 Удаление фонового звукового шума
Удаление фонового звукового шумаЧем чаще вы используйте функцию подавления шума, тем больше искажается голос в записи. Поэкспериментируйте и посмотрите, какой вариант настройки подходит лучше всего.
Для удаления фонового шума из видеоклипа, откройте панель настройки видео, дважды щелкнув по видеоклипу на временной шкале. Затем перейдите на вкладку "Аудио" и выполните следующие действия, описанные в статье.
 Настройка панели шумоподавления на временной шкале
Настройка панели шумоподавления на временной шкалеШум ветра, гудение компьютера и другие постоянные звуки можно удалить в программе.
Изменение скорости звука аналогично изменению темпа вашего видео:
Щелкните правой кнопкой мыши по аудиофайлу и выберите в меню "Скорость и продолжительность".
Щелкните на значок "Скорость" на панели инструментов после выбора аудио на временной шкале.
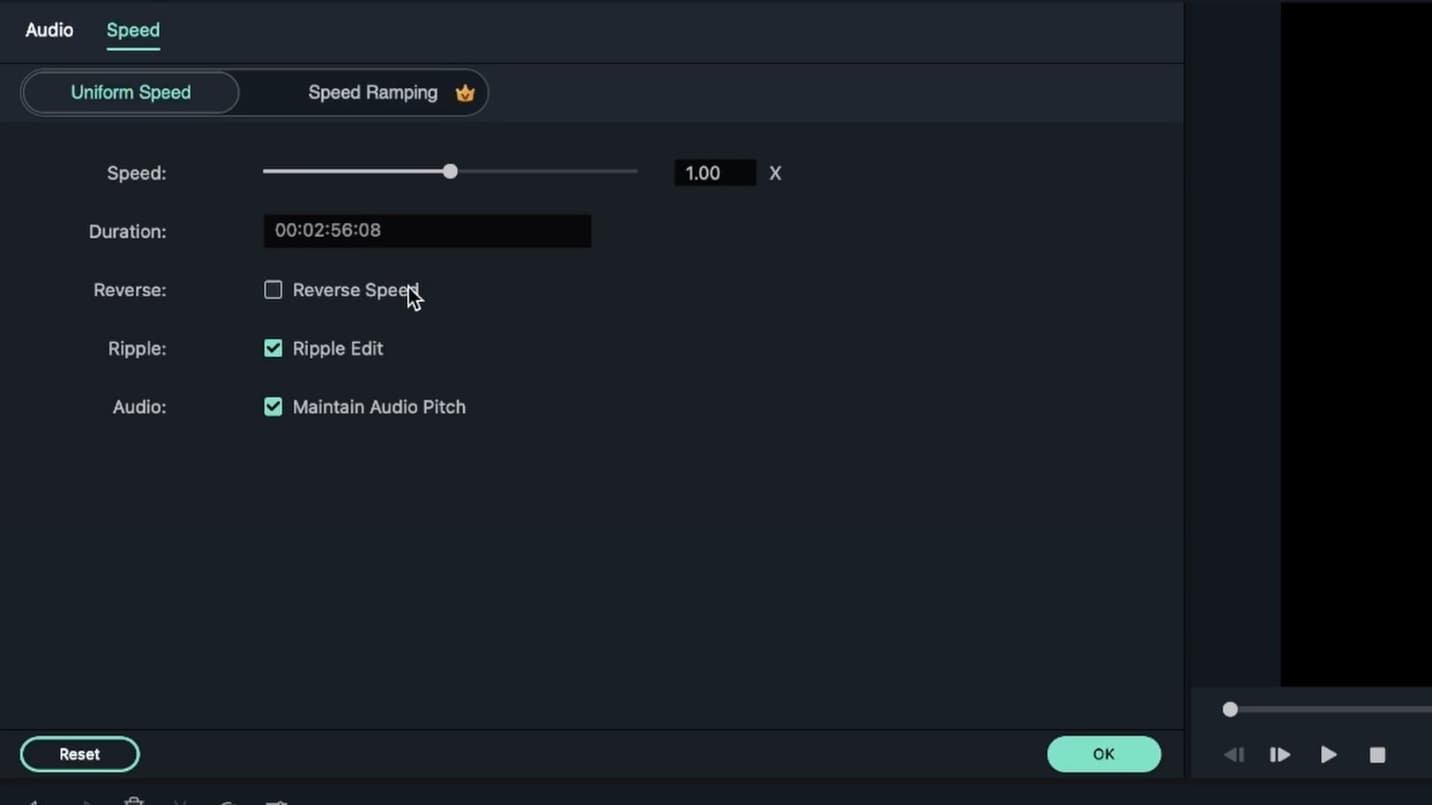 Регулировка скорости звука
Регулировка скорости звукаПосле изменения звуковой дорожки нажмите на кнопку "Экспорт", чтобы сохранить внесенные изменения. Вы можете сохранить новый ролик в различных форматах или загрузить материал непосредственно на YouTube или Vimeo. Конечно, вы также можете скачать фильм в формате mp3. Кроме того, вкладка DVD позволяет записывать DVD-диски.
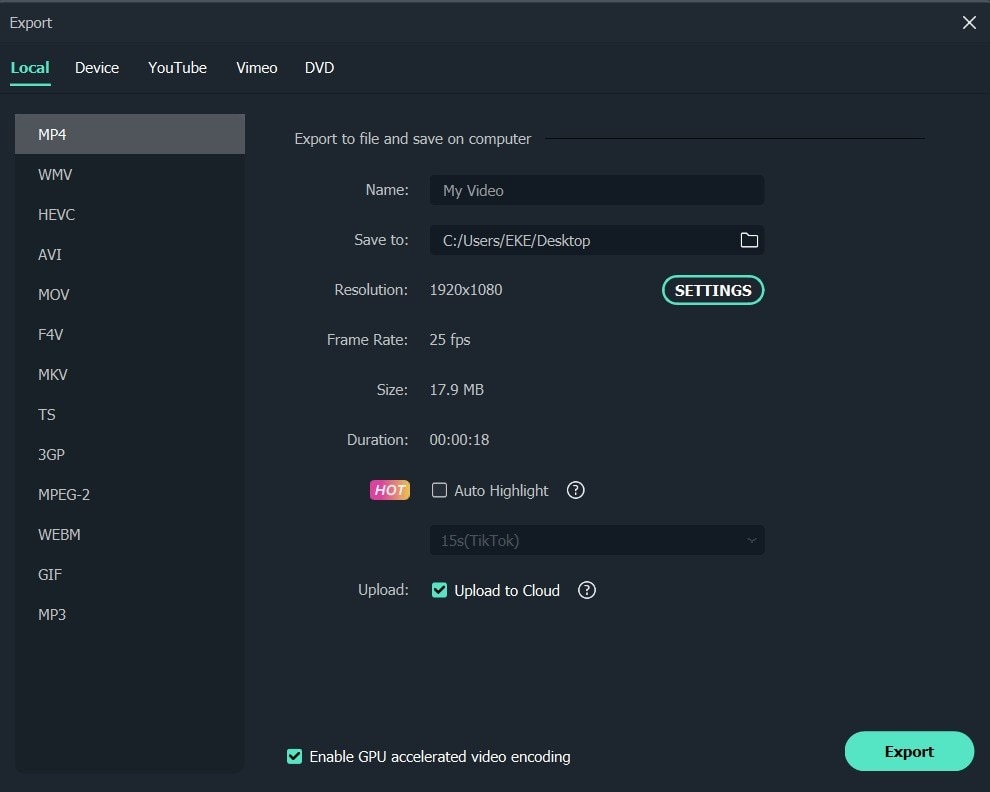 Сохранение отредактированного аудиофайла
Сохранение отредактированного аудиофайлаИспользуйте Wondershare Filmora, чтобы создать профессиональные аудиофайлы. Приведенные выше инструменты предназначены не только для профессионалов, новички также смогут самостоятельно разобраться в функциях и выполнить работу.
