Примечание: Этот видеоурок совместим с версиями Filmora V11, V12 и V13.
Преобразовать видео: Повернуть, Зеркально отразить, Масштабировать, Разместить
Filmora — это ПО для редактирования видео, которое предлагает множество полезных функций для улучшения ваших видео. Одной из таких функций является возможность трансформировать видео различными способами. В этом руководстве мы обсудим некоторые из лучших способов использования этой функции в Filmora.
Преобразование видео — одна из самых увлекательных возможностей Filmora. С ее помощью вы можете вращать, переворачивать, масштабировать и позиционировать видеоклип. Вы также можете использовать преобразование для других целей, таких как поворот объекта на изображении или отражение изображения по горизонтали или вертикали. Если вы хотите создать зеркальный эффект на своем видео, инструмент преобразования отлично справится с этой задачей. Filmora поможет вам реализовать задуманное без особых усилий и временных затрат.
Давайте начнем наше руководство по преобразованию видео с помощью Filmora.
Начнем с импорта материала. Файлы можно добавить с диска или использовать контент со стоковых площадок. Мы можем выбрать видео высокого качества с помощью «Pixabay».
Выберите несколько понравившихся видео. Кликните на опцию скачивания. Нажмите значок «плюс», а затем выберите параметр «сопоставить с медиа», чтобы оставить качество видео без изменений.
 Нажмите на кнопку «Добавить», чтобы добавить видео
Нажмите на кнопку «Добавить», чтобы добавить видеоДалее дважды щелкните по видео, чтобы открыть вкладку свойств. Перейдем к панели «ВИДЕО», которая демонстрирует свойства отснятого материала и различные инструменты, которые мы можем использовать для редактирования нашего ролика.
В разделе видео имеется вкладка «Преобразование», рядом с которой расположен переключатель, который можно включать или выключать по своему усмотрению. Если эффект преобразования, примененный к видео, нас не устроил, мы можем отключить вкладку, чтобы отменить внесенные изменения.
 Опция преобразования для манипуляций с видео
Опция преобразования для манипуляций с видеоНа вкладке преобразования имеется опция «ПОВОРОТ». Она может вращать наше видео на 360 градусов. По умолчанию видео имеет угол поворота 0 градусов. Filmora предоставляет нам ползунок для изменения поворота ролика.
Мы также можем вручную ввести значение в градусах, на которое требуется повернуть наше видео, в столбце рядом с опцией поворота.
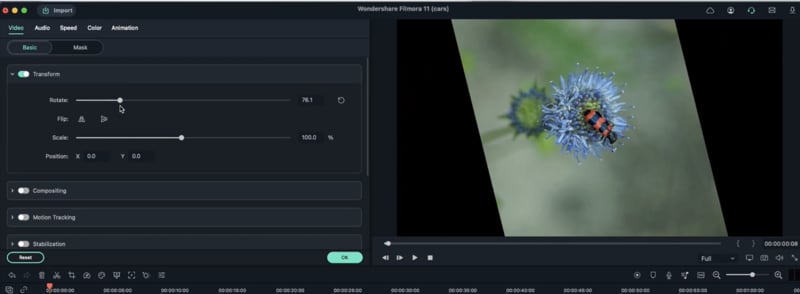 Ползунок для поворота видео на 360 градусов
Ползунок для поворота видео на 360 градусовДалее идет инструмент для отражения видео (Flip). С его помощью можно перевернуть ролик по горизонтали и вертикали.
 Пресеты для инструмента отражения, которые поворачивают видео по вертикали или по горизонтали
Пресеты для инструмента отражения, которые поворачивают видео по вертикали или по горизонталиПервый вариант позволяет перевернуть видео по вертикали. С его помощью вы получите зеркальное отражение вашего видео. Объекты, расположенные слева, переносятся направо и наоборот.
Второй вариант - горизонтальное отражение - переворачивает ваше видео вверх ногами.
 Перевернутое по горизонтали изображение
Перевернутое по горизонтали изображение Перевернутое по горизонтали изображение
Перевернутое по горизонтали изображениеДалее мы научимся пользоваться инструментом масштабирования. Эта опция помогает увеличивать или уменьшать масштаб видео. Для масштабирования видео дважды щелкните по ролику. Появится окно свойств видео. Под панелью видео выберите опцию преобразования. Инструмент «МАСШТАБИРОВАНИЯ» расположен прямо под опцией преобразования.
 Ползунок масштабирования видео
Ползунок масштабирования видеоFilmora по умолчанию выставляет масштабируемость видео на 100%.
Как и в случае с поворотом, мы можем регулировать масштабируемость с помощью ползунка. Перемещая его влево, можно уменьшить масштаб видео до значения менее 100%. Это приведет к появлению черной рамки за границами видео. Перемещение ползунка вправо увеличивает масштаб видео.
Еще одним хорошим инструментом для преобразования видео, содержащимся в Filmora, является «Позиционирование видео». Оно имеет 2 параметра, а именно позиционирование по осям X и Y. Инструмент позволяет задавать положение видео по вертикали и горизонтали. С его помощью можно показать левую или правую область кадра или скрыть определенную область видео по оси X. Что касается оси Y, этот инструмент используется, когда нам нужно показать или скрыть верхнюю или нижнюю часть кадра. Для использования инструмента нужно дважды щелкнуть видео, а затем под панелью видео выбрать опцию «Преобразование».
 Пресет позиционирования видео
Пресет позиционирования видеоПод опцией преобразования находится опция «ПОЗИЦИЯ» (Position). Как уже упоминалось, она также имеет 2 параметра: координаты X и Y.
Чтобы переместить кадр слева направо, нужно выбрать опцию X и переместить курсор влево и наоборот.
Если мы хотим переместить кадр вверх, следует нажать на опцию Y и переместить курсор снизу вверх. Кадр будет двигаться вдоль курсора, и нам останется лишь остановить его при перемещении в нужную точку.
*Важное замечание*
При использовании этих инструментов преобразования рекомендуется работать с высококачественными видео. Применение данных инструментов к роликам в низком качестве еще сильнее ухудшит картинку.
