Примечание: Этот видеоурок совместим с версиями Filmora V11, V12 и V13.
Основные функции редактирования
Под обрезкой понимается укорачивание длинного видео для дальнейшего использования полученного фрагмента. Чтобы использовать эту функцию, перейдите к импортированному видео на временной шкале проекта и перетащите ее края на нужные отметки, которые отображаются над клипом. Опустите курсор, когда дойдете до нужной точки, и вы увидите эффект на временной шкале.
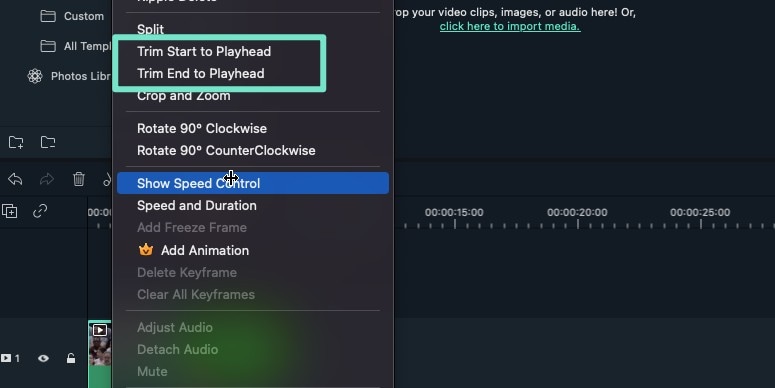 Обрезка
ОбрезкаВы больше не сможете получить доступ к удаленной части вашего клипа, но у вас остается возможность для внесения изменений, растягивая клип до исходных размеров. Кроме того, время окончания и продолжительность воспроизведения видео будут отображаться одновременно.
Разделение — это фрагментация видеоклипа на несколько частей. Например, чтобы разделить видео на два фрагмента, перетащите «ползунок-ножницы» в нужную область и один раз щелкните по нему. Вы также можете выбрать часть видео и перейти к инструменту «Ножницы» на верхней панели инструментов, а затем щелкнуть его, чтобы разделить видео в указанном месте.
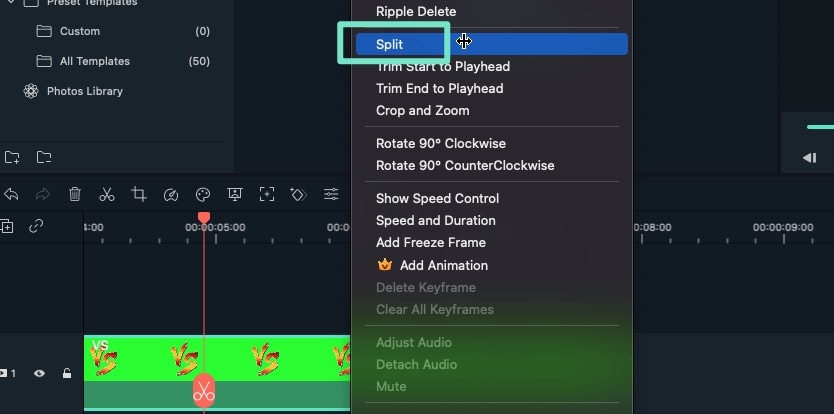 Разделение
РазделениеДругой способ сделать то же самое — щелкнуть правой кнопкой мыши видео на временной шкале проекта и выбрать параметр «Разделить» из списка параметров.
Разделите часть вашего видео, щелкните ее правой кнопкой мыши и выберите «Вырезать» из списка параметров. Вырезанная часть исчезнет с временной шкалы и будет сохранена в буфере обмена проекта.
Перетащите другой клип на временную шкалу и добавьте его к оставшейся части первого клипа. Затем обрежьте добавленное видео до нужного размера и нажмите Ctrl + P на клавиатуре, чтобы добавить ранее вырезанную часть после второго клипа.
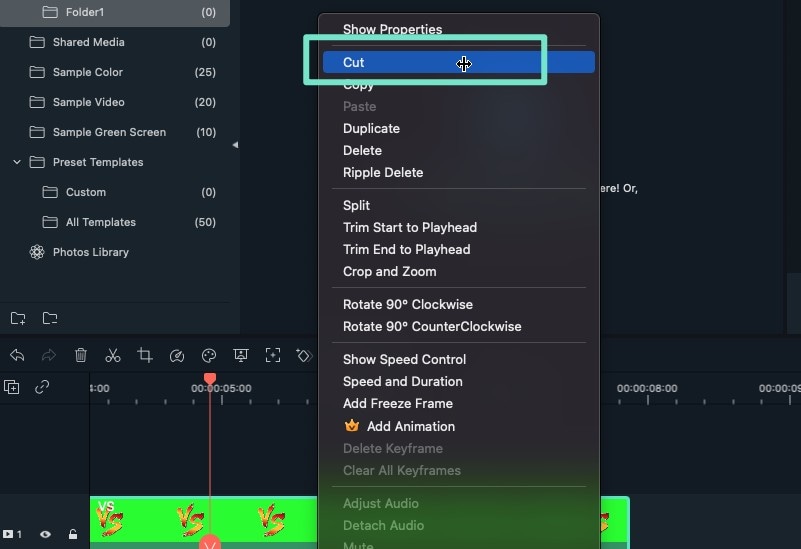 Вырезание
ВырезаниеЧтобы скопировать клип в другую точку на временной шкале, щелкните его и выберите параметр «Копировать» в меню параметров. Перетащите курсор в нужную точку на временной шкале и нажмите Ctrl + P. Копия выбранного клипа будет вставлена в указанное место без потери оригинала.
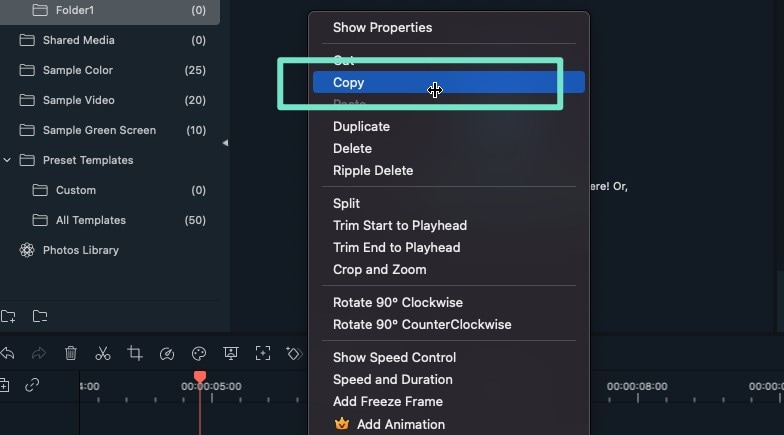 Копирование
КопированиеЧтобы настроить продолжительность воспроизведения видео, перетащите индикатор времени в сторону. Перетаскивание влево уменьшит время воспроизведения, а перетаскивание вправо - увеличит. Помните, что вы можете бесконечно растягивать продолжительность изображения, но у видео есть предустановленная длина, и перетаскивание индикатора вправо перед предустановленной продолжительностью не сможет увеличить его размер.
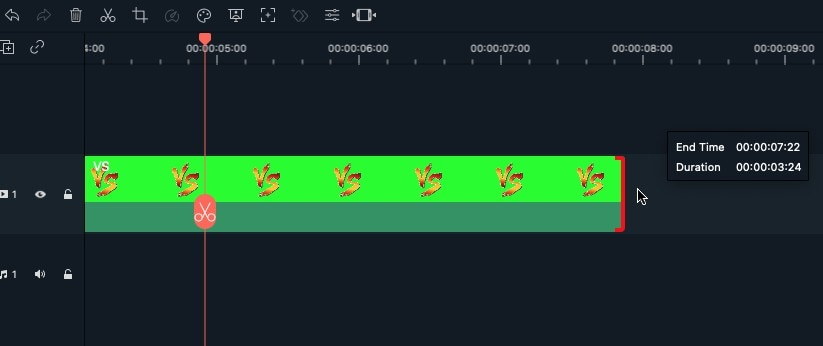 Изменение продолжительности отснятого материала
Изменение продолжительности отснятого материалаЧтобы добавить еще один видеоклип к отснятому материалу, перейдите на панель «Трек мультимедиа» слева и щелкните ее, чтобы открыть видеотеку, а затем выберите и перетащите нужный видеоклип на видеодорожку на временной шкале над исходным клипом. Вы также можете выполнить базовое редактирование с помощью двойного щелчка.
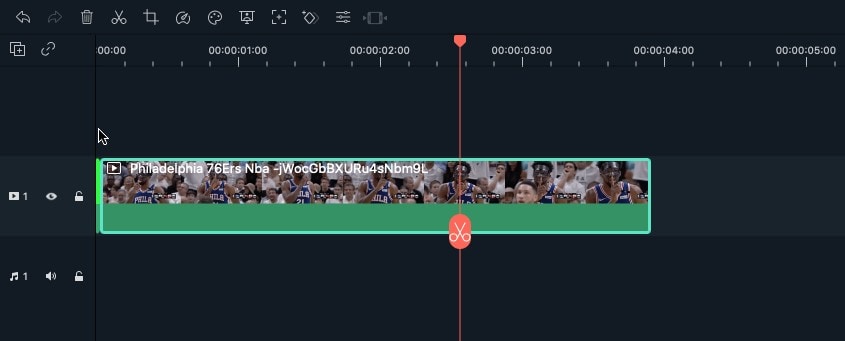 Наложение медиафайлов
Наложение медиафайлов