Примечание: Этот видеоурок совместим с версиями Filmora V11, V12 и V13.
Вы можете выполнить коррекцию цвета в Filmora, отрегулировав яркость, насыщенность, контрастность, оттенок, температуру и баланс белого, а также применив 3D LUT. Вам также доступны инструменты для настройки цвета, чтобы исправить недостатки отснятого материала. Инструменты цветокоррекции Filmora сделают ваши видео более естественными, привлекательными, яркими и профессиональными.
Пресеты коррекции цвета
Пресеты цветокоррекции помогают придать вашему ролику законченный кинематографический вид. С их помощью вы получаете полный контроль над точной настройкой цветов в каждом кадре. Вы можете выполнять различные настройки, такие как цветовая температура и экспозиция.
На вкладке «Пресет» вам будет доступен широкий выбор готовых настроек цвета. К ним относятся виньетки, стилизации под старинные фильмы, и кинематографические эффекты 3D LUT, такие как «Гарри Поттер», «Игра престолов», «Карточный домик» и «Миссия невыполнима».
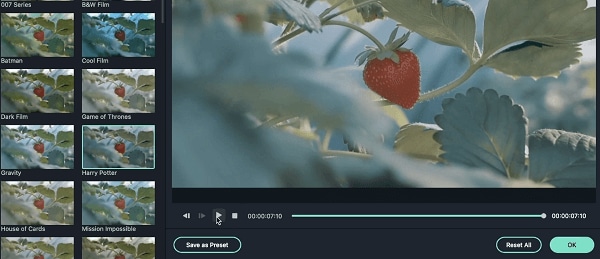 Пресеты в Filmora
Пресеты в FilmoraИнструмент цветокоррекции Filmora также позволяет упорядочивать ваши пресеты. Нажмите «Все пресеты» и вы увидите шесть категорий: «Любимые», «Пользовательское», 3D Lut, «Общий», «Фильм» и «Виньетка».
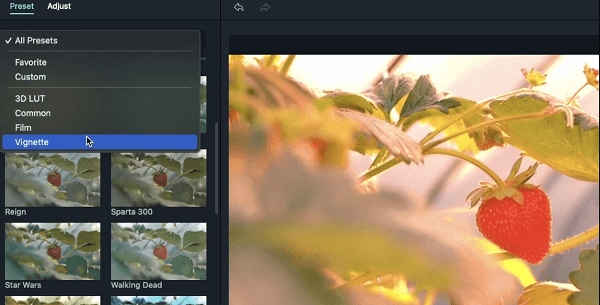 Тип пресетов в Filmora
Тип пресетов в FilmoraДважды щелкните пресет, чтобы применить его к вашему видео. Вы можете оценить результат в окне предпросмотра «Расширенной цветокоррекции». Нажмите кнопку ОК, если вас все устраивает.
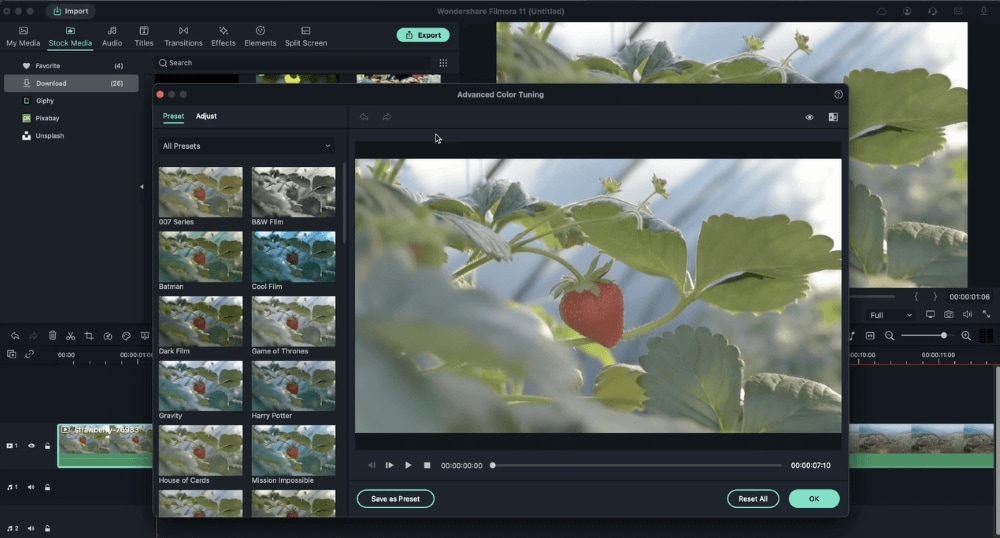 Применить пресеты
Применить пресетыЕсли вам понравился какой-то пресет, вы можете добавить его в Избранное. Для этого щелкните по нему правой кнопкой мыши и выберите «Любимые. Filmora добавит этот пресет в категорию «Любимые».
 Добавить пресеты в избранное
Добавить пресеты в избранноеВы также можете удалить пресет из этой категории. Для этого перейдите в «Любимые», щелкните правой кнопкой мыши по нужному пресету и нажмите «Удалить из избранного».
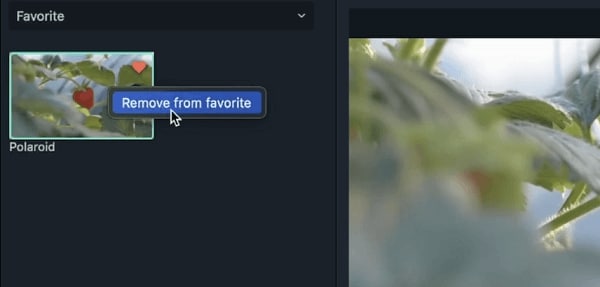 Удалите пресеты из избранного
Удалите пресеты из избранногоКак выполнить коррекцию цвета
Вкладка «Настройка» позволяет точно настроить параметры цвета. Ниже приведены параметры, которые вы можете отрегулировать в Filmora.
Гистограмма показывает цветовую палитру вашего видео, отражая точное распределение цветов по всему ролику. Инструмент выделяет различные цвета, появляющиеся в кадре и отображает их соотношение на графике.
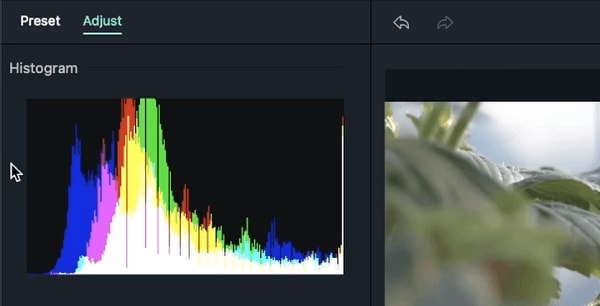 Цветовая коррекция - Гистограмма
Цветовая коррекция - ГистограммаЭто подменю позволяет настроить оттенок и температуру видео. Цветовая температура измеряется в кельвинах. Перетащите ползунок температуры назад или вперед.
Если вы переместите ползунок вперед, то получите более теплое изображение. Перемещение ползунка назад сделает картинку более холодной. Перетаскивая ползунок «Оттенок», вы изменяете окраску кадра.
С помощью этого параметра можно выбрать пресеты, имитирующие визуальные стили различных телешоу и фильмов. Кроме того, вы можете скачать и установить 3D LUT на свой ПК, а затем загрузить их в Filmora с помощью опции «Загрузить новый LUT».
Параметр «Цвет» позволяет настроить яркость, насыщенность, контрастность и экспозицию.
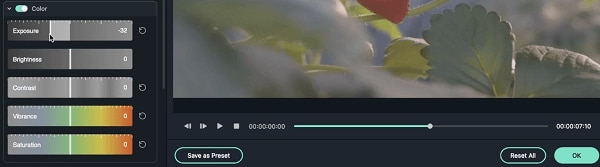 Коррекция цвета - Цвет
Коррекция цвета - Цвет- Экспозиция: (Воздействие) положительное значение делает цвета в видеоклипе светлее, а отрицательное — затемняет. Этот параметр можно использовать для исправления переэкспонированных и недоэкспонированных изображений. Он воздействует на светлые и темные участки кадра.
- Яркость: Используйте этот ползунок, чтобы осветлить или затемнить видео.
- Контраст: Этот ползунок регулирует контраст между темными и светлыми участками изображения. Перетащите его вперед, чтобы затемнить темные области изображения и осветлить светлые. Чтобы осветлить светлые области, перетащите ползунок назад.
- Интенсивность (Вибрация) : Вы можете использовать этот ползунок, чтобы увеличить интенсивность более приглушенных цветов, не изменяя уже насыщенные цвета. Этот инструмент можно применять к менее красочным объектам, таким как горы, камни и песок.
- Насыщенность: Этот ползунок влияет на все цвета в кадре. Перетащите его вперед, чтобы увеличить интенсивность цвета на изображении. Перемещение ползунка назад сделает цвет менее интенсивным, и он станет более блеклым.
Вы можете использовать эту панель для оптимизации света в видео, настраивая черный, белый, тени и светлые участки. Перетащите соответствующий ползунок слева направо, чтобы настроить эти параметры.
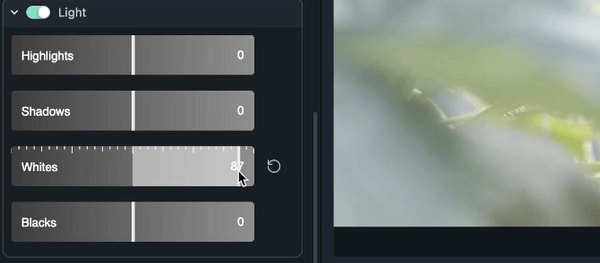 Цветокоррекция — свет
Цветокоррекция — светHSL означает оттенок (hue), насыщенность (saturation) и яркость (luminance). На этой вкладке можно настроить отдельные цветовые диапазоны в видео. Выберите цвет, который вы хотите настроить, на панели цветов, затем перетащите ползунок HSL, чтобы настроить выбранный цвет.
С помощью ползунка «Оттенок» вы можете точно настроить оттенок (например, для зеленого можно получить «лайм» или «бирюзовый»). Ползунок насыщенности позволяет изменить интенсивность цвета. Наконец, используйте ползунок «Яркость», чтобы отрегулировать яркость цвета.
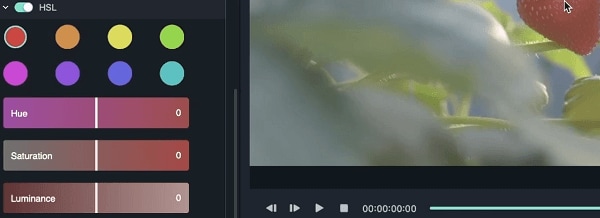 Цветокоррекция — HSL
Цветокоррекция — HSLЭта вкладка позволяет применить к видео пользовательский эффект виньетки. Это можно сделать, перетащив ползунки, расположенные рядом со следующими параметрами ниже:
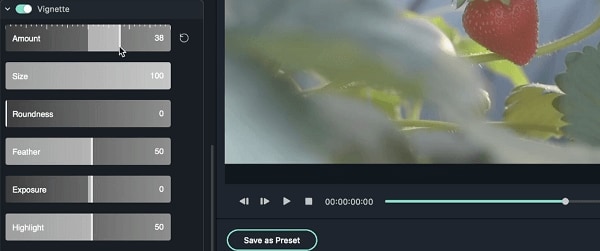 Цветокоррекция - виньетка
Цветокоррекция - виньетка- Количество: Перетаскивание ползунка влево затемнит углы вашего видео. Перетащите ползунок вправо, чтобы сделать их ярче.
- Перо: Используйте этот ползунок для настройки резкости краев виньетки. Перетаскивание ползунка вправо сделает края более размытыми. Перетащите ползунок влево, чтобы получить более четкую линию.
- Размер: Перетащите ползунок влево, чтобы увеличить область видео с эффектом виньетки.
- Округлость: Перетащите ползунок вправо, чтобы закруглить форму виньетки.
- Экспозиция (Воздействие) Вы можете использовать этот ползунок для настройки экспозиции видео.
- Подсветка (Основной момент Используйте этот ползунок, чтобы сделать размытые края виньетки темнее или ярче.
Вы можете использовать свои индивидуальные настройки цвета для других видео, сохранив эти изменения. Перейдите к панели предпросмотра видео и нажмите кнопку «Сохранить как пользовательский» Дайте своему пресету имя и нажмите «ОК». Filmora сохранит пресет на вкладке «Пользовательское».
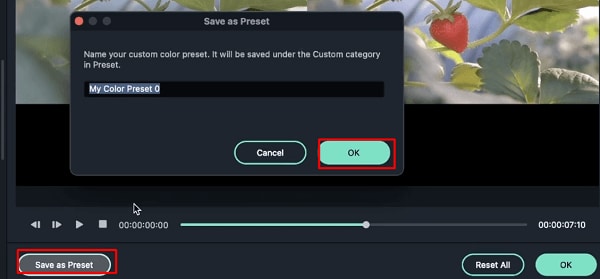 Сохранение пользовательских пресетов
Сохранение пользовательских пресетов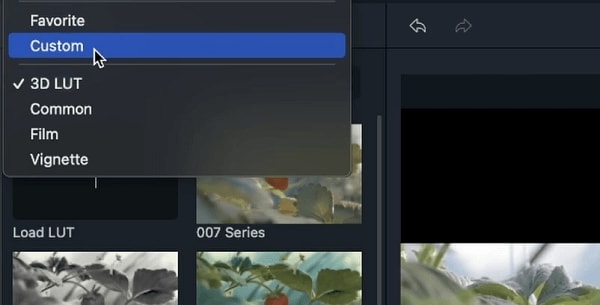 Поиск пользовательских пресетов
Поиск пользовательских пресетовКак выполнить коррекцию цвета в Filmora
Выполните следующие действия, чтобы применить коррекцию цвета с помощью Filmora.
Откройте Filmora и импортируйте нужный видеоклип в медиатеку. Перетащите свой видеоклип на временную шкалу Filmora. Дважды щелкните видеоклип, для которого требуется выполнить коррекцию цвета, и перейдите к расширенной настройке цвета, представленной соответствующим значком. Щелкните по нему и выберите «Цветокоррекция» в раскрывающемся меню.
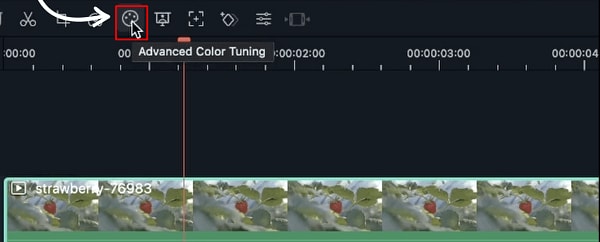 Импорт медиафайла
Импорт медиафайла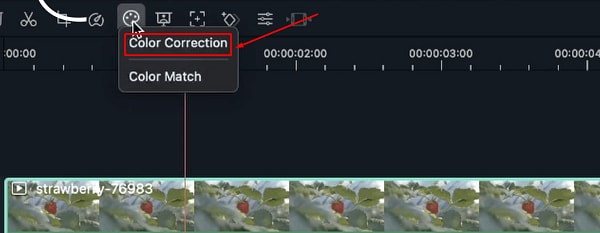 Щелкните «Коррекция цвета»
Щелкните «Коррекция цвета»Откроется окно «Предварительная коррекция цвета», и вы увидите две вкладки: «Пресет» и «Регулировать».
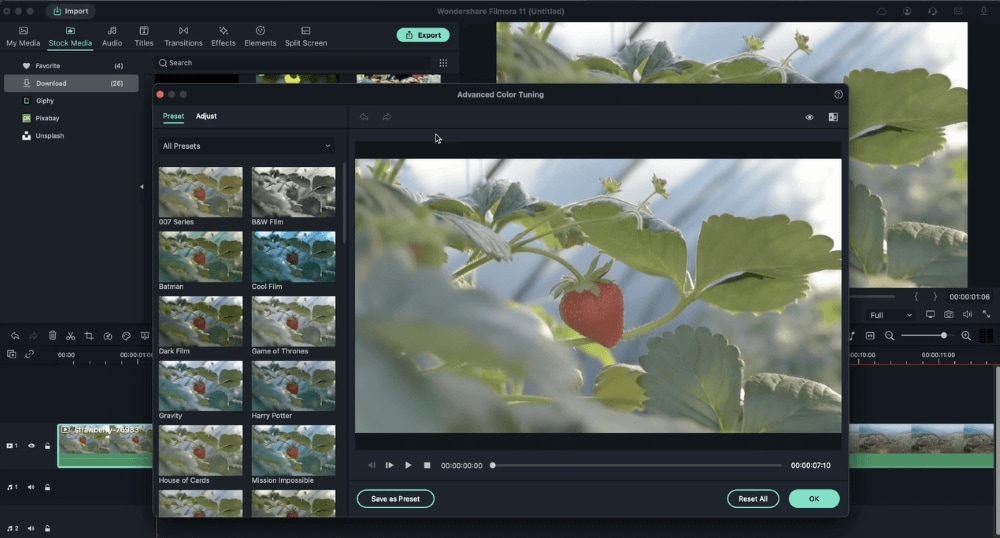 «Регулировать» и «Пресет»
«Регулировать» и «Пресет»Выберите пресет, который вы хотите использовать, или настройте свой собственный.
Как сравнить результат до и после
Перейдите в верхний правый угол и щелкните значок A/B, чтобы выбрать режим сравнения «до и после» - «Бок о бок» или «Разделенный вид» — снизу/сверху или слева/справа.
Вы можете отключить сравнение и использовать значок глазного яблока, чтобы увидеть оригинал. Вы также можете нажать кнопки отмены в левом верхнем углу панели предпросмотра или нажать кнопку «Сбросить все», чтобы отменить изменения.
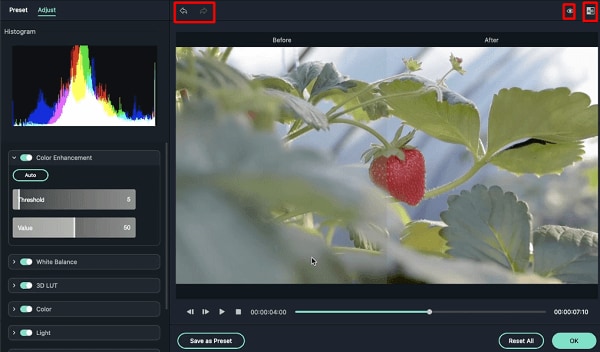 До и после
До и после