Примечание: Этот видеоурок совместим с версиями Filmora V11, V12 и V13.
Фильтры помогут вам создать впечатляющее видео и подчеркнуть стиль вашего контента. Они отличаются от инструментов цветокоррекции, поскольку вы не вносите изменения в исходный файл. Вместо этого вы добавляете в видео комбинацию цветов или другие эффекты, не связанные с палитрой вашего видео. Далее мы рассмотрим, как добавлять и настраивать фильтры в Filmora.
Типы фильтров
Вам не нужно быть профессионалом в области цветокоррекции, чтобы применять фильтры в Filmora. Нажмите на свое видео на временной шкале и перейдите в «Эффекты». Затем перейдите к «Фильтрам» (Filters). Filmora имеет широкий выбор фильтров, которые вы можете использовать в своих видео, чтобы сделать их более выразительными и привлекательными.
Подкатегория Shake содержит фильтры, имитирующие тряску изображения, с помощью которых можно подчеркнуть движение объектов. Вы можете задать разные направления для этого эффекта, в том числе горизонтальное и вертикальное.
 Фильтры тряски
Фильтры тряскиЧтобы внести изменения в свой фильтр, дважды щелкните по эффекту, и у вас появится возможность изменить частоту движения. Чем выше вы поднимаете частоту, тем сильнее будет дрожать ваше видео. Вы также можете изменять координаты по осям X, Y и Z, чтобы регулировать интенсивность встряхивания.
Подкатегория Faux Film позволяет добавлять в видео различные киноэффекты, в том числе Vintage, Flushed, Sage и Marina. T
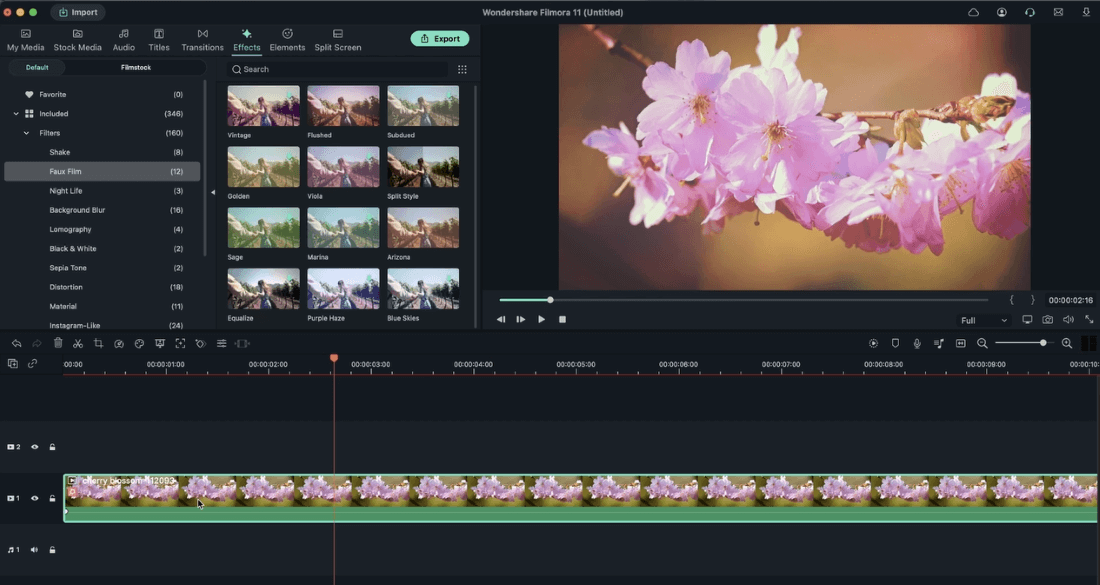 Фильтры тряски
Фильтры тряскиФильтр «Разделить экран» (Split Screen) разделяет экран в вашем видео надвое. Чтобы изменить его свойства, дважды щелкните фильтр на временной шкале. Появится окно, в котором вы можете настроить красный, зеленый и синий каналы и прозрачность.
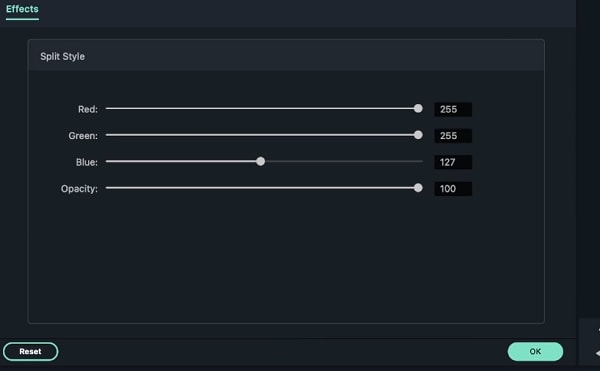 Фильтры разделенного экрана
Фильтры разделенного экранаВ подкатегории «Сепия» (Sepia Tone) представлены фильтры «Поцелуй солнца» (Sun-Kissed) и «Восход» (Rise), имитирующие пленку с оттенком сепии; вы можете использовать эти эффекты для создания потрясающего визуального стиля в духе старых фильмов.
Фильтр Sun Kissed подчеркивает коричневые и красные цвета, которые придают картинке теплую атмосферу пленочных фотографий. Фильтр Rise обесцвечивает видео, приглушая синие и зеленые оттенки, что делает его идеальным для воссоздания стиля черно-белой пленки. Вы можете настроить интенсивность этих фильтров с помощью альфа-ползунка на вкладке «Эффекты».
Фильтр «Размытие фона» (Background Blur) предназначен для вертикальных видео и имеет несколько параметров, позволяющих снизить четкость фона. Вы можете дважды щелкнуть этот фильтр, если хотите внести коррективы. Вы можете изменить цвет фона, яркость, растушевку и непрозрачность. Вы также можете настроить ширину источника.
 Размытие фона
Размытие фонаВ подкатегории «Искажение» (Distortion) есть ряд фильтров, которые позволяют применять эффект искажения к вашему видео. Чтобы изменить настройки фильтров в разделе «Искажение», дважды щелкните фильтр на временной шкале. После этого вы увидите параметры для настройки цвета и прозрачности эффекта.
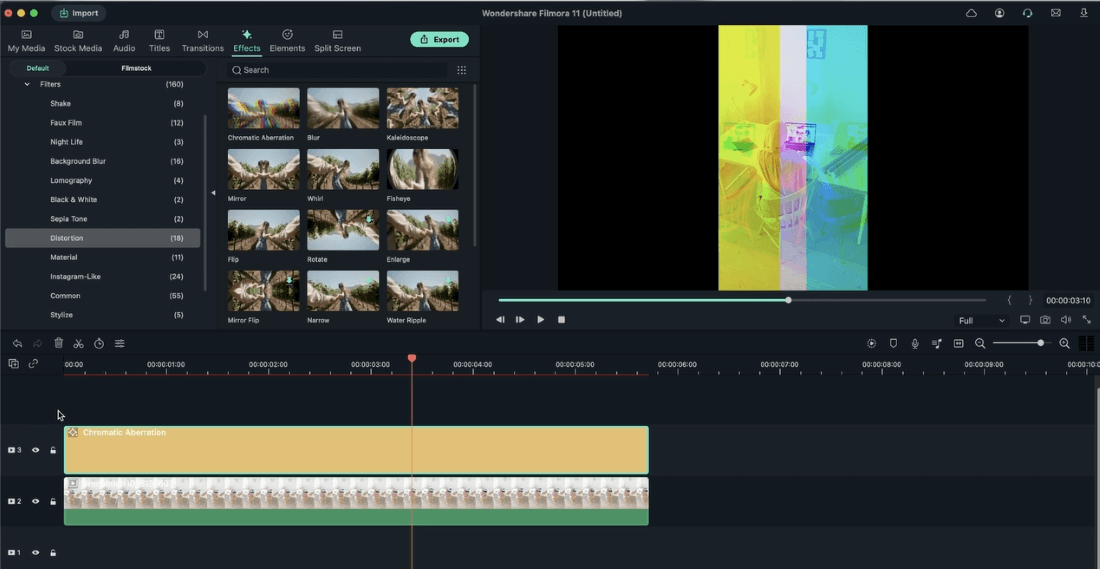 Фильтр искажения
Фильтр искаженияКроме того, вы можете изменить настроение видео. Filmora позволяет сделать ваше видео грустным или радостным, используя фильтры в подкатегории Instagram-Like.
 В стиле инстаграма
В стиле инстаграмаНапример, фильтр «Романтика» (Romantic) придаст вашему видео ностальгическое и счастливое настроение с помощью теплых цветов.
 Фильтр Романтика
Фильтр РомантикаКак добавить и настроить фильтры в Filmora
На первом шаге нужно импортировать ваше видео в медиатеку Filmora. Это можно сделать, перетащив его в медиатеку или нажав «Файл» > «Импорт медиафайлов» и выбрав параметр «Импортировать медиафайлы сюда». Вы также можете нажать клавиши Ctrl + I на клавиатуре.
Следующий шаг — перетащить видео на временную шкалу.
Перейдите на вкладку «Фильтр» и выберите фильтр, который вы хотите использовать на этой вкладке. Для различных типов фильтров вы можете настроить отдельные параметры. Затем вы можете просто применить фильтр к своим видеоматериалам.
 Выберите фильтр
Выберите фильтр