Примечание: Этот видеоурок совместим с версиями Filmora V11, V12 и V13.
Filmora настройки для повышения продуктивности
Filmora - многофункциональное программное обеспечение для графического редактирования и формирования изображений. В инструмент включен огромный набор фоновых команд и функций для дополнительной работы. Данное руководство объединяет подходящие опции для наиболее продуктивной работы в лучшем приложении. Воспользуйтесь заметками для повышения комфорта. Программа позволяет управлять вкладками "Редактирование", "Общие" и "Автоматическое сохранение" в разделе "Производительность" и "Основы просмотра". Базовое и простое руководство по настройкам приведено ниже.
Для перехода к настройкам в Filmora нажмите на "файл" в Windows, а затем "Настройки" или "Wondershare Filmora" в MAC, а затем "настройки". Появится новое всплывающее окно.
Общие сведения: Вкладка позволяет вам выбрать подходящий интерфейс. Например, интерфейс компоновки предлагает светлый и темный режим или системный режим по умолчанию. Если вам встретились проблемы с чтением текста, стоит обратить внимание на светлым режим. Темный режим отлично подойдет для работы с менее яркой площадкой.
Раздел вывода принимает адрес папки по умолчанию для просмотра. Кроме того, вы будете получать звуковой сигнал всякий раз, когда открываете выбранную папку.
Раздел "Разное" запрашивает разрешение на обновления.
Центр сообщений обновляет информацию о любых объявлениях от Filmora.
Окно библиотеки проекта при запуске позволяет вам получить доступ к основным инструментам через окно запуска.
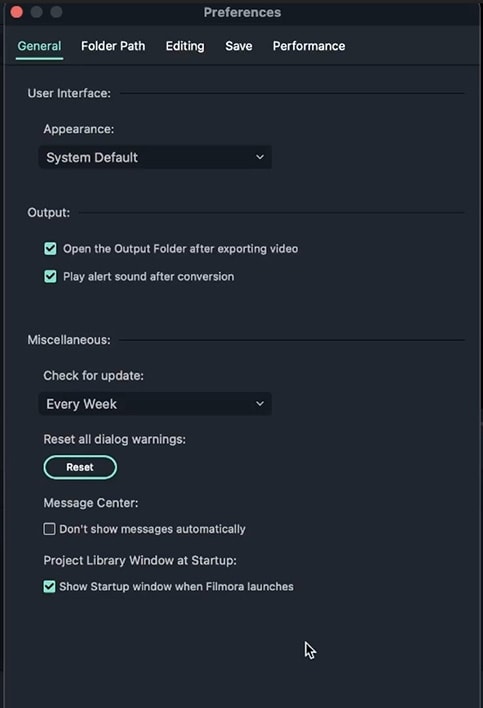 Общие настройки
Общие настройкиИзначально вам доступна папка моментальных снимков. Снимки можно сделать, нажав на камеру прямо под отображаемым видео.
Подобные кадры удобно отправлять другим пользователям для оценки работы. Более того, инструмент поможет упростить процесс обмена, когда в проекте используется ряд фильтров или эффектов.
Раздел "Загрузка" содержит ваши загруженные файлы. "Пакет эффектов" сохраняет эффекты на главной панели инструментов. Именно поэтому все, что вы загружаете и устанавливаете, попадает в единую папку.
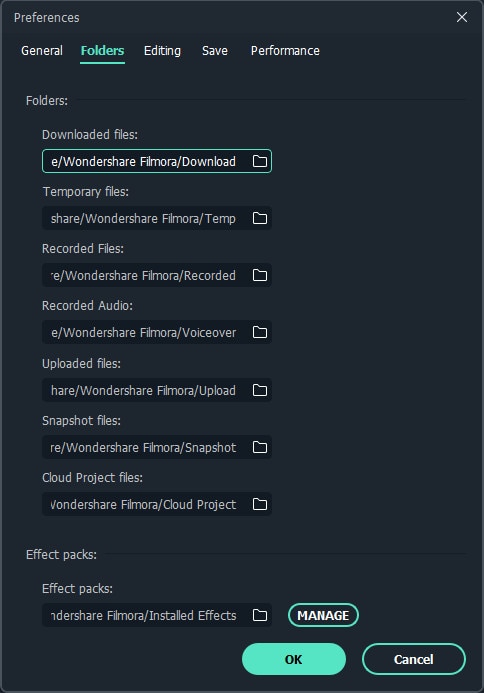 Папка
ПапкаРаздел содержит настройки продолжительности по умолчанию: продолжительность фотографии установлена на 5 секунд; продолжительность эффекта составляет 5 секунд; продолжительность перехода составляет 2 секунды; длительность стоп-кадра и разделения экрана также составляет 5 секунд по умолчанию.
Размещение фотографий определяет размеры изображения/видео.
Режим вставки предназначен для выбора изображения и перетаскивания файла на дорожку, что приведет к разделению дорожки в выбранной точке.
Кнопка разделения - значок ножниц на ползунке воспроизведения.
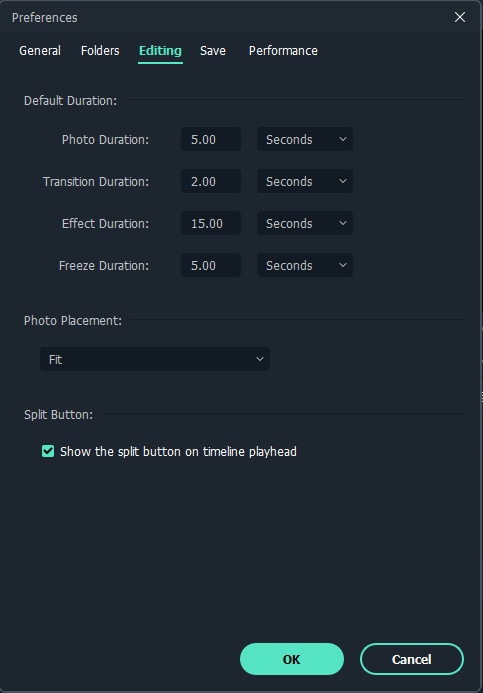 Редактирование
РедактированиеКаждому пользователю также доступна вкладка "Сохранение" - раздел, позволяющий автоматически сохранять прогресс в проекте за фиксированный промежуток времени. По умолчанию Filmora автоматически сохраняет ваш проект через каждые 4 минуты.
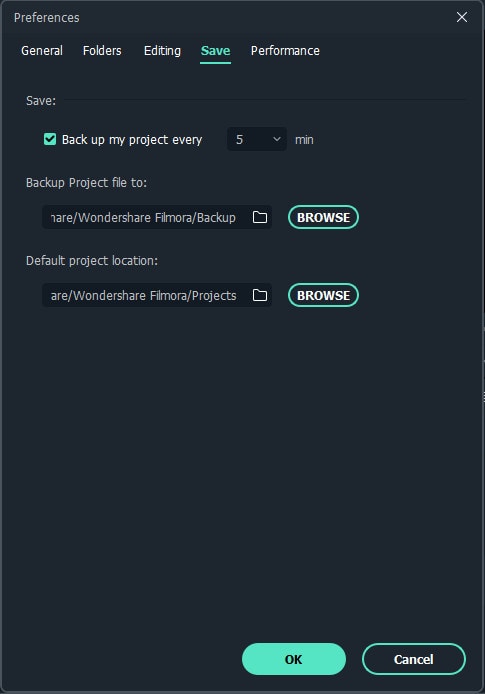 Сохранение
СохранениеНа данной вкладке находится первый раздел графического процессора. Элемент программы включает и отключает аппаратное ускорение для рендеринга и воспроизведения видео. В разделе доступен другое окно воспроизведения видео для поддержки плавной работы Filmora.
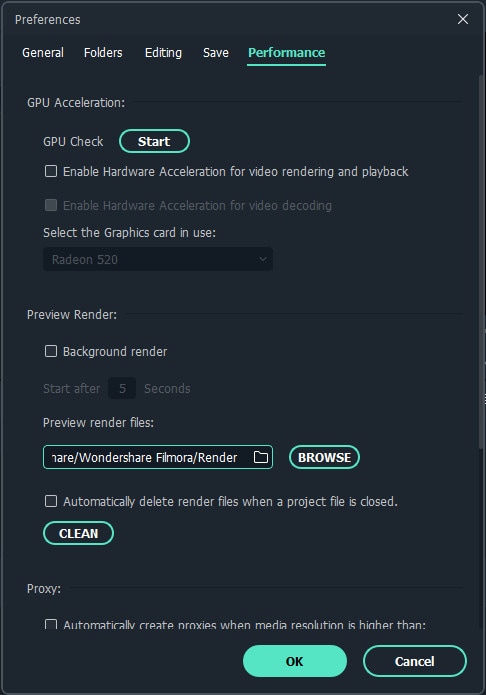 Производительность
ПроизводительностьРазмер видеоэкрана можно изменить, нажав на прямоугольный значок под видеоэкраном. Значок может изменять соотношение сторон проекта. После нажатия откроется всплывающее окно с различными настройками и разрешениями видеоэкрана.
Значок также позволяет изменять уровень масштабирования в диапазоне от 10% до 400%.
Безопасная зона: объект вашего видео остается в центре независимо от того, воспроизводится ли видео на другом компьютере или нет. Функция предотвращает обрезку или удаление выбранных областей из проекта.
Значок аудио позволяет управлять звуком проекта. Не нужно тратить время на индивидуальное увеличение громкости каждого трека, воспользуйтесь функцией для усиления или понижения звука.
Полноэкранный режим можно использовать для просмотра проекта в экране любого размера.
 Дисплей
Дисплей