Примечание: Этот видеоурок совместим с версиями Filmora V11, V12 и V13.
Обнаружение ритма (Beat Detection)
Filmora - это программное обеспечение-редактор, которое дополняет ваши творческие способности. Инструмент предоставляет доступ к нескольким вариантам редактирования аудио и видео. Хотите создать высококачественное видео с эффектами? В таком случае необходимо изучить методы создания кадра, переходы, что отнимет минимум несколько лет. Даже профессиональные видеоредакторы могут столкнуться с трудностями в поиске идеального темпа для своего видео.
Если вы хотите поддержать динамичность ролика, важно синхронизировать темп смены кадров с музыкой.
Однако ручное определение ритма каждого саундтрека, который вы используете для своего проекта, может занять много времени без подходящих результатов. Определения ритма Filmora - автоматическая функция для решения проблемы синхронизации видео с ритмами песни.
Как работает обнаружение ритма?
Обнаружение ритма первоначально использовалось в программном обеспечении для визуализации музыки. С развитием технологий, несколько видеоредакторов добавили в интерфейс функцию обнаружения ритма - это алгоритм, который определяет ритмы для выбранной вами песни на определенной частоте. Большинство звуковых дорожек имеют четыре такта в четверть ноты - каждый такт имеет четыре удара. Алгоритмы добавляют маркер после каждых четырех ударов.
Ниже представлено пошаговое руководство по обнаружению ритма с помощью Filmora Wondershare.
Запустите программу по завершению установки Wondershare Filmora с официального сайта на свой компьютер.
Импортируйте выбранную вами музыку для определения ритма.
 Импорт аудиофайла
Импорт аудиофайлаВыберите вкладку "Аудио". Музыка разделена по категориям, вы можете использовать подходящий вариант для своего видео. Программа поддерживает все музыкальные жанры, от рока и электроники до путешествий и видеоблогов.
 Переход по вкладке "Аудио"
Переход по вкладке "Аудио"Загрузите музыку по вашему выбору, а затем перетащите ее на временную шкалу.
 Добавление аудиофайла на временную шкалу
Добавление аудиофайла на временную шкалуВы можете импортировать свою музыку на временную шкалу, выбрав опцию "Музыка" в конце списка.
 Бит
БитВыберите образец видео и добавьте его на временную шкалу с помощью функции перетаскивания.
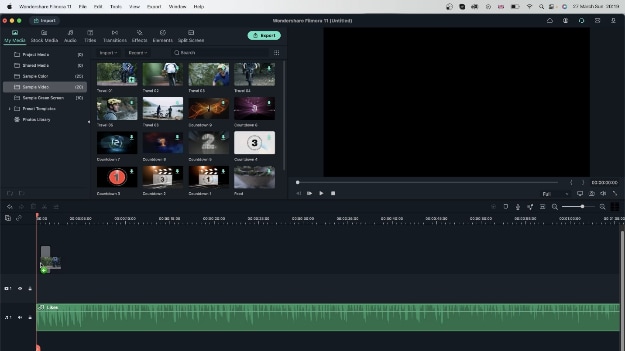 Добавление видео на временную шкалу
Добавление видео на временную шкалуПоскольку в некоторых случаях важно отредактировать расположение переходов, вы можете использовать опцию увеличения масштаба в правом нижнем углу.
 Выделение ритмов
Выделение ритмовМузыкальный ритм содержится в разделах с усиливающимися звуковыми волнами.
 Более высокая звуковая волна, обозначающая высокий ритм
Более высокая звуковая волна, обозначающая высокий ритмВы можете обрезать видео в соответствии с ритмами вручную, но вариант может отнять много времени.
Следующий способ синхронизировать ритм с видео - прослушать аудио. Сделайте паузу в том месте, где находится ритм, нажмите "M" на клавиатуре. Данный метод также отнимает много времени в работе с длинным роликами.
На помощь приходит функция обнаружения ритмов. Инструмент определяет ритм автоматически, выделяются высокие или низкие точки, в зависимости от выбранного варианта.
Выберите необходимый аудиофайл. Вместо того, чтобы переносить музыку на временную шкалу, щелкните правой кнопкой мыши на музыкальном файле и выберите "Определение ритма".
 Использование функции обнаружения ритма
Использование функции обнаружения ритмаFilmora определит ритм, после чего вы сможете использовать материалы. На некоторых аудиозаписях отсутствует значок обнаружения ритма. Дело в том, что для них не выбрана опция обнаружения ритма.
Далее перетащите файл на временную шкалу. Обратите внимание на красные маркеры по всей аудиодорожке.
 Звуковая дорожка обнаружения ритма на временной шкале
Звуковая дорожка обнаружения ритма на временной шкалеИнструмент Filmora быстро обнаружит ритм, добавляя маркеры в начале.
 Маркеры обнаружения ритма
Маркеры обнаружения ритмаТеперь вы можете добавить видео, выбрав вкладку "Мои медиа" и необходимый ролик.
 Синхронизация видео с ритмами
Синхронизация видео с ритмамиИспользуйте выравнивание маркером после добавления видео на временную шкалу.
 Выравнивание маркеров с видео
Выравнивание маркеров с видеоНажмите на ножницы и разделите видео.
 Разделение видео
Разделение видеоИменно так вы сможете редактировать видео и синхронизировать ролик с ритмом. Достаточно выбрать видео, разделить и удалить ненужные части. Воспользуйтесь функцией для создания уникальных роликов для экспорта!
 Создание видео с функцией обнаружения ритма
Создание видео с функцией обнаружения ритмаПосле воспроизведения вы заметите, что программа создала новый ролик с движением в такт мелодии.
Что делать, если некоторые отрезки темпа пропущены?
Маркеры отсутствуют в некоторых битах. Функция Filmora пропускает несколько отрезков, но регулярный тест показывает выделение необходимых частей.
 Алгоритм пропускает некоторые такты
Алгоритм пропускает некоторые тактыЕсли вы хотите, чтобы ваше видео соответствовало каждому отрезку песни, поищите дополнительные маркеры.
Выберите вкладку "Аудио" и удалите видео. Добавьте другую звуковую дорожку, нажав на знак + на временной шкале для сравнения.
 Изучение параметров ритма
Изучение параметров ритмаПерейдите к выбранной песни, щелкните правой кнопкой мыши и выберите "Параметры ритма".
Примечание: вы не можете выбрать параметры ритма, если сначала не используйте функцию обнаружения ритма.
Далее появится диалоговое окно. Вы можете выбрать необходимое количество тактов для выделения.
 Выделение такта
Выделение тактаFilmora работает с мелодиями на четыре такта, а не на каждую отдельную долю.
 Выделение такта (4)
Выделение такта (4)На случай, если вы хотите выделить каждый отдельный удар, повторите то же действие. Вы увидите, что функция выделяет каждый отдельный удар.
Если вы измените значение смещения, инструмент пропустит определенное количество ударов в начале.
 Изменение значения смещения
Изменение значения смещенияПредположим, у нас есть музыка, которая начинается медленно. Вы можете использовать смещение выделения, чтобы функция Filmora не использовала никаких маркеров для медленного сегмента.
Синхронизация видео с низкими точками звука
Если вам нужны пониженные отрезки, снимите флажок "Выделить только удары".
 Снимите флажок "Выделять такты"
Снимите флажок "Выделять такты"Синие маркеры будут показывать наименее высокие удары. Синие ритмы могут быть довольно низкими или среднего размера.
 Низкие разделы
Низкие разделыВы можете поэкспериментировать и посмотреть, какой отрезок подходит лучше всего.
Вы также можете настроить маркеры, перетащив их на временную шкалу, если Filmora пропустит отрезок.
Если вы случайно удалили музыку, вы всегда можете перетащить его обратно на временную шкалу через вкладку "Аудио". В случае выполнения обнаружения ритма, все изменения также будут сохранены.
