Примечание: Этот видеоурок совместим с версиями Filmora V11, V12 и V13.
Пользовательское руководство пo записи закадрового голоса в Filmora
В начале посетите официальный веб-сайт Wondershare, чтобы загрузить программу Filmora на выше устройство, а затем установите программу в свою систему.
Запустите программу после успешной установки в вашей системе и дождитесь появления приветственного интерфейса. На экране запуска перейдите на вкладку "Мои медиа" в рабочей области редактора и импортируйте медиафайл, предпочтительно видео, на временную шкалу приложения.
Перетащите индикатор временной шкалы в определенную точку, с которой вы хотите начать запись закадрового голоса, затем нажмите на значок микрофона над временной шкалой редактора, чтобы на экране вашего устройства появилось окно "Запись звука".
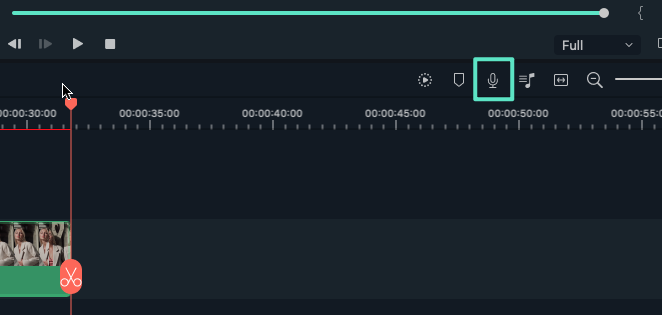 Выбор микрофона
Выбор микрофонаВыберите записывающее устройство, вы можете использовать как встроенный микрофон вашего устройства, так и внешний. Не забудьте снять флажок "Отключить звук" в проекте, так как в записанном закадровом голосе фоновая музыка отсутствует. Затем нажмите на красную кнопку записи, чтобы записать закадровый голос и отследить материал на временной шкале проекта.
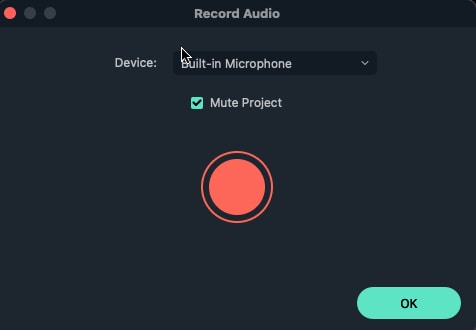 Filmora Начать запись
Filmora Начать записьНажмите на кнопку записи еще раз, чтобы остановить запись по окончанию работы. Нажмите ОК, чтобы увидеть записанный файл закадрового голоса, отображаемый в папке "Медиа Проекта". Щелкните правой кнопкой мыши по миниатюре аудио и выберите опцию "Переименование" из выпадающего списка, чтобы добавить подходящее имя для аудиофайла. Выберите записанную звуковую дорожку для обрезки или разделения файла на временной шкале редактора в соответствии с вашими потребностями.
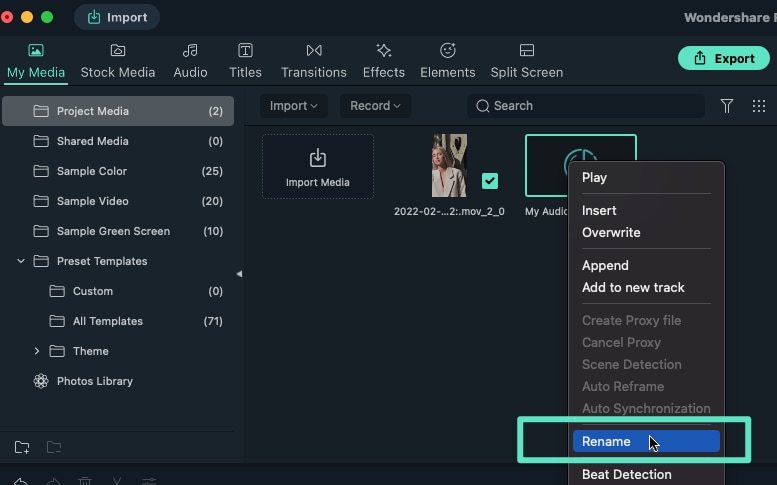 Filmora поиск и переименование файла
Filmora поиск и переименование файлаПерейдите на вкладку "Аудио" в рабочей области проекта, чтобы включить фоновый музыкальный файл на временной шкале редактора, затем перетащите индикатор временной шкалы в точку начала закадрового голоса.
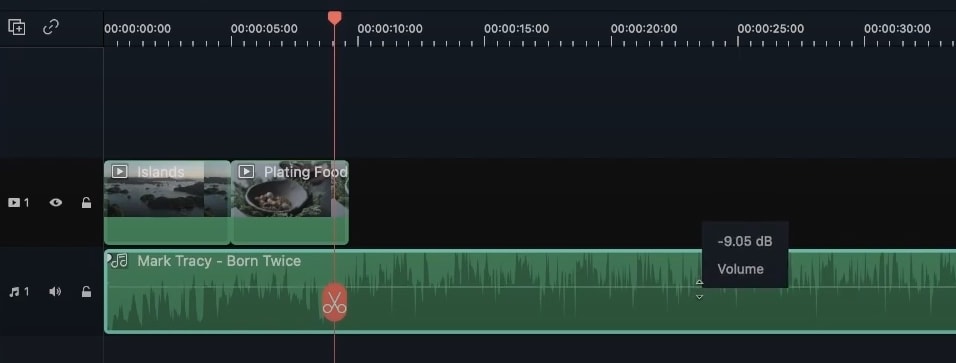 Добавление фоновой музыки к закадровому голосу
Добавление фоновой музыки к закадровому голосуАльтернативный способ записи закадрового голоса - перейти на вкладку "Мои медиа" и нажать кнопку "Запись" над медиафайлами в рабочей области. При переходите на вкладку "Запись", появляется выпадающее меню, в котором нужно выбрать опцию "Запись голоса за кадром". Затем появится окно "Запись звука", и вы сможете начать запись.
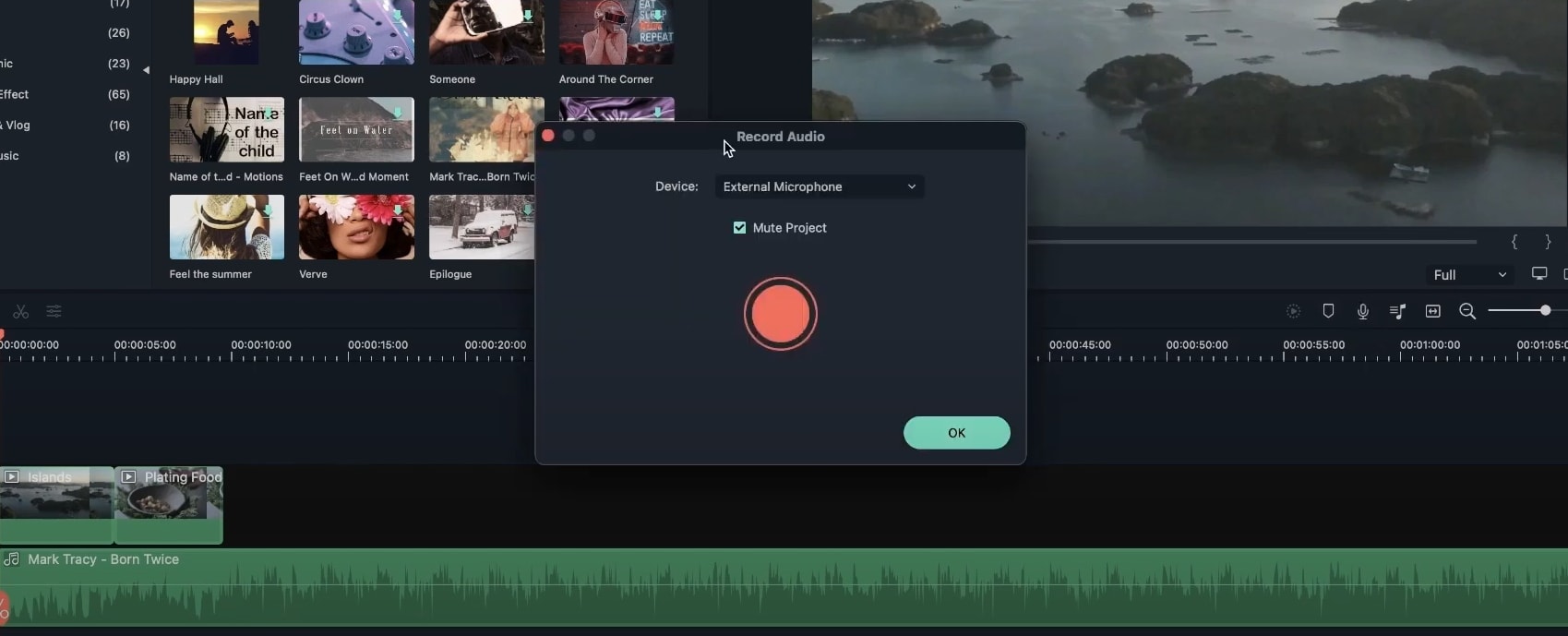 Filmora Запись закадрового голоса на временной шкале
Filmora Запись закадрового голоса на временной шкалеВы можете добавлять закадровый голос в разные отрезки вашей звуковой дорожки. Достаточно разделить файл на временной шкале редактора и включить записанный закадровый голос в пробелы. Затем объедините вырезанные фрагменты дорожки перед файлом закадрового голоса, чтобы создать единую звуковую дорожку.
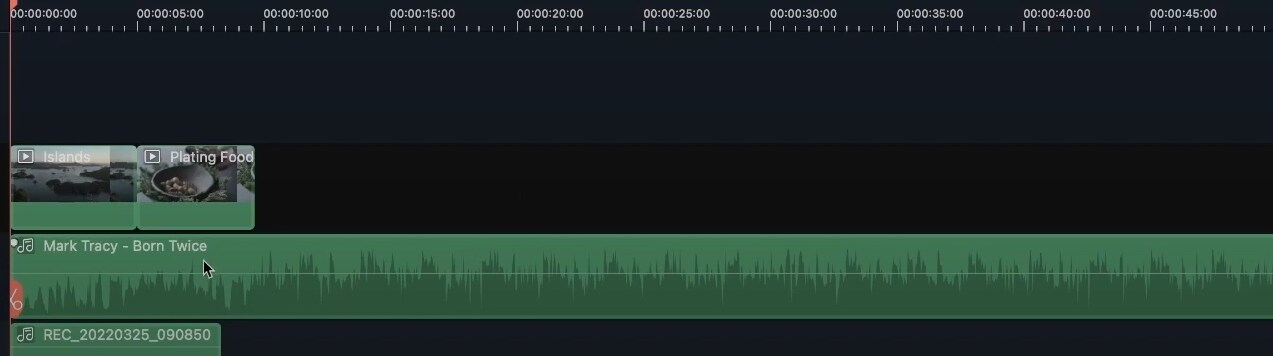 Добавление закадрового голоса между звуковыми дорожками
Добавление закадрового голоса между звуковыми дорожкамиДля повторной записи закадрового голоса выберите нужную точку звуковой дорожки на временной шкале редактора, а затем щелкните правой кнопкой мыши по миниатюре закадрового голоса, который вы хотите перезаписать.
