Примечание: Этот видеоурок совместим с версиями Filmora V11, V12 и V13.
Как добавить анимацию к видео
Filmora позволяет добавлять анимацию в видео, чтобы увлечь зрителя и сфокусировать его внимание на конкретном объекте. Вы также можете использовать анимацию для показа материала под другим углом. Имея это в виду, давайте посмотрим, как добавить анимацию в ваши видео с помощью Filmora.
Запустите Filmora, затем перейдите в «Новый проект». Импортируйте свое видео, перетащив его в медиатеку Filmora. Либо нажмите «Файл» > «Импорт носителей» > «Импорт медиафайлов»; вы также можете использовать сочетание клавиш Ctrl + I. Появится всплывающее окно, позволяющее выбрать видео с вашего компьютера.
Перетащите его на временную шкалу из медиатеки.
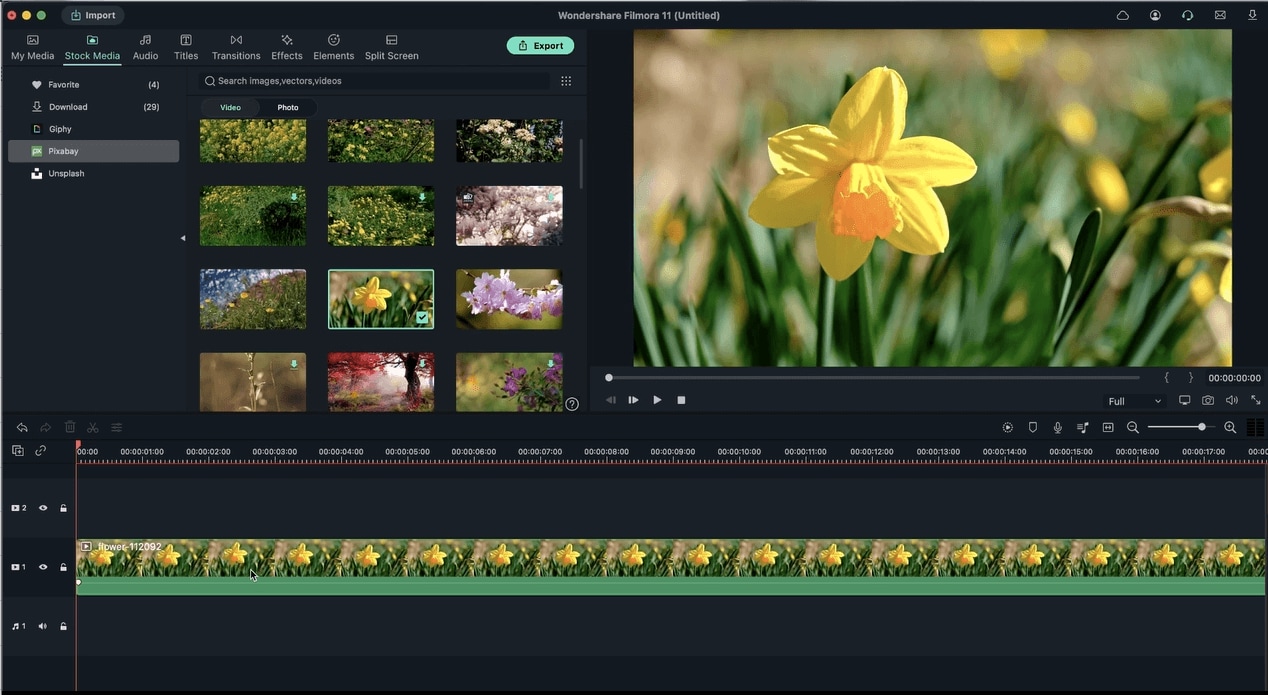 Перетащите отснятый материал на временную шкалу
Перетащите отснятый материал на временную шкалуДважды щелкните видео на временной шкале, чтобы активировать панель расширенного редактирования, а затем перейдите на вкладку «Анимация». В разделе «Предустановленная анимация» вам доступен ряд эффектов, которые вы можете применить к своему видео, включая «Постепенное усиление», «Угасание», «Увеличение», «Уменьшение», «Пауза» и т. д.
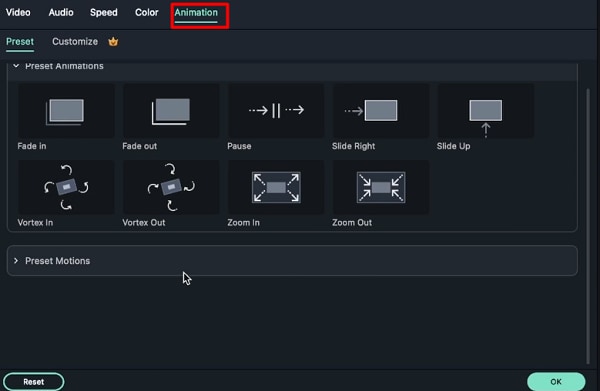 Вкладка расширенных настроек
Вкладка расширенных настроекВы также можете использовать фотографии в этих пресетах.
 Использование пресетов на фото
Использование пресетов на фотоРаздел «Пресеты движений» также содержат другие анимационные эффекты, не имеющие ключевых кадров. К ним относятся Boom, «Растянуть влево» и «Растянуть вправо».
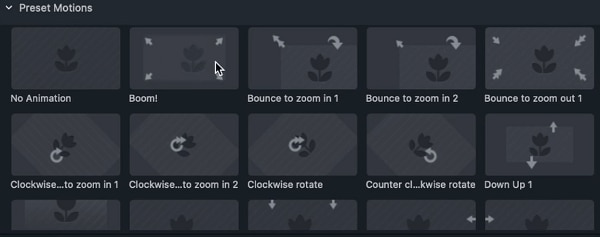 Пресет анимации
Пресет анимацииКлючевые кадры
Ключевые кадры — это временные промежутки на временной шкале, с помощью которых вы можете анимировать движение объекта. Ключевые кадры включают в себя несколько параметров, таких как непрозрачность, положение, вращение и масштаб, которые можно изменять и настраивать для создания анимации с использованием ключевых кадров.
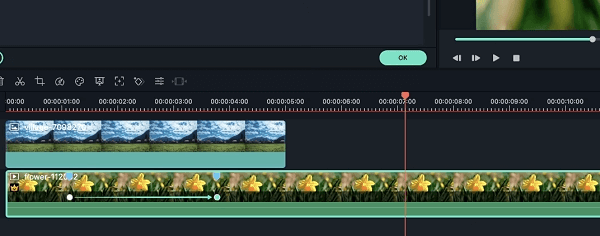 Ключевые кадры
Ключевые кадры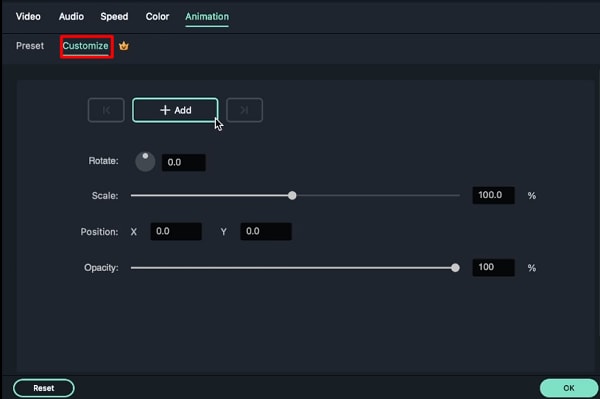 Добавление ключевых кадров
Добавление ключевых кадровВы можете настроить анимацию, добавив ключевые кадры на вкладке «Настроить». Щелкните правой кнопкой мыши на видео на временной шкале и выберите «Анимация». Затем нажмите «Настроить».
Теперь переместите ползунок на временную отметку, где вы хотите создать ключевой кадр, а затем нажмите кнопку «Добавить». Вы увидите синюю точку, обозначающую ключевой кадр анимации в видеоклипе.
Установите значения в меню ключевых кадров: непрозрачность, положение, масштаб и поворот.
Переместите индикатор на вторую или третью временную отметку и нажмите кнопку «Добавить», чтобы добавить дополнительные ключевые кадры. Вы также можете добавить значения непрозрачности, положения, масштаба и поворота.
- Поворот: Эта опция вращает определенную область вашего видео в зависимости от точки назначения.
- Масштаб : Этот ползунок позволяет настроить увеличение и уменьшение видео.
- Позиция: С помощью этой опции можно менять положение по горизонтали и вертикали (координаты x и y).
- Прозрачность: Этот параметр позволяет вам размещать области ролика друг над другом. Вы можете использовать его для создания анимации затухания.
