После импорта медиафайлов (видео, изображений и т. д.) для Filmora пришло время начать редактирование. В этом уроке вы узнаете, как расположить клипы на временной шкале, очистить отснятый материал, отредактировать ненужные части и многое другое.
1. Чтобы выбрать один медиафайл, нажмите на его миниатюру.
2. Чтобы выбрать несколько медиафайлов, нажмите и удерживайте клавишу [Ctrl], а затем щелкните миниатюры медиафайлов, которые вы хотите выбрать.
3. Чтобы выбрать последовательность медиафайлов: щелкните первый эскиз в последовательности, нажмите и удерживайте клавишу [Shift], а затем щелкните последний эскиз в последовательности.
Примечание: Вы можете найти определенный медиафайл с помощью строки поиска.

IВ медиатеке щелкните правой кнопкой мыши на клипе, который вы хотите удалить, и выберите пункт Удалить.
Примечание: когда вы удаляете видеоклип или другой носитель из медиатеки, вы удаляете его только из Filmora, и он не удалит его с Вашего компьютера или устройства хранения данных.
Вот два способа добавления медиа на временную шкалу:
Метод 1: Найдите нужный видеоклип в библиотеке мультимедиа. Затем перетащите его в свою временную шкалу.
Метод 2: щелкните правой кнопкой мыши видеоклип в медиатеке, и вы получите:
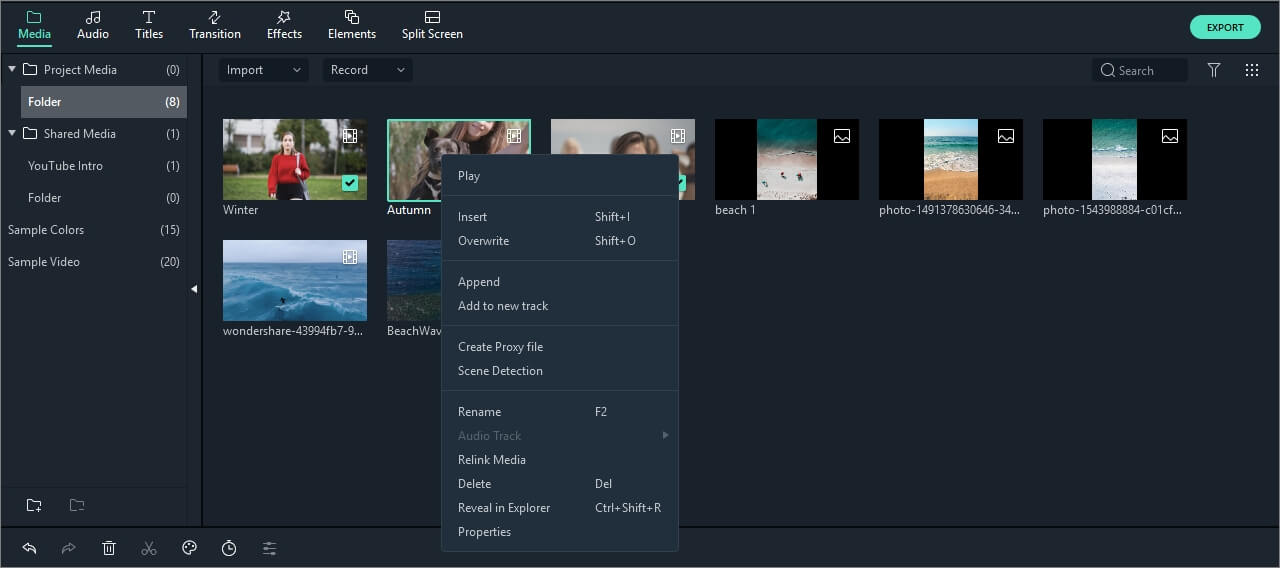
Вставка: добавьте свой носитель к выбранной дорожке в головке воспроизведения. Любой носитель, который уже находится в треке на правой стороне вставленного носителя, переместится вправо на длину вставленного клипа.
Перезапись: добавьте носитель к выбранному треку в начале воспроизведения и замените любой носитель, уже занимающий место, которое занимает добавленный носитель..
Добавить (добавить в конец): добавьте свой носитель в качестве последнего фрагмента носителя в выбранную дорожку.
Добавить в новый трек: добавьте свой носитель в только что созданный трек, у которого нет других носителей.
Примечание: Вы не можете добавлять носители в треки с включенной блокировкой треков.
Filmora включает в себя несколько образцов цветов (неподвижные цветные изображения) и вступительные видео обратного отсчета. Чтобы получить доступ к этим ресурсам, нажмите кнопку медиа и выберите образец цвета или образец видео.
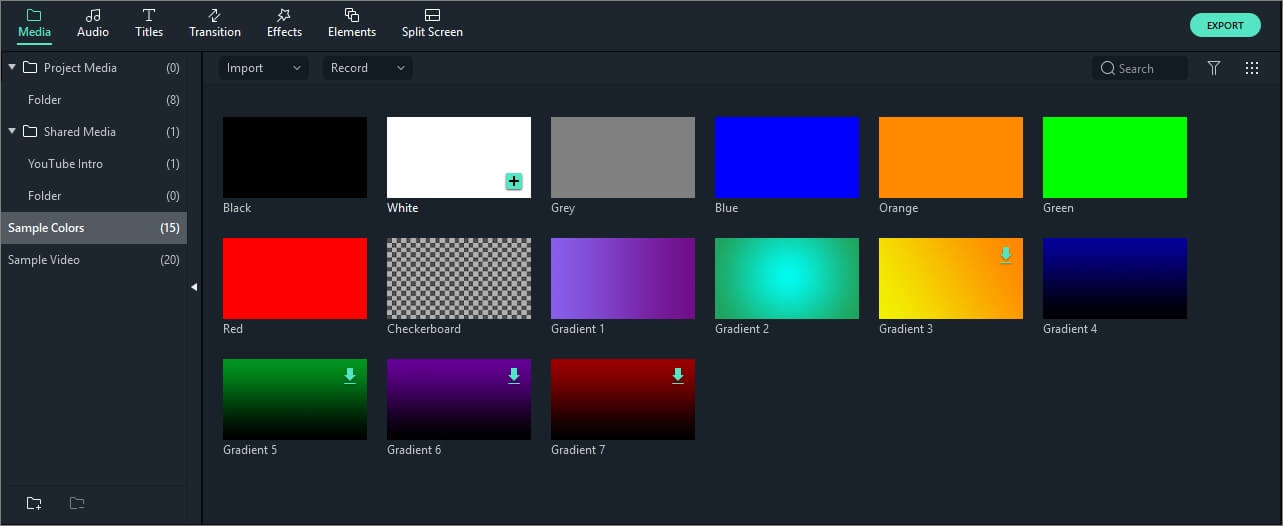
Чтобы удалить один видеоклип или другой фрагмент носителя с временной шкалы, щелкните правой кнопкой мыши носитель на временной шкале и выберите пункт Удалить, выберите клип и нажмите значок Удалить  на панели инструментов или выберите клип и нажмите клавишу Delete на клавиатуре.
на панели инструментов или выберите клип и нажмите клавишу Delete на клавиатуре.
Чтобы удалить несколько видеоклипов или других носителей, нажмите и удерживайте клавишу CTRL, а затем выберите целевые файлы. Когда вы закончите выбор, отпустите CTRL и удалите элементы с помощью значка удалить, клавиши удалить на клавиатуре или щелкнув правой кнопкой мыши и выбрав пункт Удалить.
Иногда удаление или удаление видеоклипов с помощью описанных выше методов оставляет большой пробел на временной шкале. Чтобы избежать разрыва, вы можете использовать функцию удаления пульсаций.
Щелкните правой кнопкой мыши на клипе, который вам нужно удалить (или удерживайте нажатой клавишу CTRL и выберите несколько фрагментов носителя, а затем щелкните правой кнопкой мыши), а затем выберите Ripple Delete чтобы удалить этот клип и заставить оставшиеся носители в треке переместиться, чтобы заполнить пустое пространство.

Если вам нужно обрезать начало или конец видеоклипа(или другого носителя), наведите курсор мыши на левый или правый край клипа на временной шкале, пока ![]() не появится инструмент обрезки. Затем нажмите и перетащите край клипа вперед или назад, чтобы обрезать ненужную часть.
не появится инструмент обрезки. Затем нажмите и перетащите край клипа вперед или назад, чтобы обрезать ненужную часть.

Если вам нужно вырезать раздел в середине видеоклипа, перетащите головку воспроизведения в начальную точку нежелательного раздела и нажмите значок ножниц, чтобы разделить клип, затем перетащите головку воспроизведения в конец нежелательного раздела и снова нажмите ножницы. Теперь, когда нежелательный раздел находится сам по себе, вы можете выбрать его и нажать на значок удаления, чтобы удалить его.
Filmora также имеет возможность для вас "быстро обрезать" от начала или конца клипа. На временной шкале поместите головку воспроизведения на кадр, который вы хотите обрезать, щелкните правой кнопкой мыши на клипе и выберите обрезать начало до головки воспроизведения или обрезать конец до головки воспроизведения в зависимости от того, хотите ли вы удалить то, что находится позади головки воспроизведения или перед ней.
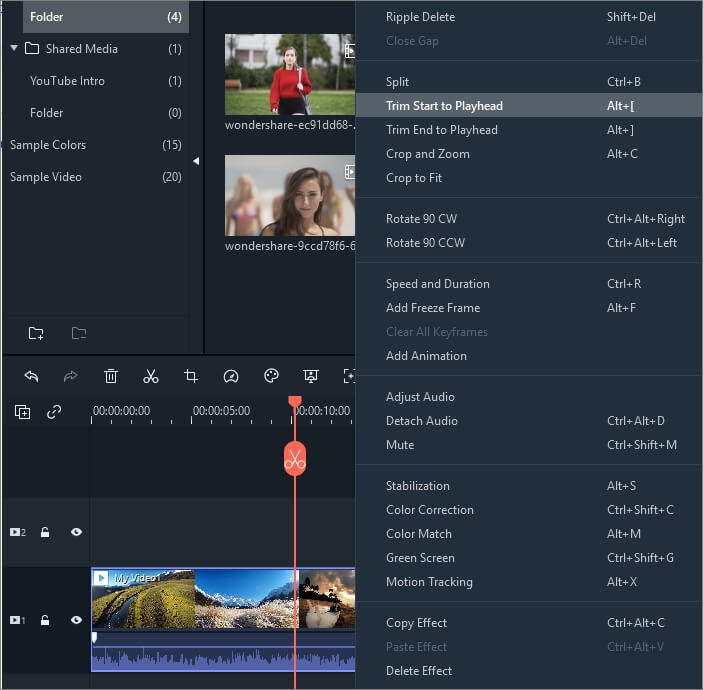
Разбейте клип вручную на временной шкале:
1. Перетащите головку воспроизведения в положение, в котором вы хотите разделить один или несколько клипов, и нажмите кнопку разделить (красный значок ножниц) на головке воспроизведения, чтобы создать разделение.
Примечание: Если вы не выберете конкретный трек на своей временной шкале, вы разделите все клипы под вашим плейхедом. Чтобы разделить носитель на одну дорожку, вам нужно сначала выбрать дорожку, а затем нажать на значок разделения.
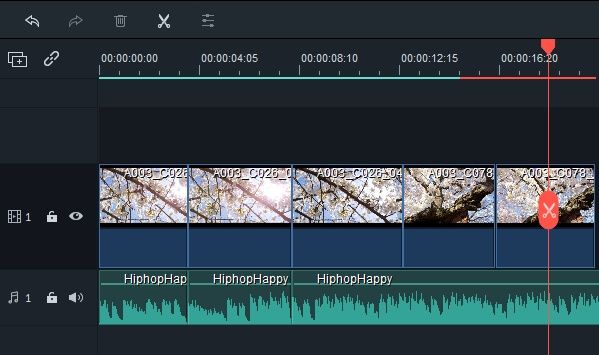
2. Вы также можете поместить головку воспроизведения в то место, где вы хотите разделить клип, щелкнуть правой кнопкой мыши и выбрать пункт разделить.
Примечание: Если вам не нравится красная кнопка ножниц, вы можете перейти в меню Файл -> Настройки -> редактирование, чтобы скрыть ее.
![]()
Чтобы повернуть или перевернуть клип:
1) дважды щелкните клип на временной шкале.
2) во всплывающей панели видео выберите преобразование.
3) чтобы повернуть клип, перетащите ползунок поворота вправо или введите числовое значение в разделе поворот, чтобы повернуть видео так, как вы хотите.
4) в разделе флип щелкните значок флип по горизонтали, чтобы перевернуть клип слева направо, или щелкните значок флип по вертикали чтобы перевернуть клип вверх ногами.
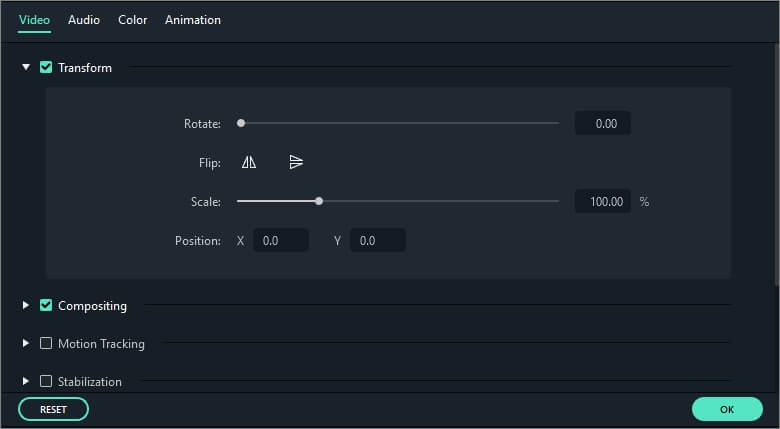
Нажмите кнопку Сброс чтобы отменить изменения, или кнопку ОК чтобы применить эффект к видео.
Примечание: Если вы хотите преобразовать горизонталь в портрет без обрезки верхней или нижней части, вы должны щелкнуть правой кнопкой мыши на клипе на временной шкале и выбрать поворот 90 CW или поворот 90 CCW напрямую. Таким образом, Filmora будет вращать видео без обрезки.

Выполните следующие действия, чтобы обрезать и увеличить фрагменты ваших видеоклипов:
1) Щелкните правой кнопкой мыши на клипе на временной шкале
2) выберите опцию обрезка и масштабирование в меню или щелкните значок обрезки  , чтобы открыть панель обрезка Zoon.
, чтобы открыть панель обрезка Zoon.
3) во всплывающем окне переместите и отрегулируйте прямоугольник, чтобы окружить область, которую вы хотите обрезать. Вы также можете выбрать предустановку из следующих предустановленных размеров: 16:9, 4:3, 1:1 или 9: 16. Или вы можете выбрать Custom, чтобы обрезать видео с вашим собственным соотношением.

Вы можете использовать функцию объединения, если у вас есть несколько видеоклипов в последовательности и вы хотите объединить их в один клип. Чтобы объединить видеоклипы, поместите их на временную шкалу в нужном вам порядке. Они будут объединены или объединены в одно видео после экспорта.
Когда вы копируете и вставляете клипы на временную шкалу Filmora, интервал между клипами сохраняется. Вы можете вставить копии клипа в конец вашего видео или вставить их в место расположения головки воспроизведения.
Шаг 1: Выберите один или несколько клипов в последовательности, щелкните правой кнопкой мыши и выберите пункт Копировать.
Шаг 2: на временной шкале расположите головку воспроизведения в том месте, куда вы хотите вставить копию клипов.
Шаг 3: щелкните правой кнопкой мыши и выберите пункт "Вставить".
Примечание: Если в треке есть клипы перед вставкой, они могут быть перезаписаны вставленными клипами.
Улучшайте свои видеоклипы, регулируя баланс белого, тон, цвет, свет и HSL, а также добавляя виньетки.
Дважды щелкните целевой клип на временной шкале, чтобы войти в панель редактирования, и выберите пункт меню Цвет окно будет отображаться следующим образом:

Перетащите ползунки соответственно, чтобы настроить цветовую температуру, оттенок, контрастность, насыщенность и яркость. Вы также можете ввести числовое значение, если знаете точную настройку, которую хотите сделать. Существуют также 3D-эффекты LUT, доступные, если вы хотите изменить весь внешний вид вашего видео сразу. Посмотрите окно предварительного просмотра, чтобы увидеть, как новые настройки влияют на внешний вид вашего видео.
Нажмите кнопку Дополнительно чтобы войти в панель предварительной настройки цвета, где вы найдете пресеты, а также параметры настройки цветов, освещения, оттенков, насыщенности, яркости, виньеток и т. д.
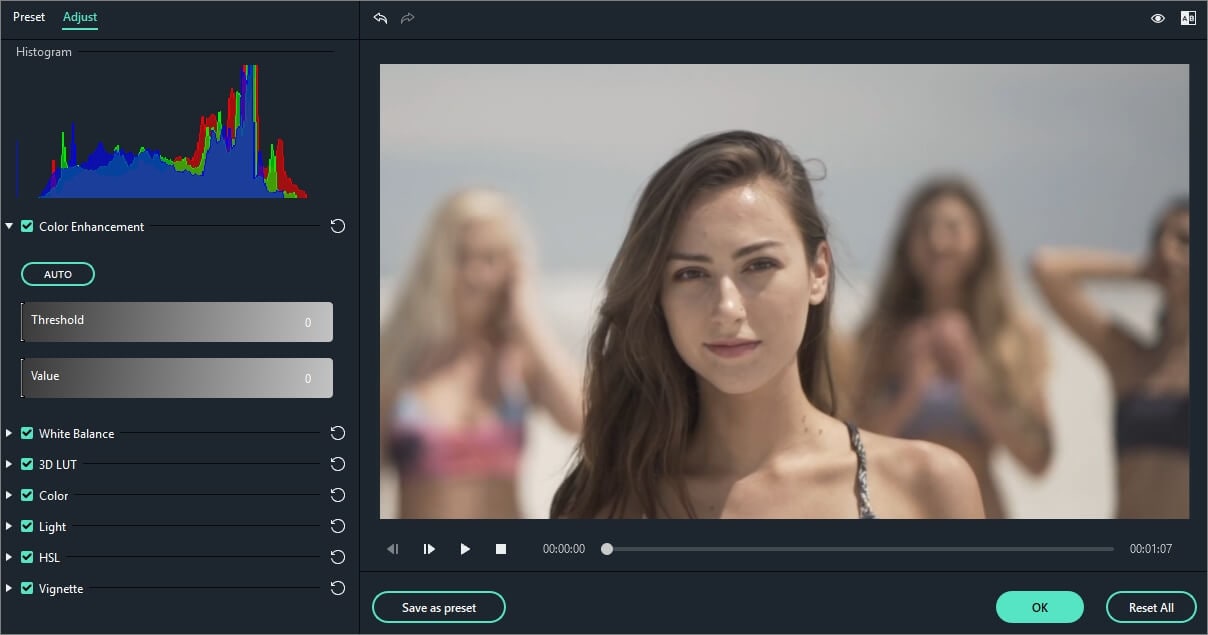
Вы также можете войти в окно расширенной настройки цвета, щелкнув правой кнопкой мыши клип и выбрав пункт цветокоррекция или щелкнув значок цвета на панели инструментов.
Есть три способа ускорить или замедлить видеоклип в Filmora:
Метод 1: использование настроек скорости и длительности:
Щелкните правой кнопкой мыши на вашем клипе на временной шкале и выберите Скорость и длительность, чтобы открыть окно пользовательская скорость. Перетащите ползунок скорости, чтобы настроить скорость видеоклипа. Вы также можете ввести точную продолжительность видео, которую вы хотите, в поле скорость. Это изменит скорость соответственно.

Примечание: опция обратной скорости означает воспроизведение видео в обратном направлении.
Метод 2: Использование пользовательской панели скорости:
Щелкните значок скорости ![]() на панели инструментов. Вы увидите варианты замедления, ускорения или обратного воспроизведения видео. Вы также можете вернуть его к нормальной скорости, если она была изменена. Filmora предлагает пресеты управления скоростью, так что вы можете быстро замедлить свой клип до 0,5 x, 0,25 x, 0,1 x, 0,05 x или 0,01 x скорости или ускорить его до 4x, 8x, 20x, 50x или 100x быстрее.
на панели инструментов. Вы увидите варианты замедления, ускорения или обратного воспроизведения видео. Вы также можете вернуть его к нормальной скорости, если она была изменена. Filmora предлагает пресеты управления скоростью, так что вы можете быстро замедлить свой клип до 0,5 x, 0,25 x, 0,1 x, 0,05 x или 0,01 x скорости или ускорить его до 4x, 8x, 20x, 50x или 100x быстрее.

Метод 3: Путем ручного перетаскивания видео:
Нажмите клавишу Ctrl на клавиатуре, затем наведите курсор мыши на конец клипа. Вы увидите круглый значок изменения скорости.
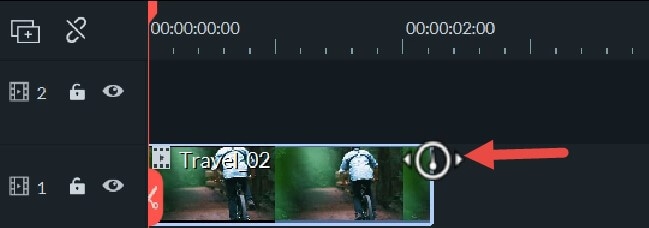
Удерживая нажатой клавишу Ctrl, перетащите край клипа назад, чтобы замедлить его, или вперед, чтобы ускорить его.
После того как вы замедлите клип, вы увидите синюю полоску, показывающую изменение скорости.
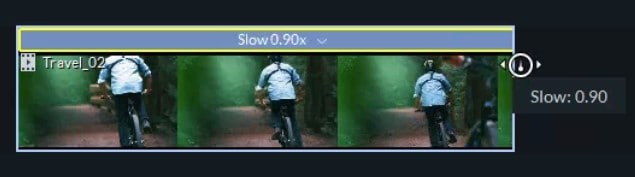
После того как вы ускорите клип, вы увидите красную полоску, показывающую изменение скорости.
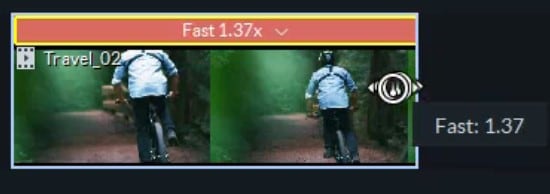
Стоп-кадр-это неподвижное изображение, представляющее собой один кадр вашего видеоклипа. Обычно стоп-кадры используются для того, чтобы создать впечатление, что время остановилось в определенный момент в вашем видео. Вот как создать стоп-кадр в Filmora:


Чтобы увеличить или уменьшить масштаб и увидеть более или менее (более подробно) вашу временную шкалу, используйте один из следующих методов:
 чтобы увеличить или
чтобы увеличить или  уменьшить масштаб временной шкалы.
уменьшить масштаб временной шкалы. чтобы автоматически настроить масштабирование в соответствии со всей временной шкалой.
чтобы автоматически настроить масштабирование в соответствии со всей временной шкалой.Если вам нужно изменить размер видеоклипа, перетащите его на временную шкалу, чтобы вырезать часть видео. Кроме того, вы можете изменить разрешение, частоту кадров и скорость передачи битов в окне экспорта, чтобы уменьшить размер файла. Если вам нужно изменить размер отображения видео, используйте ползунок масштабирования.
Чтобы получить доступ к ползунку масштабирования, щелкните правой кнопкой мыши на видеоклипе, размер которого необходимо изменить на временной шкале, выберите пункт Показать свойства (изменить) и перейдите на вкладку Видео Во всплывающем окне. Перейдите к преобразованию и перетащите ползунок масштаба право или влево, чтобы изменить размер видеоклипа. Вы также можете ввести точное значение, если знаете точный процент, до которого хотите масштабироваться.

Нажмите, чтобы проверить сведения о том, как изменить размер видеофайлов.
Если вы хотите добавить изображение водяного знака/логотипа к своему видео на временной шкале, перетащите водяной знак/журнал на видеодорожку (т. е. дорожку 2) над дорожкой (т. е. дорожкой 1), на которой размещается ваше видео.
Вы можете изменить размер изображения водяного знака / логотипа в окне предварительного просмотра, отрегулировав небольшие круги и квадраты по его краям, и переместить его туда, где вы хотите в окне предварительного просмотра.
Чтобы настроить непрозрачность или режим смешивания водяного знака или логотипа (т. е. сделать его прозрачным), дважды щелкните изображение логотипа на временной шкале, чтобы открыть панель изображений и перейти к разделу композиция. Оттуда вы можете выбрать режим композиции (например, затемнение) и использовать ползунок непрозрачности для настройки прозрачности.

Вы можете настроить качество воспроизведения окна предварительного просмотра для более плавного редактирования. Например, вы можете повысить производительность предварительного просмотра, воспроизводя видео с более низким разрешением, чем требуется для готового проекта, или создавая прокси-медиафайлы для редактирования.
Прокси-файлы - это более управляемые версии ваших клипов, которые легче редактировать, потому что они меньше по объему данных (т.е. они имеют более низкое разрешение). Вы можете редактировать прокси-файл в Filmora, а затем экспортировать его с помощью полноразмерного оригинального клипа.
Настройка Качества Воспроизведения
Если Filmora обнаружит лаги, он выдаст сообщение с просьбой снизить качество воспроизведения.

Снижение качества воспроизведения может устранить задержки и сэкономить ваше время. Щелкните меню Контроль качества воспроизведения, а затем выберите один из следующих вариантов:

Полный: предварительный просмотр видео без изменения исходного разрешения
1/2: предварительный просмотр видео в 1/2 оригинального разрешения
1/4: предварительный просмотр видео в 1/4 оригинального разрешения
1/8: предварительный просмотр видео в 1/8 оригинального разрешения
1/16: предварительный просмотр видео в исходном разрешении 1/16
Примечание: уменьшенное разрешение воспроизведения применяется только к предварительному просмотру видео и не влияет на настройки экспорта.
Предварительный рендеринг уменьшает задержку предварительного просмотра, которая может возникнуть при редактировании сложных проектов или проектов с высоким разрешением. Это приводит к более плавному воспроизведению. Filmora предлагает 2 способа визуализации предварительного просмотра временной шкалы:
Ручная Визуализация (Кнопка Визуализации)
Нажмите кнопку рендеринга, чтобы начать рендеринг временной шкалы всякий раз, когда появляется эта красная линия (например, когда вы добавляете носитель или вносите другие изменения в свою временную шкалу).
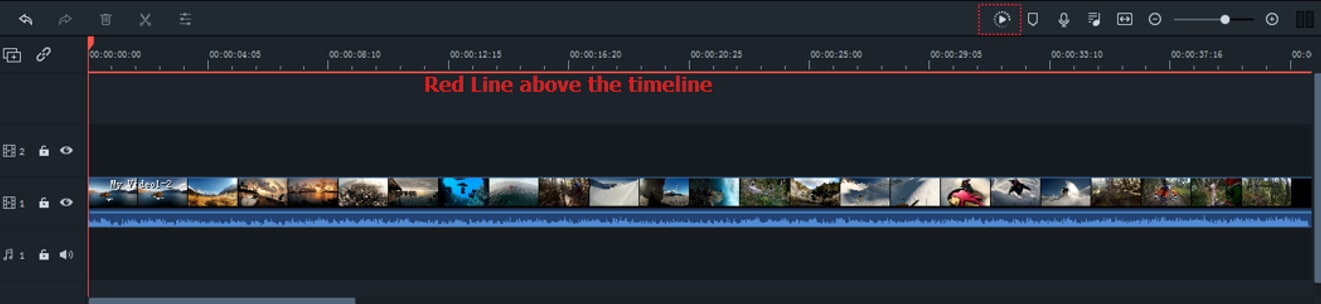
Появится окно предварительного просмотра рендеринга, показывающее ход рендеринга и расчетное оставшееся время..
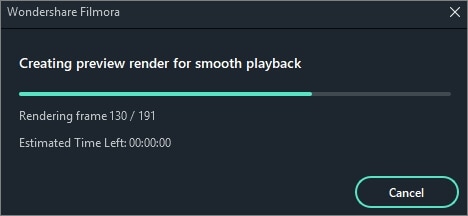
Как только рендеринг будет завершен, красная линия станет зеленой.
Примечание: вам нужно будет дождаться завершения процесса рендеринга, чтобы продолжить редактирование.
Авто-Рендеринг
Помимо ручного нажатия кнопки рендеринга, вы также можете использовать функцию под названием фоновая рендеринга. Если вы включите его, ваши видео будут отображаться автоматически, когда вы добавите их на временную шкалу для редактирования. Вы можете перейти в раздел File-Preferences-Performance, установить время запуска и включить его. По умолчанию процесс рендеринга будет выполнен после 5 секунд бездействия на временной шкале
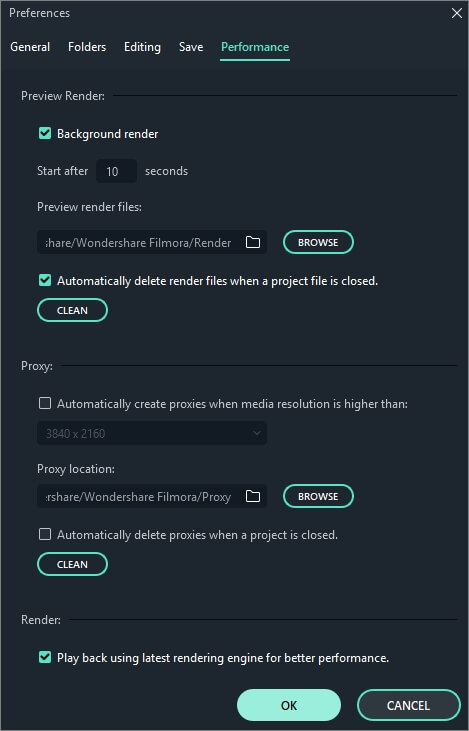
Нажмите кнопку ОК, чтобы сохранить настройки.
Примечание: визуализированные части вашей временной шкалы будут обозначены зеленой линией. Линия будет Красной для непрорисованных деталей. Как только вы измените, модифицируете или добавите эффекты в визуализируемый раздел, вы заметите, что линия становится красной, указывая на то, что вам нужно визуализировать снова.
Нажмите кнопку Auto Ripple, чтобы включить редактирование пульсаций. Это позволит вам обрезать, добавлять и удалять клипы, не оставляя пробелов в вашей временной шкале. Если вы добавите новый носитель в середине своей временной шкалы, все ваши клипы и эффекты будут сдвинуты вправо, чтобы соответствовать новому добавлению.
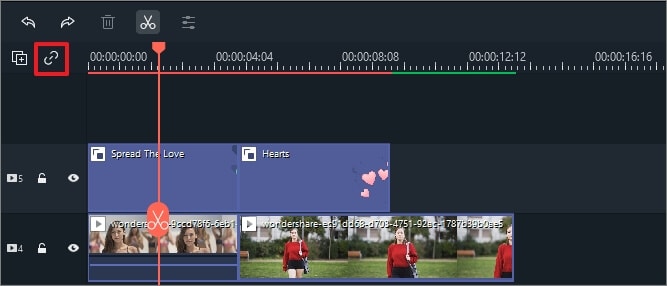
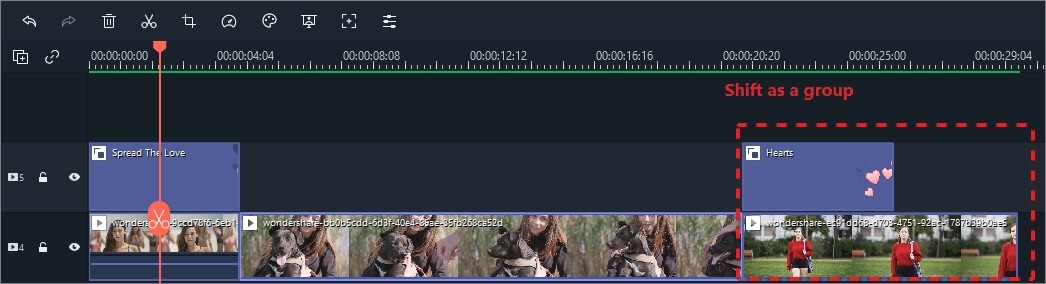
Когда включена функция auto-ripple, вы можете автоматически удалить все эффекты, примененные к клипу, когда удаляете сам клип. Включите автоматическую пульсацию, выберите видеоклип, щелкните правой кнопкой мыши и выберите пункт Удалить.
Filmora позволяет связывать клипы вместе как группу, чтобы вы могли перемещать их, не меняя положения относительно каждого клипа в группе.
Как группировать клипы
Чтобы объединить несколько клипов в группу, удерживайте клавишу Ctrl на клавиатуре и щелкните клипы, которые вы хотите сгруппировать на временной шкале. Затем щелкните правой кнопкой мыши клип и выберите пункт группа fв контекстном меню.
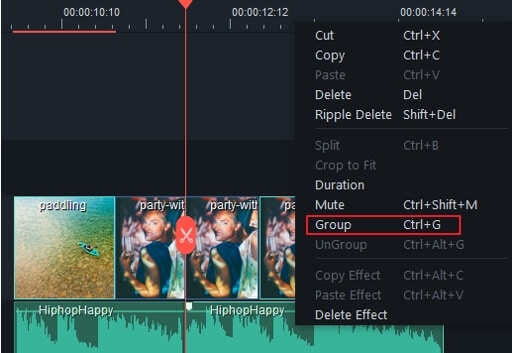
Разгруппировка Клипов
Чтобы разорвать связь между сгруппированными клипами, щелкните правой кнопкой мыши один из сгруппированных клипов на временной шкале и выберите пункт разгруппировать.
Помимо использования функции группы, теперь вы можете пометить клип тем же цветом. В настоящее время вы можете пометить клип восемью цветами, включая красный, оранжевый, желтый, зеленый, голубой, синий, фиолетовый, серый и белый.
Щелкните правой кнопкой мыши на клипе и выберите опцию выбрать все клипы с одинаковой цветовой меткой, , все клипы в одной метке будут выбраны автоматически, а затем вы можете перетащить их в группу.

Иногда между клипами появляются промежутки после удаления медиафайла на временной шкале. Чтобы устранить эти пробелы, сначала вам нужно выбрать все видео с помощью мыши.

Затем щелкните правой кнопкой мыши и выберите закрыть разрыв Все пробелы будут удалены.

Все пробелы будут удалены.
