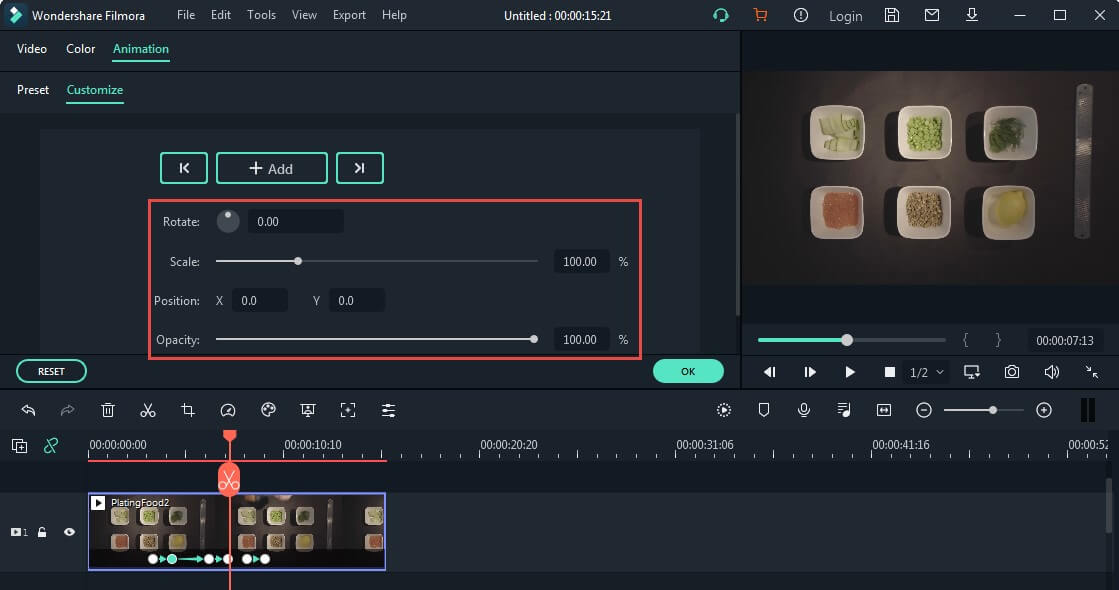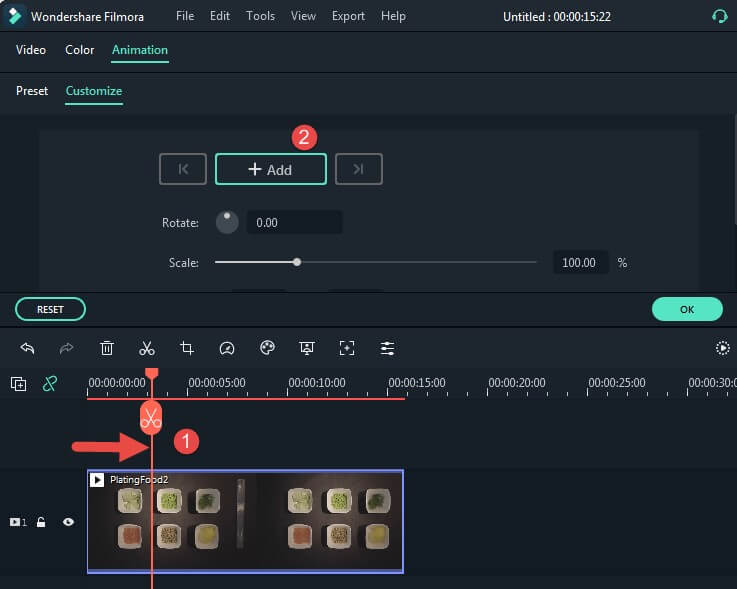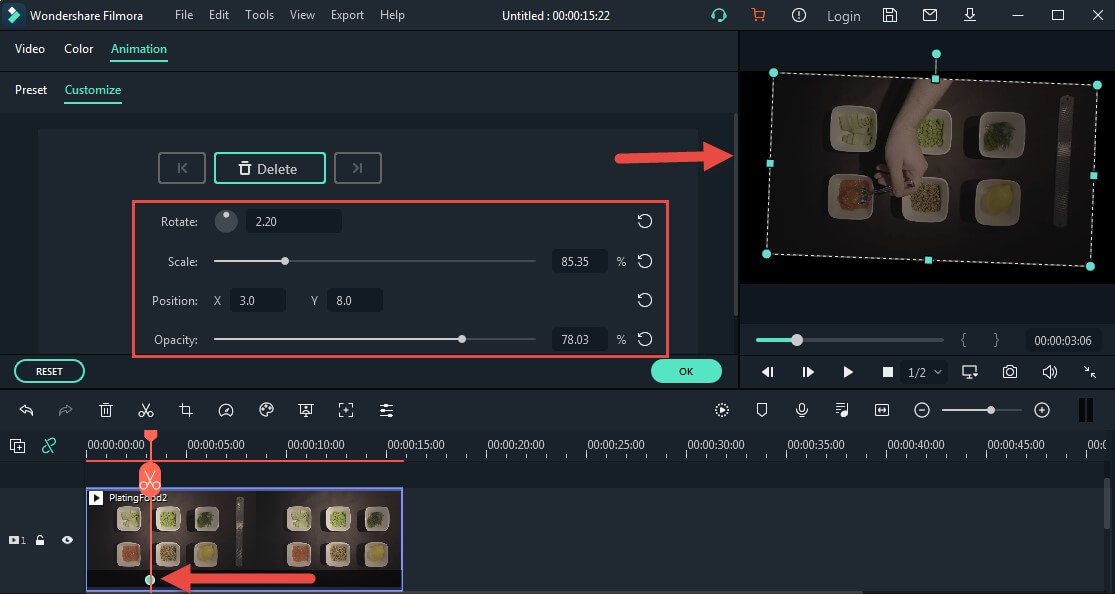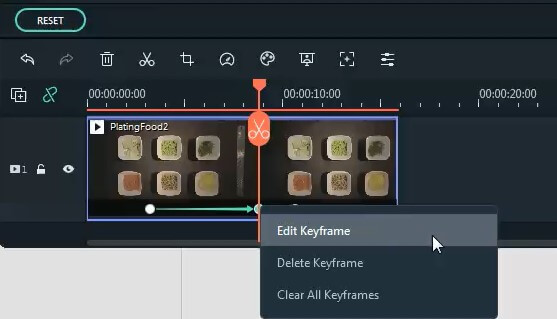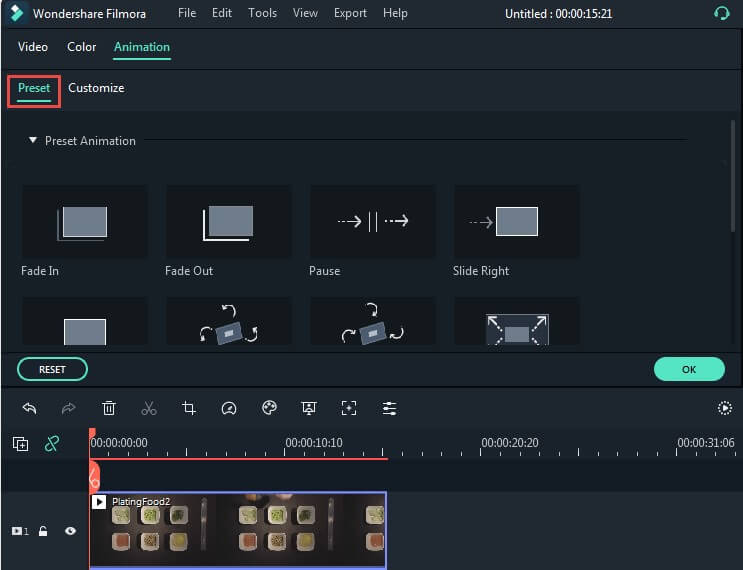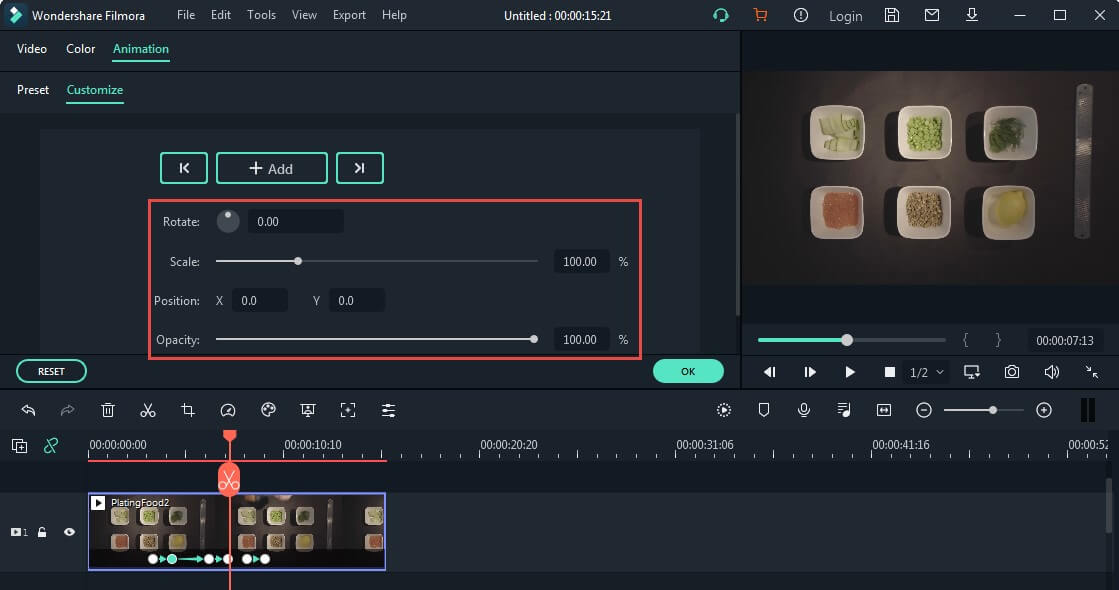Вы можете использовать ключевые кадры для создания анимации.
Вы создаете ключевой кадр, чтобы указать, какие значения для анимируемых качеств должны быть на конкретных кадрах вашего видео. Например, если вы зададите одно значение для масштаба (размера) в отметке времени 0:30 и большее значение для масштаба в отметке времени 1:00, то фрагмент носителя, который вы создаете, будет расти между этими двумя ключевыми кадрами.
Вы можете масштабировать ключевые кадры (размер), положение, поворот и непрозрачность.
1. Добавление и редактирование ключевых кадров
Вот как создавать ключевые кадры:
- Добавьте видеоклип, изображение или элемент движения на свою временную шкалу. Затем щелкните его правой кнопкой мыши и выберите пункт добавить анимацию.

- В открывшемся меню перейдите на вкладку Анимация и выберите пункт Настроить.

- Переместите индикатор в метку времени, где вы хотите создать ключевой кадр, и нажмите кнопку Добавить.
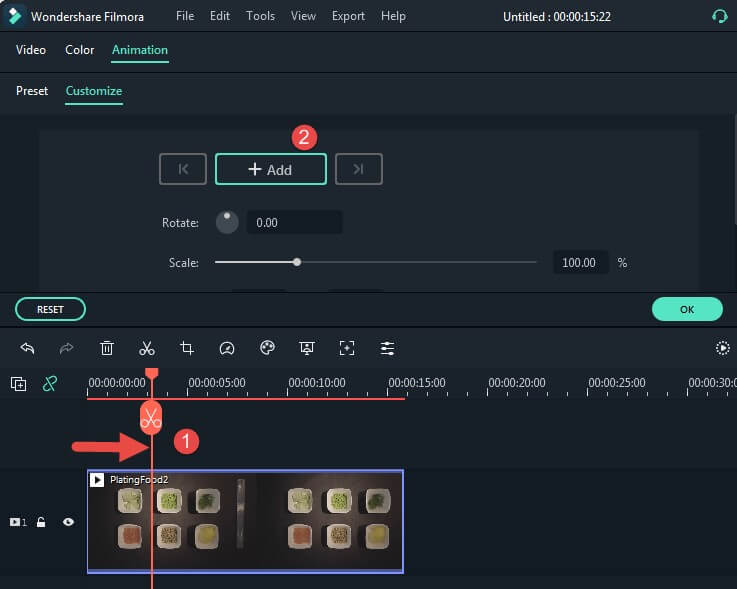
- Затем вы увидите ключевой кадр, который вы добавили в видеоклип. Кроме того, вы можете задать значения в меню ключевых кадров или перетащить носитель в окне предварительного просмотра, чтобы настроить его размер, размещение и поворот для ключевого кадра.
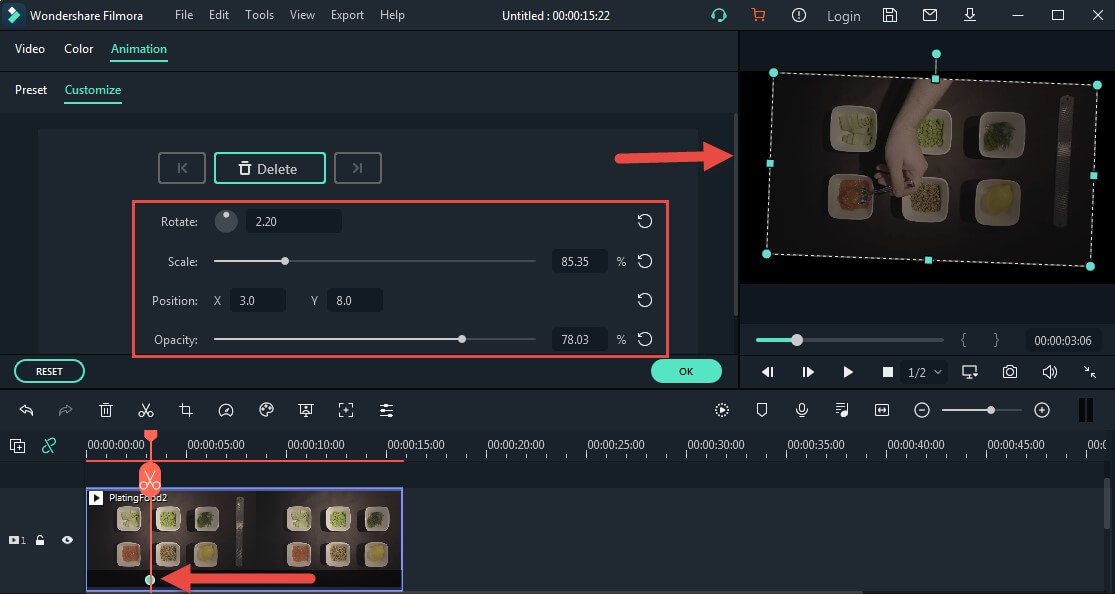
- Снова переместите индикатор на вторую или третью временные метки, затем нажмите кнопку Добавить, чтобы добавить дополнительные ключевые кадры, и отрегулируйте значения поворота, масштаба, положения и непрозрачности по своему усмотрению.

Примечание:
Для создания анимации вам потребуется как минимум два ключевых кадра. Первый ключевой кадр, который вы создадите, будет соответствовать текущему состоянию анимируемого носителя, а затем вы зададите второй ключевой кадр позже в клипе, который будет изменен.
- Воспроизведите видео на временной шкале и проверьте созданную анимацию. Кроме того, вы можете щелкнуть правой кнопкой мыши ключевой кадр видеоклипа, чтобы отредактировать, удалить или очистить созданные вами ключевые кадры.
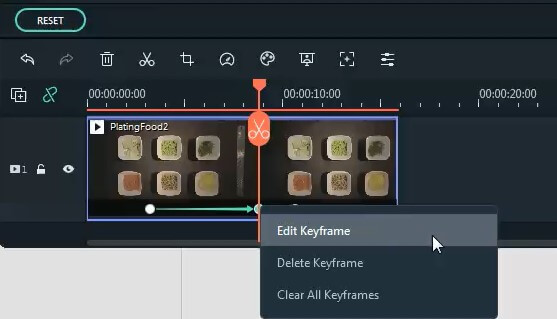
2. Предустановленные Анимации
Помимо создания пользовательских анимаций, вы также можете сэкономить время, анимируя с помощью пресетов.
- Дважды щелкните клип, изображение или элемент на временной шкале, чтобы открыть меню редактирования. Оттуда перейдите на вкладку Анимация и выберите Пункт предустановка.
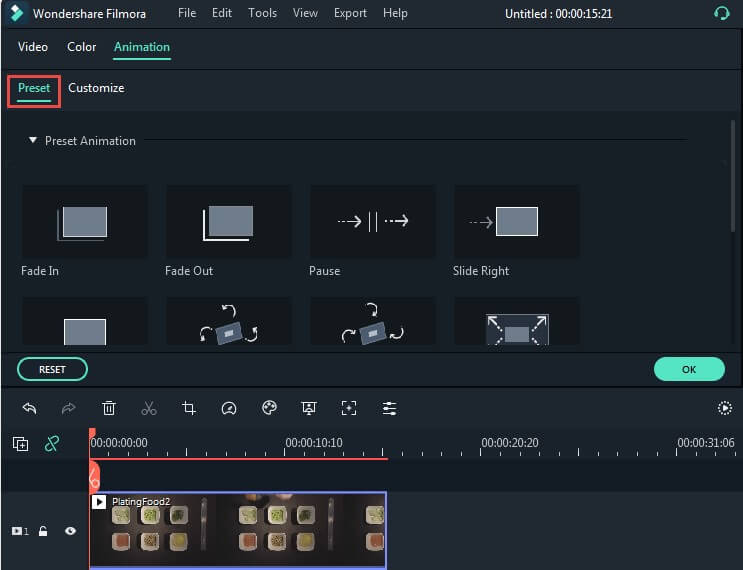
- Найдите понравившуюся предустановку и примените ее, перетащив на временную шкалу, дважды щелкнув по ней или щелкнув правой кнопкой мыши.

- Вы можете отредактировать или удалить предустановленную анимацию, щелкнув по ключевому кадру видеоклипа, а также настроить нужные значения поворота, масштаба, положения и непрозрачности.