Filmora Instant Cutter Tool позволяет импортировать большие видеофайлы и видеоматериалы с экшн-камер в форматах H. 264 MP4/MOV или H. 264 MTS / M2TS и быстро обрезать или объединить их без перекодировки. Просто нажмите стрелку рядом с пунктом импорт и выберите Импорт с помощью инструмента Instant Cutter в Filmora.
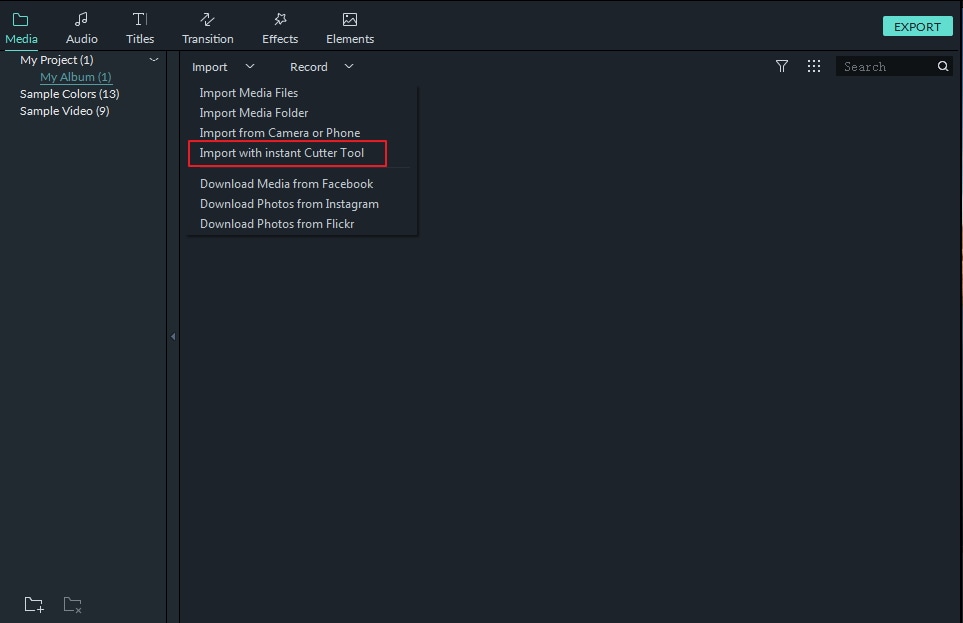
С помощью мгновенного режущего инструмента вы можете:
Чтобы выполнить следующие действия, Сначала откройте окно Filmora Instant Cutter, нажав кнопку Импорт > импорт с помощью инструмента Instant Cutter в библиотеке мультимедиа.
На вкладке обрезка нажмите кнопку Открыть файл и выберите нужный видеофайл с Вашего компьютера. С помощью этого инструмента можно импортировать только один видеоклип за раз.
Поддерживаются форматы H. 264 MP4/MOV и H. 264 MTS / M2TS.
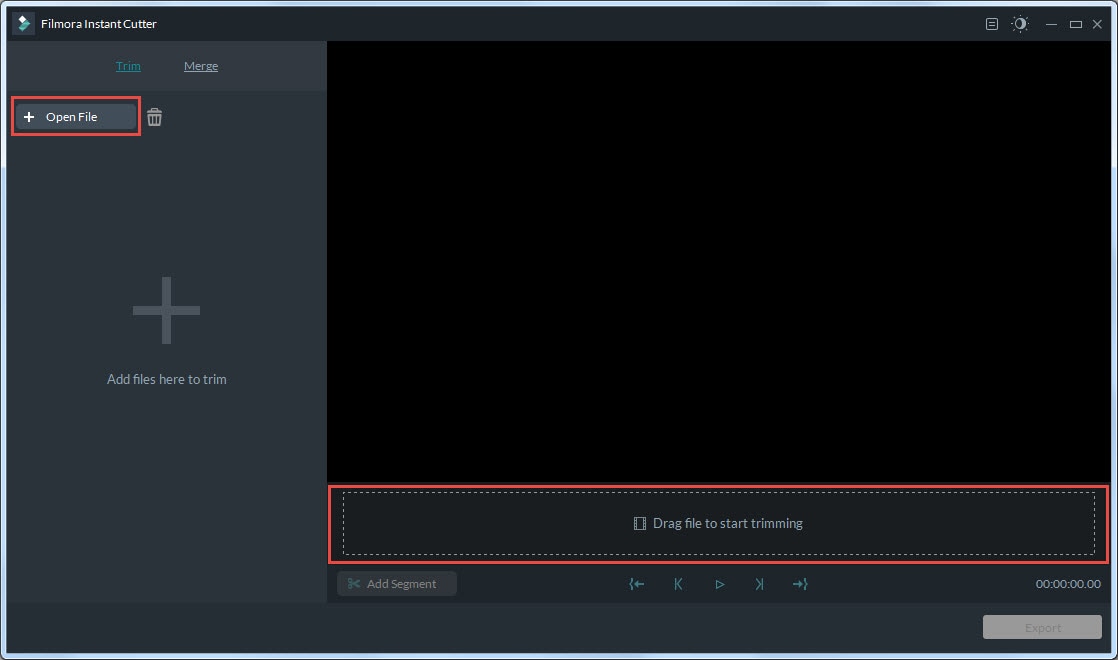
Есть 3 способа обрезать ваше видео:
Ползунки teal in/out на временной шкале Instant Cutter позволяют быстро обрезать видеоклип. Перетащите ползунок ввода, чтобы установить начальную точку видео, и ползунок вывода, чтобы установить конечную точку видео. Выделенный сегмент между этими двумя точками-это то, что вы хотите сохранить.

Использование установленных точек входа / выхода
Переместите головку воспроизведения в то положение, в котором вы хотите начать видео, а затем щелкните значок Set In Point  а панели инструментов Instant Cutter. Ползунок In перейдет в положение Playhead. Чтобы задать конечную точку, повторите этот процесс и щелкните значок задать конечную точку
а панели инструментов Instant Cutter. Ползунок In перейдет в положение Playhead. Чтобы задать конечную точку, повторите этот процесс и щелкните значок задать конечную точку  .
.
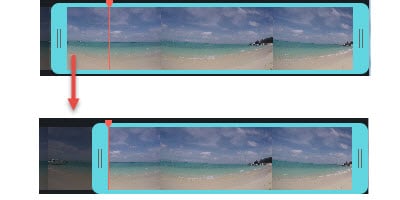
Установив время начала/окончания работы
В левой части окна Instant Cutter (на вкладке Trim) вы увидите видеоинформацию, такую как имена видеофайлов, миниатюры и длительность. В разделе длительность вы можете настроить время начала и окончания видео, нажав на  кнопки или введя точные цифры.
кнопки или введя точные цифры.
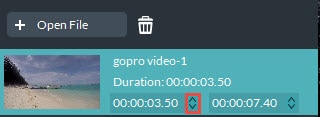
Чтобы создать новый сегмент, поместите головку воспроизведения в точку, с которой вы хотите начать сегмент, а затем нажмите кнопку Добавить сегмент. Новый видеоклип, который стартует с головки воспроизведения и переходит в конец видео, будет сгенерирован и добавлен в меню в левой части окна.

Вы можете удалить его, просто нажав на  значок.
значок.
Нажмите клавишу пробела (или нажмите кнопку воспроизведения![]() чтобы просмотреть видеоклип. Вы можете установить начальную точку предварительного просмотра, переместив красный цвет.
чтобы просмотреть видеоклип. Вы можете установить начальную точку предварительного просмотра, переместив красный цвет.
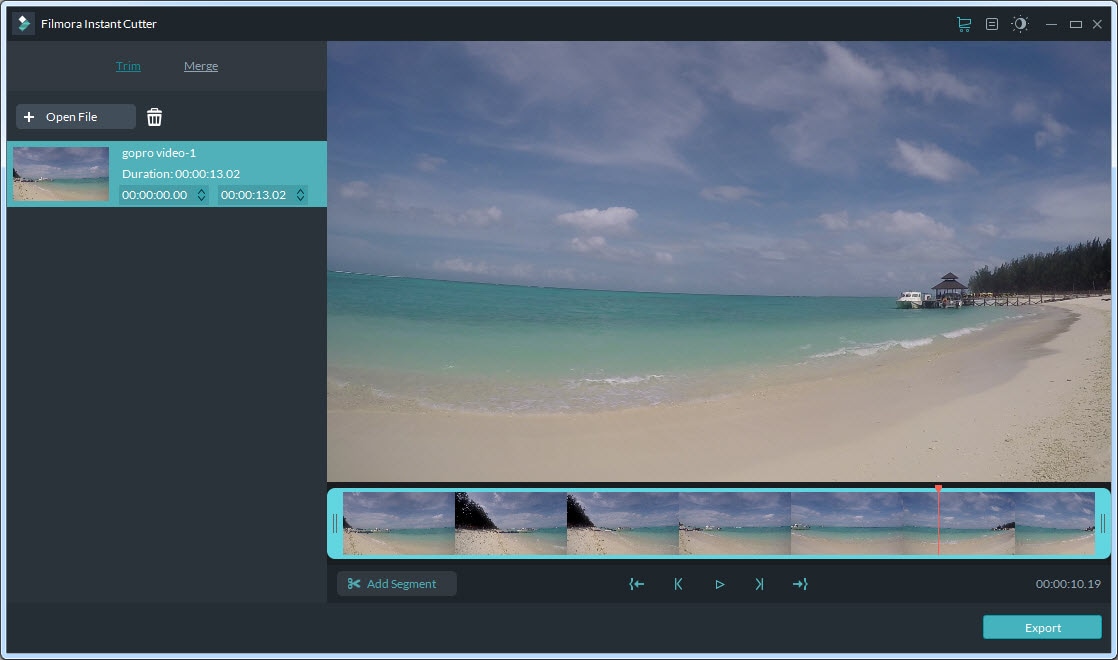
Вы можете нажать на![]() кнопку, чтобы перейти через видео кадр за кадром.
кнопку, чтобы перейти через видео кадр за кадром.
После завершения обрезки нажмите кнопку Экспорт чтобы экспортировать обрезанный клип.

Сохранить в: ваше видео будет сохранено в разделе C:\Users\admin\Documents\Wondershare Filmora\User Media\LosslessPath\ по умолчанию, но вы можете выбрать новое местоположение.
Открыть выходную папку: выберитеОткрыть выходную папку, если вы хотите, чтобы выходная папка открывалась автоматически после завершения экспорта.
Отправить в Filmora:выберите Отправить в Filmora если вы хотите продолжить редактирование видео в Filmora, и оно будет импортировано в медиатеку.
Ничего не делать: Выберите ничего не делать, чтобы сохранить ваши видеоклипы без каких-либо дальнейших действий. Вы можете продолжить свою работу в интерфейсе Instant Cutter tool.
Нажмитекнопку ОК, чтобы выполнить процесс экспорта.
Эта функция позволяет объединить два или более видеоклипов вместе в один видеоклип. Откройте окно Instant Cutter, нажавкнопку Импорт > импорт с помощью Instant Cutter инструмент в библиотеке мультимедиа, а затем перейдите на вкладку слияние, чтобы получить доступ к этому инструменту.
Нажмите кнопку Открыть файл и выберите два или более видеофайлов, которые вы хотите с Вашего компьютера. Или же вы можете перетащить нужные вам видеофайлы прямо на временную шкалу Instant Cutter.
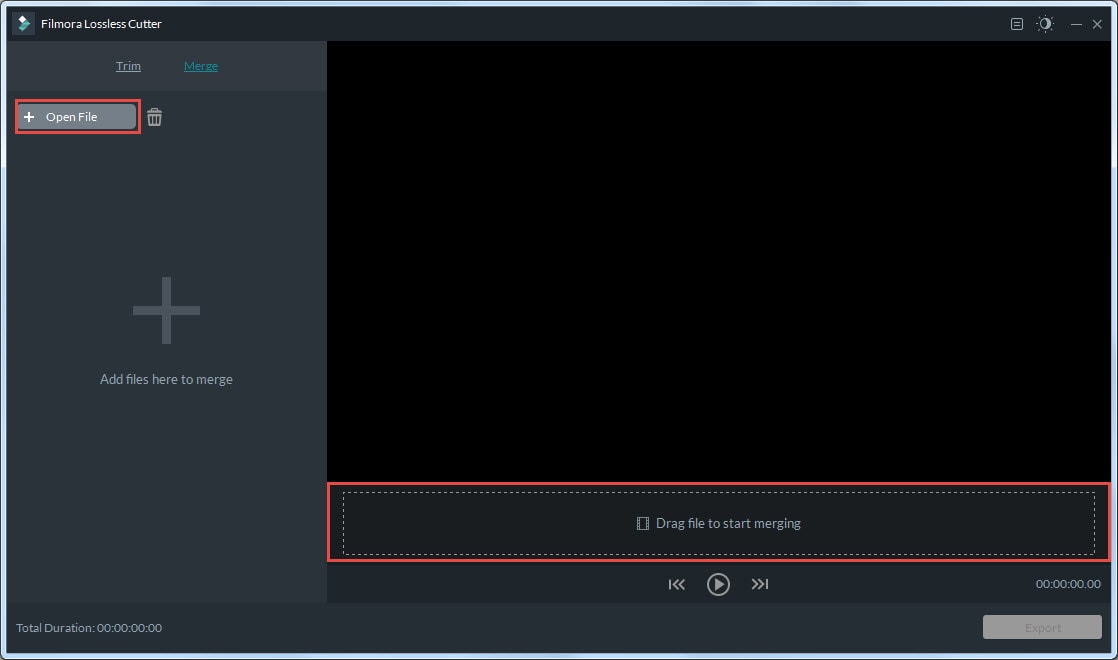
Требование: видеоклипы должны быть сняты одной и той же камерой или устройством и иметь одинаковое разрешение и частоту кадров.
Вы можете проверить общую продолжительность вашего комбинированного видео в левом нижнем углу интерфейса слияния:
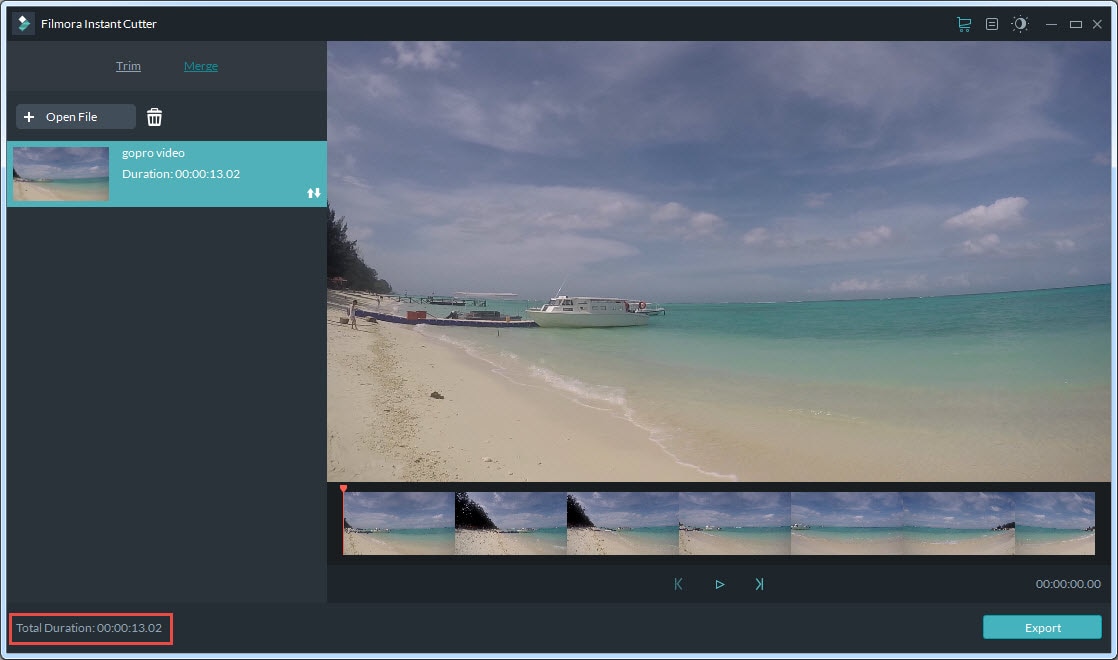
Если вы хотите изменить порядок импортированных видеоклипов, наведите курсор на значок перестановки,![]() пока он не превратится в руку, а затем щелкните и перетащите клип туда, где он находится в нужном порядке.
пока он не превратится в руку, а затем щелкните и перетащите клип туда, где он находится в нужном порядке.
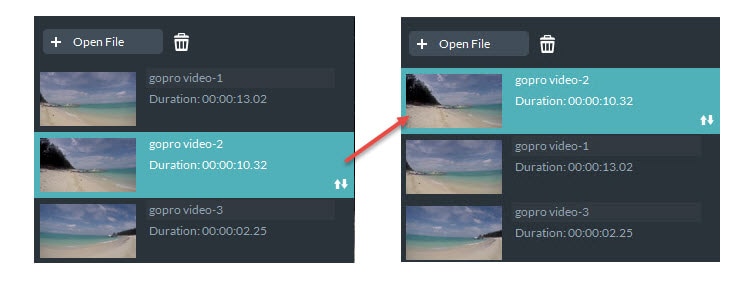
Чтобы удалить клип, выделите его и нажмите на  значок.
значок.
Пожалуйста, следуйте инструкциям, описанным ранее в этом руководстве.
AПосле завершения слияния нажмите кнопку Экспорт чтобы экспортировать объединенное видео.
Пожалуйста, следуйте инструкциям в предыдущем разделе этого руководства, чтобы перейти к окну экспорта.