Filmora предоставляет множество практических функций для редактирования отснятого материала action cam, таких как коррекция рыбьего глаза, стабилизация видео, управление скоростью и цветокоррекция. Вот как их использовать:
После импорта видеоматериала на временную шкалу дважды щелкните по нему, чтобы открыть панель редактирования, а затем перейдите к коррекции объектива на вкладке Видео. Установите флажок, чтобы включить функцию коррекции рыбьего глаза.
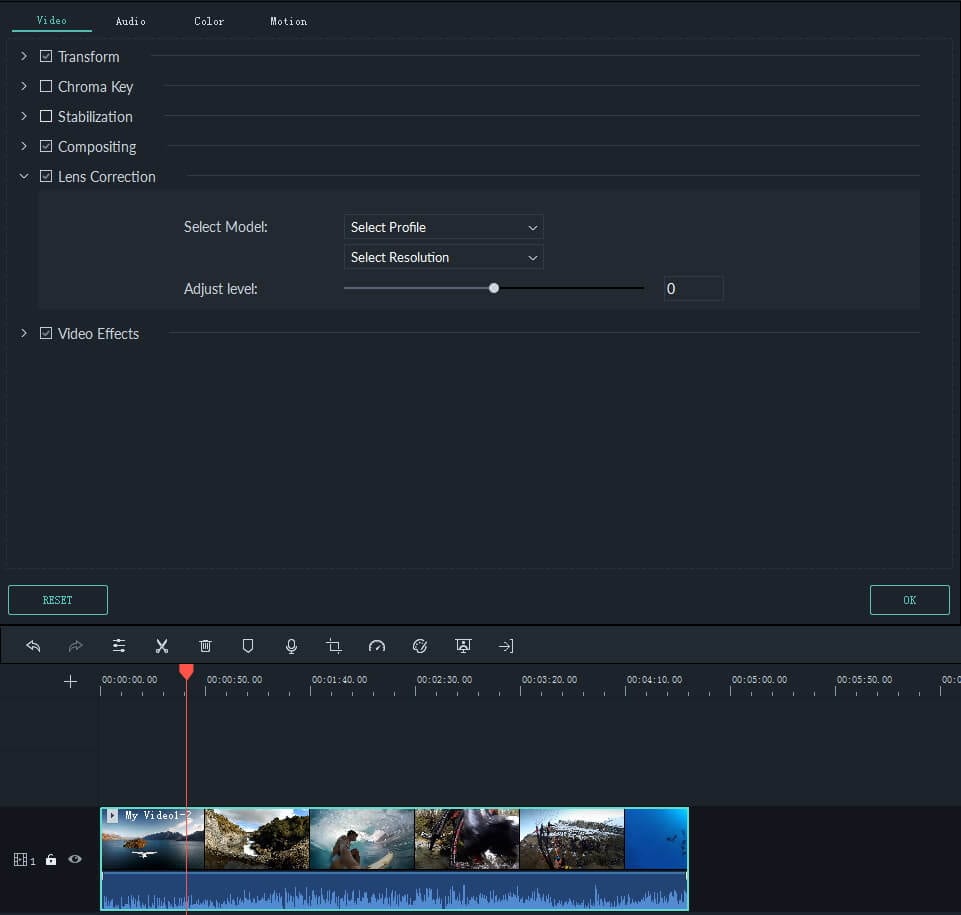
В раскрывающемся списке выберите профиль выберите модель камеры. Затем в раскрывающемся меню ниже выберите разрешение режима захвата, с которым было снято ваше видео. Это меню будет пустым до тех пор, пока вы не выберете свою модель камеры. Вы можете настроить уровень коррекции перетащив ползунок регулировки уровня.

Проверьте свои результаты в окне предварительного просмотра и нажмите кнопку ОК, когда вы закончите.
Чтобы изменить скорость воспроизведения видеоклипа экшн-камеры, щелкните его правой кнопкой мыши на временной шкале и выберите Скорость и длительность чтобы открыть окно пользовательская скорость.
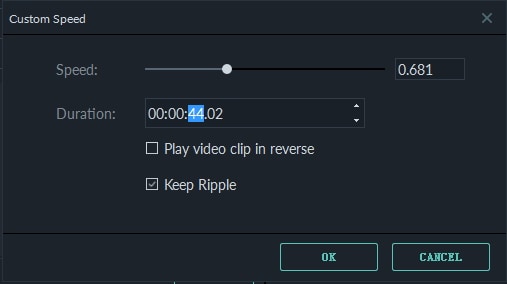
Вы также можете выбрать видеоклип на временной шкале, а затем нажать значок скорости на панели инструментов, чтобы открыть выпадающее меню с опциями для изменения скорости вашего клипа.
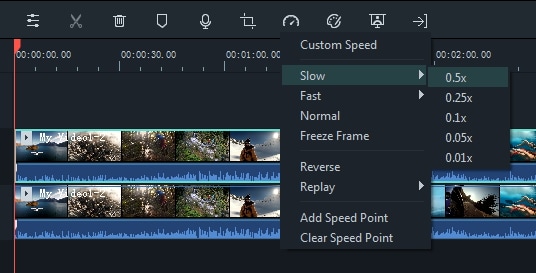
Вот руководство по созданию стоп-кадров в Filmora:

Дрожание камеры вызывает видимые кадровые колебания в записанном видео. С помощью функции стабилизации видео в Filmora видеоклип может быть сглажен быстро и легко.
важды щелкните на вашем клипе на временной шкале, чтобы открыть панель редактирования и найтистабилизацию на вкладке Видео. Установите флажок, чтобы включить эту функцию, а затем нажмите кнопку Анализ .

После завершения анализа перетащите ползунок, чтобы увеличить или уменьшить уровень стабилизации. Увеличение уровня стабилизации приведет к увеличению масштаба изображения. Иногда края вашего видео могут показаться дефектными после анализа, но увеличение уровня должно исправить это, так как вы будете увеличивать масштаб мимо этих краев.
Чтобы получить доступ к инструментам цветокоррекции в Filmora, дважды щелкните кадры на временной шкале, чтобы открыть панель редактирования видео, а затем переключитесь на вкладку цвет.

Вы также можете выбрать видеоматериал на временной шкале, а затем щелкнуть значок настройки цвета iна панели инструментов.
Чтобы узнать больше о цветокоррекции, пожалуйста, ознакомьтесь с руководством Расширенная Настройка Цвета.