- Новости о монтаже
- • Изображение в видео с ИИ
- • Тексты в видео с ИИ
- • Длинное видео в короткое с ИИ
- • ИИ генератор видео
- • Создай видео для Telegram
- • Улучшите видео с ИИ
- • Создай аниме-версию себя
- • Сделай субтитры для VK Клипов
- • Музыка и звуковые эффекты
- • ИИ-генератор звуковых эффектов
- • Текста в речь
- • Улучшение качества звука с ИИ
- 😎Сделайте видео замечательным⏬
Время обновления: 2025 г.
Это отличный способ рассказать историю с помощью образов. В Filmora легко добавлять, управлять и редактировать изображения. Простые в использовании функции редактирования и десятки фильтров и эффектов наложения могут значительно улучшить ваши изображения.
В этом руководстве вы узнаете, как:
- Добавление изображения в видеодорожку
- Добавление изображения в качестве наложения
- Редактируйте Свои Изображения
1. Добавить изображение в видеодорожку
Чтобы добавить изображение в видеодорожку, расположите головку воспроизведения в том месте, куда оно должно быть вставлено, щелкните правой кнопкой мыши изображение в медиатеке и выберите пункт Вставить. Если вы хотите добавить изображение в конец видео, то вы можете выбрать Добавить (добавить в конец).
Вы также можете щелкнуть по изображению в своей медиатеке, перетащить его туда, где вы хотите его видеть на временной шкале, и поместить его туда.
Если вокруг вашего изображения в предварительном просмотре есть черные полосы, вот как их удалить:
Перейдите в раздел файл и выберите пункт Настройки . На панели настроек перейдите на вкладку Редактирование, а затем перейдите к размещению фотографий и выберите обрезка по размеру или панорамирование и масштабирование. Это применит обрезку для подгонки или эффект панорамирования и масштабирования ко всем вашим изображениям.
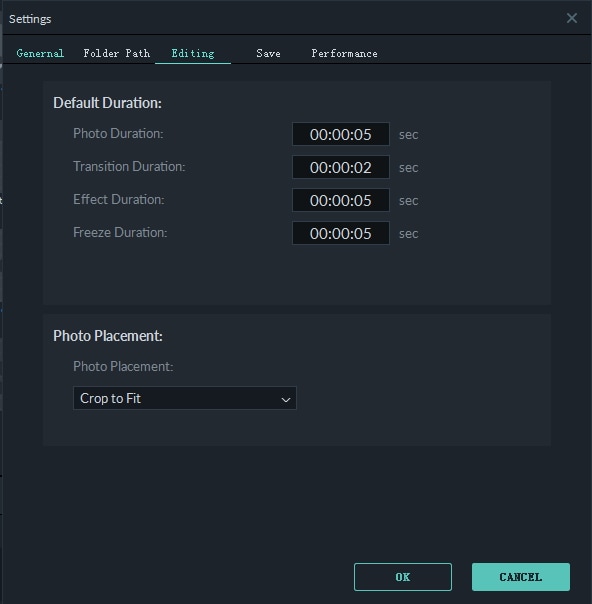
Примечание: Если вы хотите вставить изображение в середину видеоклипа, вам нужно разделить клип там, где вы хотите добавить изображение, чтобы изображение можно было поместить между двумя разделенными частями клипа.
2. Добавить изображение в виде наложений
Перетащите изображение на видеодорожку над дорожкой с вашим видеоклипом в ней.
N ote: видеодорожка 1 - это нижний слой вашего видео. Все, что вы добавляете к видеодорожкам над ним (видеодорожки 2 и выше), будет отображаться поверх любого носителя внутри видеодорожки 1 или любых других видеодорожек с более низкими номерами (например, изображение в видеодорожке 4 будет наложено поверх носителя в видеодорожках 1-3). Вы можете добавить до 100 видеодорожек.
3. Редактировать Изображение
Чтобы Изменить Длительность Изображения
Когда изображение добавляется на временную шкалу, его продолжительность по умолчанию составляет 5 секунд, но вы можете захотеть, чтобы оно оставалось на экране в течение большего или меньшего времени.
Есть два способа изменить длительность изображения:
- Перетащите левый или правый края изображения на временной шкале (не изображение в предварительном просмотре), чтобы изменить продолжительность.
- Щелкните правой кнопкой мыши на целевом изображении и выберите длительность, чтобы открыть панель Настройки длительности и ввести новую длительность.
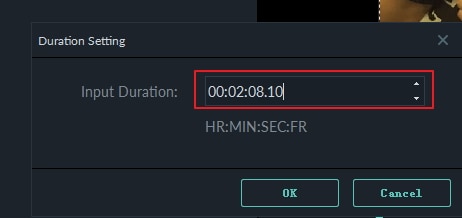
Чтобы изменить положение изображения
Перетащите изображение в окно предварительного просмотра, чтобы переместить его. Чтобы изменить размер изображения, перетащите маленькие круги и квадраты по его краям.
Чтобы повернуть или перевернуть изображение
Дважды щелкните изображение на временной шкале, чтобы открыть панель изображений. Перейдите к преобразованию и переместите ползунок рядом с поворотом, чтобы повернуть изображение.
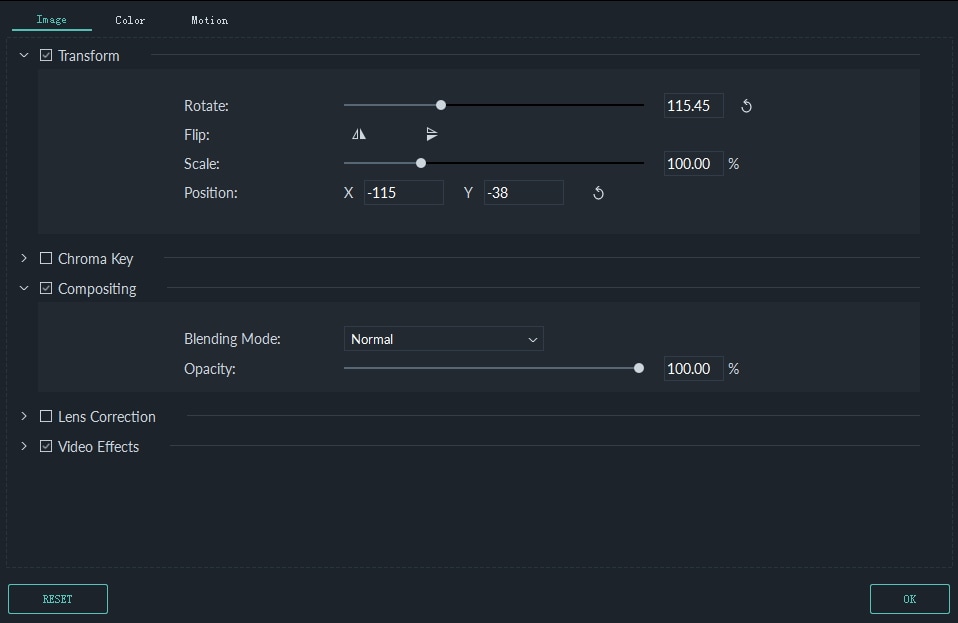
Чтобы перевернуть изображение, щелкните значок горизонтального сальто, чтобы перевернуть изображение слева направо, или значок вертикального сальто, чтобы перевернуть изображение вверх ногами.
Для композитных изображений и видео
После добавления изображения в качестве наложения вы также можете настроить непрозрачность (прозрачность) и добавить режим смешивания (т. е. сделать так, чтобы видео, которое вы видите через изображение, было затемнено или тонировано позади него).
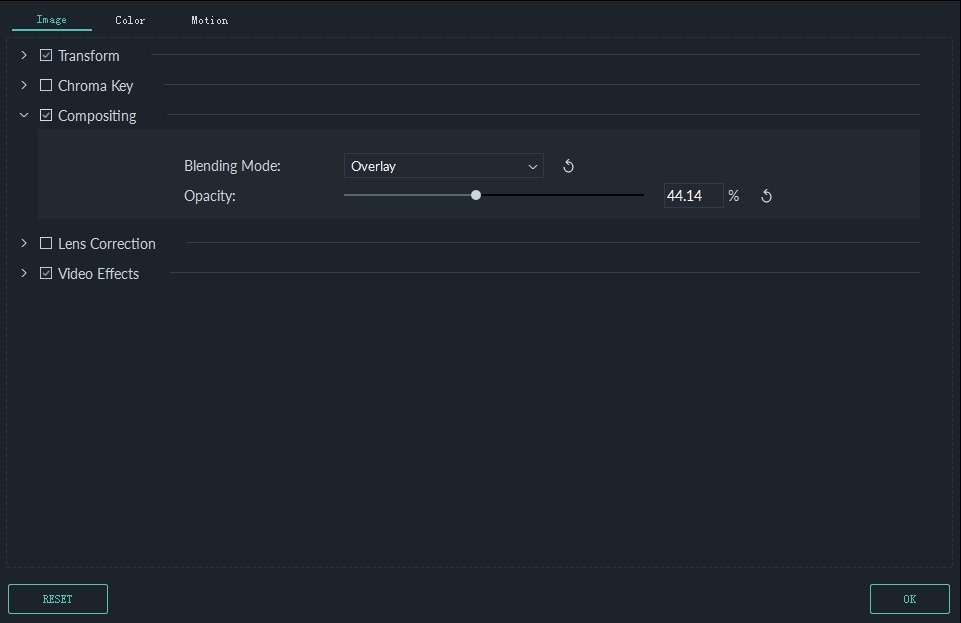
Дважды щелкните изображение, чтобы войти в раздел настройки изображения, а затем перейдите в раздел композитинг . Выберите режим смешивания из выпадающего меню (ваши параметры включают экран, затемнение, умножение и многое другое). Вы также можете переместить ползунок непрозрачности, чтобы настроить прозрачность изображения.
Для Настройки Цвета Изображения
Дважды щелкните изображение, а затем перейдите на вкладку цвет. В разделе цвет вы можете настроить температуру изображения, оттенок, контрастность, насыщенность и яркость. Вы также можете применить 3D-эффекты LUT. Для получения более расширенной цветокоррекции нажмите кнопку Дополнительно. Нажмите кнопку OK, чтобы сохранить изменения.
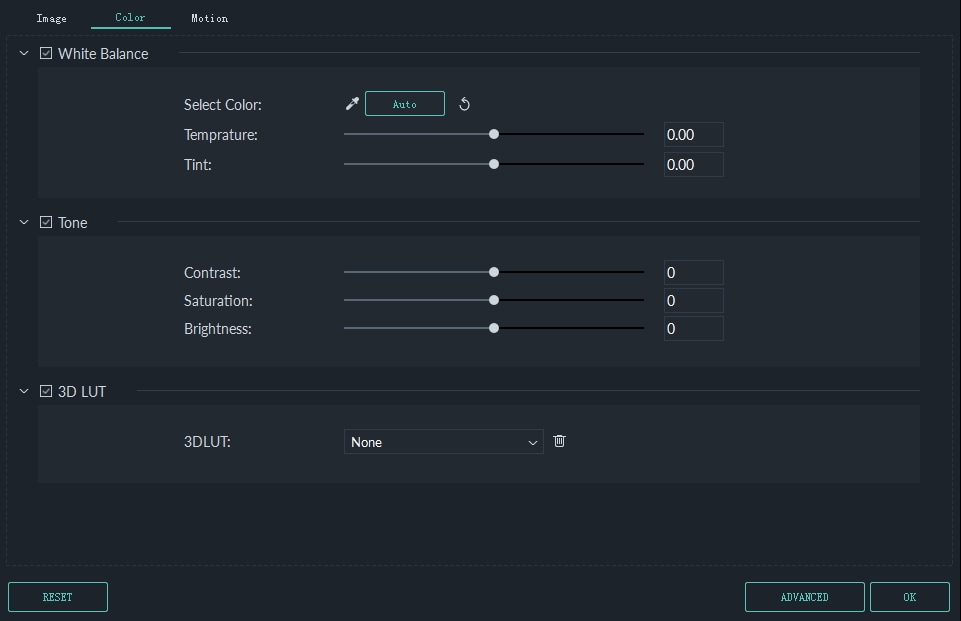
Применение эффектов движения к изображениям
Эффекты движения добавляют анимацию к вашим изображениям.
Чтобы добавить эффект движения, дважды щелкните изображение на временной шкале, а затем перейдите на вкладку движение . Дважды щелкните на любом эффекте движения, чтобы применить его к изображению.
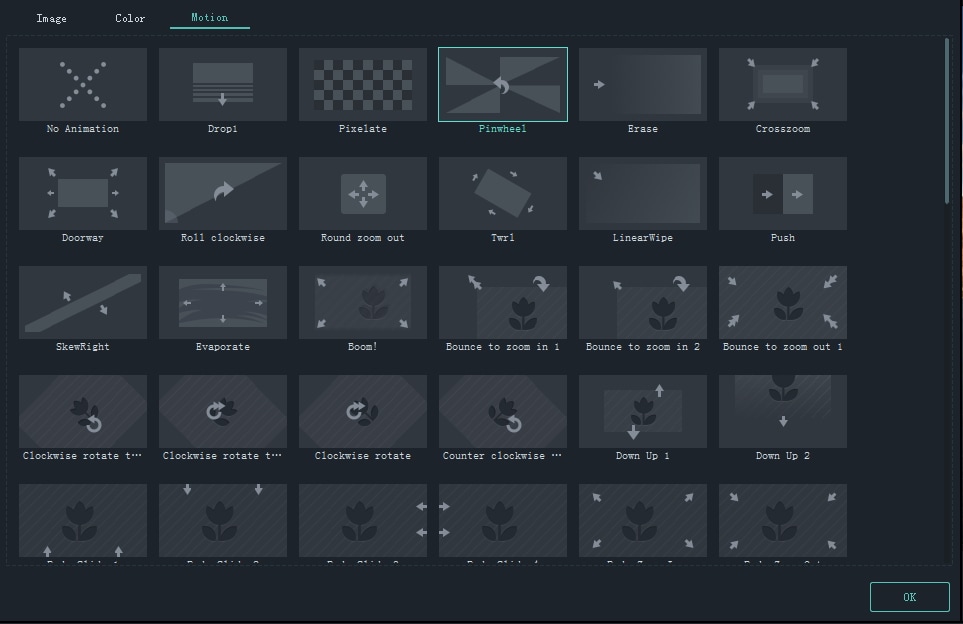




 Безопасность проверена | Загрузка бесплатно | Нет вредоносного ПО
Безопасность проверена | Загрузка бесплатно | Нет вредоносного ПО

