Звук - это один из элементов, определяющих успех вашего видеопроизводства. В этом следующем руководстве вы узнаете, как:
В Filmora для Mac вы можете вставлять фоновую музыку и другие файлы из аудиотеки или компьютера или даже записывать свой собственный голос за кадром с помощью Filmora для Mac.
Добавить Фоновую Музыку
Добавление фоновой музыки может резко изменить тон Вашего видео. Filmora для Mac предоставляет бесплатную музыкальную библиотеку, доступ к которой вы можете получить в рамках программы, или вы можете импортировать свою собственную музыку. Использование музыки из Filmora: выберите песню из аудиотеки Filmora без роялти и используйте ее бесплатно.
Аудиотека содержит 50 песен, разделенных на пять категорий: молодые & и яркие, нежные & и сентиментальные, рок, фолк и электронные. Есть также звуковые эффекты, доступные в разделе ЗВУКОВОЙ ЭФФЕКТ.

В левой части вкладки аудио вы можете нажать на жанр, который хотите исследовать. Как только вы найдете песню или звуковой эффект, который хотите использовать в своем видео , либо щелкните его правой кнопкой мыши и выберитеприменить, либо перетащите его в звуковую дорожку на временной шкале.
Использование музыки с вашего Mac: выберите аудиофайл, хранящийся на вашем компьютере, и перенесите его в Filmora for Mac.
Нажмите кнопку Импорт над панелью медиабиблиотека, чтобы найти аудиофайлы на вашем компьютере. Когда вы найдете нужную песню или другие аудиофайлы, выберите их и импортируйте в медиатеку. Вы также можете перетаскивать аудиофайлы в медиатеку. Оттуда вы можете перетащить свой звук в звуковую дорожку на временной шкале.
Как только песня помещена на временную шкалу, дважды щелкните по ней, чтобы отредактировать ее на панели редактирования Аудио Вы можете применить эффекты fade in или fade out, а также настроить громкость и высоту тона. Filmora для Mac позволяет добавлять до 100 звуковых дорожек.
Добавить Голос За Кадром
Чтобы записать голос за кадром, выполните следующие действия.

На панели мультимедиа нажмитекнопку Запись рядом с пунктом Импорт и выберите пункт Запись ![]() в раскрывающемся меню. Кроме того, вы можете нажать на значок Voiceover на панели инструментов.
в раскрывающемся меню. Кроме того, вы можете нажать на значок Voiceover на панели инструментов.
Поместите головку воспроизведения в то место на временной шкале, где вы хотите добавить голос за кадром, и нажмите на значок Микрофона ![]() чтобы начать запись. Сеанс начнется после 3-секундного обратного отсчета. Если вы хотите остановить запись, нажмите на значок остановки
чтобы начать запись. Сеанс начнется после 3-секундного обратного отсчета. Если вы хотите остановить запись, нажмите на значок остановки ![]() .Созданный вами файл voiceover будет автоматически помещен в звуковую дорожку после остановки записи.
.Созданный вами файл voiceover будет автоматически помещен в звуковую дорожку после остановки записи.

Чтобы начать новый сеанс записи voiceover, переместите головку воспроизведения в другое положение и еще раз нажмите на значок микрофона. Нажмите кнопку ОКчтобы выйти из окна Записи звука.
Примечание: более длительная озвучка, как правило, содержит больше ошибок, которые вам нужно отредактировать, поэтому запись с более короткими интервалами может сэкономить ваше время.
Разделение аудиоклипов
Выберите аудиоклип и поместите головку воспроизведения туда, где вы хотите его разделить, затем щелкните правой кнопкой мыши на клипе и выберитеПункт разделить или щелкните значок разделить выше на панели инструментов.
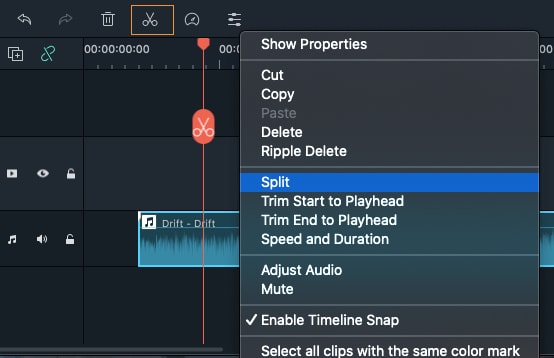
Ваши видео будут более динамичными, когда вы будете редактировать их в такт музыке. Аудиоинструмент Filmora Beat Detection audio tool автоматически помечает звуковые удары и облегчает сопоставление вашего редактирования с вашей музыкой. Вот как вы используете обнаружение ударов:
Создание маркеров с обнаружением битов

Примечание: при первом использовании функции обнаружения биений Filmora необходимо будет установить плагин обнаружения бита. Это может занять некоторое время.

Filmora будет отображать маркеры выделенных битов красным цветом каждые четыре удара по умолчанию, но вы можете изменить эту настройку. Чтобы просмотреть синие маркеры битов для каждого хита, измените настройки обнаружения битов, щелкнув правой кнопкой мыши музыкальный файл в библиотеке и выбрав пункт Параметры битов. В этом меню вы можете изменить частоту биений выделения, смещение выделения или снять флажок отмечать только биты выделения, чтобы отобразить каждый маркер бита.

Отсоединить аудио от одного видео:
Добавьте клип на временную шкалу и щелкните правой кнопкой мыши, чтобы открыть меню и выбрать опцию отсоединить аудио. Опытный инструмент автоматически отсоединит аудио от видео и поместит его в звуковую дорожку на временной шкале.

Теперь вы можете легко редактировать или удалять звуковую дорожку, не затрагивая прикрепленный видеоклип.

Отсоединить аудио от нескольких видео:
Добавьте все клипы на временную шкалу, выделите их все с помощью мыши, а затем выберите опцию отсоединить аудио из меню. Вы сможете извлекать аудио из нескольких видеоклипов вместе.

Большие проекты редактирования видео часто требуют, чтобы вы работали с несколькими видео-и аудиотреками. Добавить новый трек на временную шкалу Filmora очень просто: нажмите на значок Плюс в левом верхнем углу временной шкалы и выберите Добавить видеодорожку или Добавить аудиодорожку.

Если вы хотите добавить несколько треков на временную шкалу одновременно, нажмите на значок плюса и выберите Открыть менеджер треков. В окне Диспетчера треков вы можете вставить нужное количество треков в поле Добавить. Опция Размещения позволяет вам выбрать, будут ли новые треки добавлены выше или под существующими треками.

Удаление Пустых Звуковых Дорожек
Если вам больше не нужна аудио-или видеодорожка, удалите все оставшиеся в ней носители и нажмите на значок плюса. Выберите Удалить пустые треки в выпадающем меню, и все треки, которые не содержат никаких аудио-или видеофайлов, будут автоматически удалены с временной шкалы.

Регулировка Высоты Гусеницы
Щелкните значок в левом верхнем углу панели временной шкалы, а затем выберите Маленький , нормальный, или Большой в разделе Настройка высоты дорожки. Когда звуковые дорожки будут больше, будет легче увидеть формы волн.


Чтобы внести коррективы в свой звук, дважды щелкните на аудиоклипе, над которым вы хотите работать, на временной шкале, чтобы открыть панель с ползунками регулировки громкости и высоты тона. Вы также можете применить эффекты Fade in/out и настроить их длину здесь.
Еще один инструмент , который вы найдете на этой панели, - это Denoise функция, которая может удалить фоновый шум из ваших аудиоклипов.
Для более продвинутого редактирования звука вы также можете получить доступ к Аудиоэквалайзеру с этой панели. Вы можете выбрать один из пресетов или внести ручные настройки, нажав кнопку ‘"Настроить"’.
Дайте ему прослушать, когда вы закончите, и, если вы не удовлетворены результатами, нажмите кнопку Сбросt чтобы начать все сначала.
Отключение звука видеоклипа
Чтобы отключить звук в видеоклипе, щелкните правой кнопкой мыши на клипе на временной шкале и выберите Отключитьзвук.

Замените исходное Аудио Видео
Чтобы удалить исходное аудио и добавить новый аудиоклип к видео, пожалуйста, следуйте инструкциям ниже:
После добавления видеоклипа на временную шкалу щелкните его правой кнопкой мыши и выберите Пункт отсоединить аудио. Звук будет отсоединен от видеоклипа и помещен в звуковую дорожку.
Импортируйте аудиофайл, который вы хотите использовать, с Вашего компьютера или добавьте музыку из аудиотеки на звуковую дорожку. Если вы используете более качественную версию аудио, которое вы отсоединили, перетащите его на звуковую дорожку под разделенным звуком и убедитесь, что осциллограммы выстраиваются в линию, чтобы синхронизировать его. Затем выберите отсоединенный аудиоклип и удалите его.
Отрегулируйте Громкость Звука
Существует несколько способов регулировки громкости звука в Filmora для Mac:
Чтобы настроить громкость на аудиопанели: после перетаскивания аудиофайла на временную шкалу дважды щелкните по нему, чтобы открыть Аудиопанель.
В разделе громкость перетащите ползунок вверх или вниз, чтобы настроить громкость.
Чтобы настроить громкость на временной шкале: наведите курсор мыши на полосу громкости в аудиоклипе, и указатель превратится в значок руки  .
.
Перетащите ручку вверх, чтобы увеличить громкость, и перетащите ее вниз, чтобы уменьшить громкость.
Если вы хотите настроить баланс влево/вправо, введите числовое значение или перетащите ручку в круг баланса. Числовое значение 0 означает, что звук сбалансирован, -100-полностью влево, а 100-полностью вправо.

Если вам нужно, чтобы громкость увеличивалась и уменьшалась по мере воспроизведения клипа, используйте звуковые ключевые кадры.
Чтобы добавить ключевой кадр аудио, перейдите на временную шкалу и переместите головку воспроизведения в то место, где вы хотите начать изменение громкости.
Дважды щелкните аудиоклип, чтобы открыть Панель управления аудиосистемой и нажмите кнопку ключевого кадра.

Затем переместите головку воспроизведения туда, где вы хотите, чтобы регулировка громкости закончилась, и снова нажмите кнопку ключевого кадра. Теперь вы сможете протереть огибающую громкости (линию между двумя точками ключевого кадра), чтобы настроить громкость этого раздела вашего аудиоклипа.
Плавно увеличить или уменьшить звук
Чтобы добавить эффекты Увелечения или Затухание в аудиофайл, вам сначала нужно поместить его на временную шкалу. Дважды щелкните по нему, чтобы получить доступ к панели настроек звука, а затем перетащите ползунки Увелечения или Затухание вправо, чтобы добавить эффекты fade и установить их длительность.

Вы также можете применять эффекты Увелечения и Затухание непосредственно на временной шкале. Каждый файл, который вы помещаете на звуковую дорожку, будет иметь Значки затухания ![]() в области звукового сигнала рядом с началом и концом. Перетаскивание ручки Постепенное усиление в начале клипа применит эффект и установит его продолжительность. Перетаскивание ручки fade out ближе к концу клипа применит эффект Затухание и установит его продолжительность.
в области звукового сигнала рядом с началом и концом. Перетаскивание ручки Постепенное усиление в начале клипа применит эффект и установит его продолжительность. Перетаскивание ручки fade out ближе к концу клипа применит эффект Затухание и установит его продолжительность.
Регулировка Скорости Звука
Вы можете изменять скорость аудиоклипов так же, как вы изменяете скорость видеоклипов. Щелкните правой кнопкой мыши на аудиоклипе на временной шкале и выберите Скорость и продолжительность.Кроме того, вы можете выбрать аудиофайл на временной шкале и нажать на значок Скорости на ![]() панели инструментов.
панели инструментов.
Удаление Шумов Аудио
Звуковой шум используется для уменьшения нежелательного фонового шума (шум ветра, компьютерный шум и т. д.). После перетаскивания аудиоклипа (или видеоклипа со звуком) на временную шкалу дважды щелкните по нему. Если это был аудиоклип, откроется меню настроек звука. Если это видеоклип, то откроется меню настроек видео, и вам нужно будет перейти на вкладку аудио.
В меню Настройки звука установите флажок рядом с Пунктом удалить фоновый шум..

Вы можете установить интенсивность этого эффекта на Слабую, среднюю или Сильную. Нажмите кнопку ОК чтобы применить изменения.
Все видео имеют обилие различных звуков, таких как музыка, речь или звуковые эффекты. Изменение силы звуковых волн позволит вам смешать эти звуки вместе в связный саундтрек.
Поместите свой аудиоклип в звуковую дорожку и дважды щелкните по ней, чтобы открыть окно меню настроек звука. Рядом с функцией Эквалайзера вы увидите выпадающее меню, содержащее такие пресеты, как По умолчанию, классика, рок-н-ролл, техно, бас, блеск, Хард-Рок, Поп, СКА, акустика, блюз, фолк, кантри или Пользовательские. Выберите пресет, который лучше всего соответствует вашим текущим потребностям, и нажмите кнопку ОК чтобы применить его.

Нажмите на кнопку Настроить расположенную рядом с раскрывающимся меню, чтобы настроить Аудиоэквалайзер вручную. Вы можете вносить коррективы, перетаскивая ползунки вверх или вниз, пока не найдете нужное значение для каждого из них. Нажмите кнопку ОК, чтобы сохранить настройки.

Аудиомикшер позволяет настроить уровень db всех ваших треков, содержащих аудио, и установить, установлены ли они больше справа или слева.
Чтобы использовать Аудиомикшер, следуйте этим инструкциям:
1) перетащите все ваши аудиофайлы(включая видеофайлы, из которых вы будете использовать аудио) на временную шкалу.
2) щелкните значок Аудиомикшера на панели инструментов.
![]()
3) перетащите маленький шарик по кругу (ручка панорамирования / баланса) для каждой дорожки, чтобы переключить звук между левым и правым каналами. Вы также можете перемещать круги на датчиках вверх или вниз, чтобы отрегулировать коэффициент усиления.
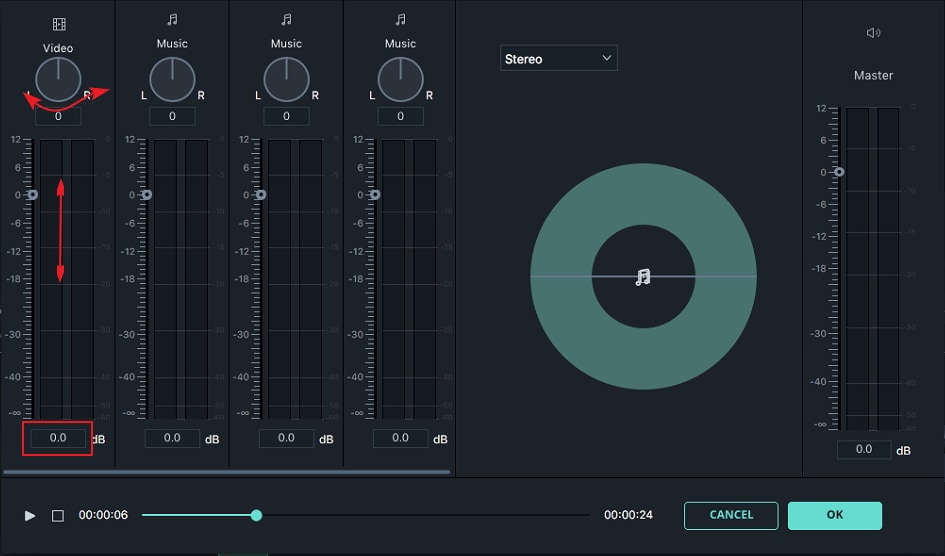
4) в правой части окна вы можете выбрать междуобъемным (виртуальным) и стереосистемой. Вы также можете перетащить соответствующие треки туда, где вам нужно, вдоль лотка.

Если вы выберете Объемное звучание вы сможете перемещаться слева направо и сзади вперед, в то время как в стереорежиме вы можете перемещаться только слева направо.

5) Нажмите кнопку ОК чтобы применить изменения к видео.
Аудиомикшер также позволяет управлять Основной громкостью, перетаскивая ползунки вверх или вниз, чтобы вы могли выбрать, насколько громким должен быть видеоклип. Нажмите на кнопку Воспроизведения, чтобы услышать результаты, и нажмите кнопку ОК чтобы применить свои настройки.
Звуковое Пригибание - это когда вы "пригибаете" громкость чего-то вроде фоновой музыки, чтобы диалог был слышен более четко.
Вот как использовать аудио Пригибание:
1. Выберите клипы, которые имеют diagloue.
2. Щелкните правой кнопкой мыши и выберите пункт "настроить звук".

3. Установите флажок "уменьшить громкость других клипов".

4. Громкость любого другого носителя, например фоновой музыкальной дорожки, перекрывающейся с выбранными вами клипами, будет снижена. Вы можете настроить степень эффекта с помощью ползунка.