После ваших медиафайлов (видео, изображений и т. д.) были импортированы, пришло время начать редактирование в Filmora для Mac. В этом уроке мы рассмотрим порядок расположения клипов на временной шкале, очистку отснятого материала, редактирование ненужных частей и многое другое.
Существует два способа добавления носителей из медиатеки на временную шкалу:
Метод 1: найдите файл, который вы хотите добавить на временную шкалу, выберите его, а затем перетащите туда, где вы хотите его разместить на временной шкале.
Метод 2: щелкните правой кнопкой мыши+Ctrl на клипе, который вы хотите разместить на временной шкале, а затем выберите один из следующих вариантов:

Вставка: aдобавьте свой носитель к выбранной дорожке в головке воспроизведения. Любой носитель, который уже находится в треке на правой стороне вставленного носителя, переместится вправо на длину вставленного клипа.
Перезапись: aдобавьте носитель к выбранному треку в начале воспроизведения и замените любой носитель, уже занимающий место, которое занимает добавленный носитель.
Добавить: добавьте свой носитель в качестве последнего фрагмента носителя в выбранную дорожку.
Добавить в новый трек: добавьте свой носитель в только что созданный трек, у которого нет других носителей.
Примечание: Вы не можете добавлять носители в треки с включенной блокировкой треков.
Доступ к образцам цветов и образцам вступительных видео

Filmora для Mac включает в себя несколько образцов цветов (неподвижные цветные изображения) и вводные видео обратного отсчета. Чтобы получить доступ к этим ресурсам, нажмите кнопку медиа и выберите образец цвета или образец видео.
Filmora для Mac предлагает множество способов удаления файлов с временной шкалы.
Вероятно, самый быстрый способ удалить файл с временной шкалы-это нажать на него, а затем нажать кнопку Удалить на клавиатуре. Кроме того, вы можете выбрать файл и нажать на значок Удалить на панели инструментов.
Также можно щелкнуть правой кнопкой мыши по клипу на временной шкале и выбрать пункт Удалить из меню.
Если вы хотите удалить несколько файлов с временной шкалы, вы можете просто удерживать клавишу Command во время выбора файлов, а затем использовать любой из методов, описанных выше, чтобы удалить их.
Если вы хотите удалить видеоклипы с временной шкалы, не создавая больших пробелов в вашем видео,используйте функцию Ripple Delete. Ripple Delete закроет пробелы, созданные клипами, которые вы удалили, используя клипы, уже находящиеся на временной шкале.
Щелкните правой кнопкой мыши на клипе, который вы хотите удалить, и выберите пункт Ripple Delete. Программное обеспечение закроет пробел, оставленный клипом, который вы удалили, поместив два ближайших клипа рядом друг с другом.
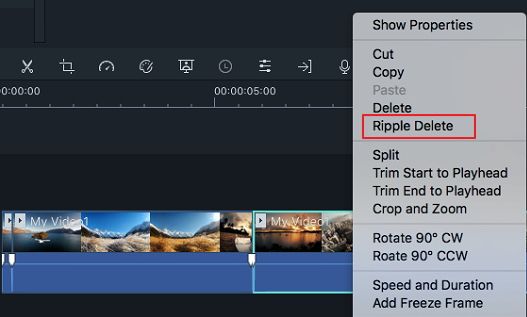
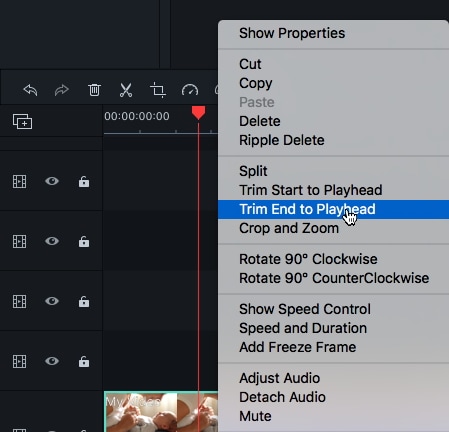
Если вам нужно обрезать начало или конец видеоклипа (или других фрагментов мультимедиа), наведите курсор мыши на левый или правый край клипа на временной шкале, пока ![]() не появится инструмент обрезки. Затем нажмите и перетащите край клипа вперед или назад, чтобы обрезать ненужную часть. Вы также можете использовать инструменты Trim Start to Playhead и Trim End to Playhead, чтобы быстро обрезать все клипы, которые вы используете в своем проекте. Поместите головку воспроизведения точно в тот кадр, где вы хотите, чтобы ваше видео начиналось или заканчивалось, а затем щелкните его правой кнопкой мыши. Выберите либо обрезать начало для воспроизведения или обрезать конец для воспроизведения.
не появится инструмент обрезки. Затем нажмите и перетащите край клипа вперед или назад, чтобы обрезать ненужную часть. Вы также можете использовать инструменты Trim Start to Playhead и Trim End to Playhead, чтобы быстро обрезать все клипы, которые вы используете в своем проекте. Поместите головку воспроизведения точно в тот кадр, где вы хотите, чтобы ваше видео начиналось или заканчивалось, а затем щелкните его правой кнопкой мыши. Выберите либо обрезать начало для воспроизведения или обрезать конец для воспроизведения.
Если вам нужно вырезать раздел в середине видеоклипа, перетащите головку воспроизведения в начальную точку нежелательного раздела и нажмите значок ножниц, чтобы разделить клип, затем перетащите головку воспроизведения в конец нежелательного раздела и снова нажмите ножницы. Теперь, когда нежелательный раздел находится сам по себе, вы можете выбрать его и нажать на значок удаления, чтобы удалить его.
Filmora предлагает вам два метода разделения видеоклипа:
Метод 1: Разделение Временной Шкалы
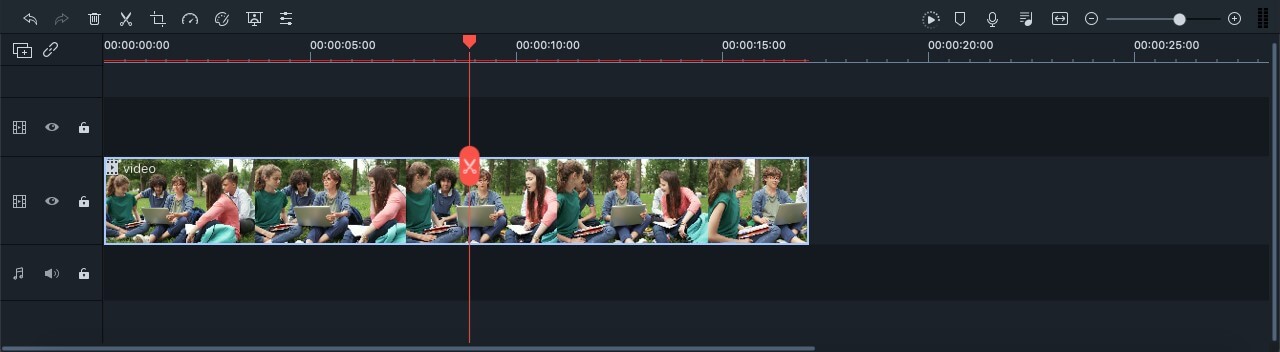

Примечание: Вы можете скрыть красный значок ножниц, нажав на опцию Wondershare Filmora-Preferences-Editing, а затем снимите флажок Split Button.
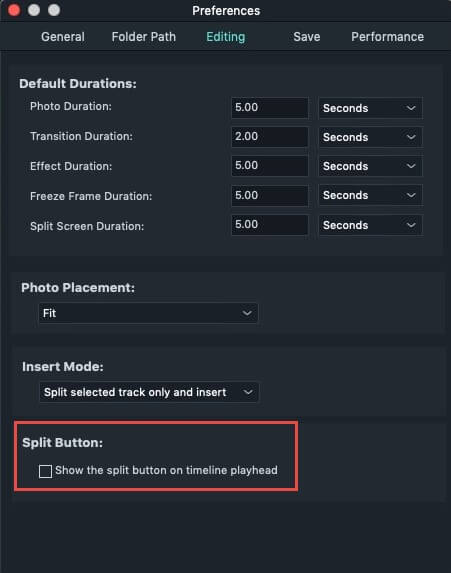
Метод 2: Обнаружение Сцены
Если ваш клип содержит несколько кадров или отдельных сцен, вы можете разделить его на различные клипы с помощью инструмента обнаружения сцен в Filmora.
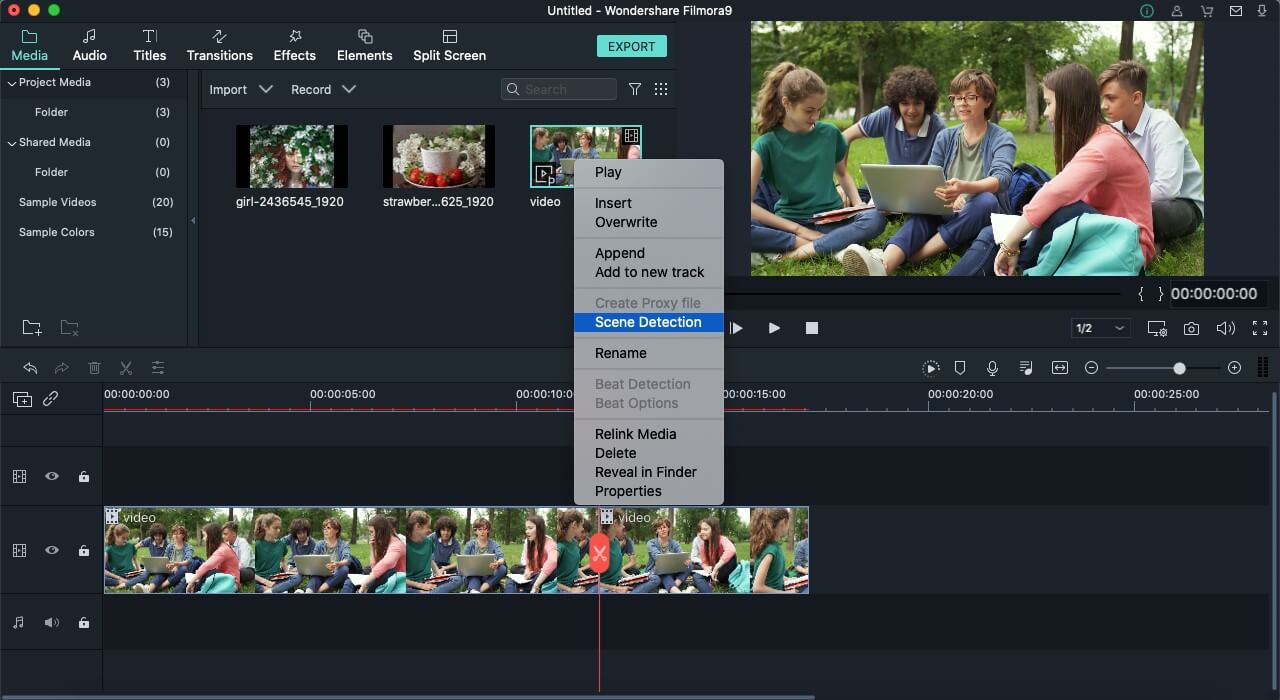


В левом нижнем углу меню вы увидите кнопку сброса. Нажмите на него, если вы хотите отменить внесенные изменения. Если изменения вас устраивают, нажмите кнопку ОК.
Если вы хотите быстро повернуть видео на 90 градусов, щелкните правой кнопкой мыши на нем на временной шкале и выберите повернуть 90 CW или повернуть 90 CCW.

Выполните следующие действия, чтобы обрезать и увеличить размеры разделов ваших видеоклипов:
 .
.
Чтобы изменить размер отображения видео, откройте меню видео , дважды щелкнув по клипу. Перетащите ползунок масштабирования в поле трансформация на вкладке Видео . Убедитесь, что флажок рядом с преобразованием установлен первым.

Рядом с ползунком масштабирования вы увидите поле, в котором можно ввести конкретное значение, до которого вы хотите масштабировать.
TФункция объединения предназначена для тех случаев, когда у вас есть несколько видеоклипов в последовательности и вы хотите объединить их в один клип. Чтобы объединить видеоклипы, разместите их на временной шкале в нужном порядке и экспортируйте как одно видео.
Чтобы увеличить или уменьшить масштаб и увидеть более или менее (более подробно) вашу временную шкалу, используйте ползунок масштабирования, расположенный в правом верхнем углу временной шкалы. Вы также можете нажать на значок Плюс  чтобы увеличить масштаб, или значок Минус
чтобы увеличить масштаб, или значок Минус  , чтобы уменьшить масштаб.
, чтобы уменьшить масштаб.
Щелчок по значку Zoom to Fit icon  увеличит или уменьшит масштаб, сколько бы вам ни было нужно, чтобы вы могли видеть все свое видео.
увеличит или уменьшит масштаб, сколько бы вам ни было нужно, чтобы вы могли видеть все свое видео.
Вы также можете использовать сочетания клавиш для изменения уровня масштабирования: удерживайте клавишу Command и нажмите клавишу + для увеличения или клавишу – для уменьшения масштаба.
Когда вы добавляете видеоклипы из медиатеки, между ними может появиться некоторый разрыв, который может помешать вам работать над клипами вместе. Чтобы удалить пробелы между несколькими видео на временной шкале, вы можете выполнить следующие действия:
Выберите все видеофайлы, между которыми вы хотите сократить разрыв. Затем щелкните правой кнопкой мыши и выберите опцию Закрыть разрыв.

Все промежутки между видео будут удалены.
