Когда ваш проект закончен, пришло время сохранить его и поделиться им на Wondershare Filmora. При сохранении проекта все файлы объединяются для создания одного видеофайла. Вы можете сохранить фильм в виде видеофайла для воспроизведения на компьютере или мобильном устройстве, записать проект на диск или загрузить его непосредственно в учетную запись YouTube и Vimeo. Проверьте, как сохранить файл проекта здесь.
После завершения проекта нажмите кнопку Экспорт, появится окно экспорта, в котором вы сможете выбрать один из следующих вариантов общего доступа:
Перейдите на вкладку Формат . В раскрывающемся списке профиль выберите такой параметр, как AVI, WMV, MOV, FLV, MP4, MKV и т. д. В поле Имя введите имя файла. В поле позиция укажите место, в котором вы хотите сохранить файл. Большинство пользователей будут подбирать разные разрешения.
Если вы хотите настроить параметры по умолчанию, нажмите кнопку Config, чтобы изменить такие параметры, как кодек, разрешение, частота кадров, скорость передачи видео, кодек, канал, частота дискретизации и скорость передачи аудио.
Если все в порядке, нажмите кнопку Экспорт.
Примечание: Если вы хотите экспортировать видеоформат в , вам нужна macOS High Serria (10.13) или более поздняя версия.
Перейдите на вкладку Устройство. В раскрывающемся списке устройство выберите параметр, таких как iPhone, iPad, для iPod, для PSP, Wii, и творческие, и т. д. получить оптимизированный видео для вашего устройства.
Перейдите на вкладку YouTube или Vimeo. Затем нажмите кнопку Войти, чтобы войти в систему. Если вы входите в систему в первый раз, вам будет предложено авторизовать соединение между Wondershare Filmora для Mac и вашей онлайн-учетной записью. Эта авторизация позволяет обмениваться ограниченной информацией, связанной с успешной загрузкой вашего видео. Если у вас нет существующей учетной записи, вам будет предложено создать учетную запись.
Заполните необходимую информацию, такую как название, описание, настройки конфиденциальности(public, private или unlisted) и дополнительные теги.
Если все в порядке, нажмите кнопку экспорт.
Совет: чтобы войти в другую учетную запись пользователя, сначала нажмите кнопку Выйти, которая появляется под изображениями YouTube, Facebook и Vimeo. Затем вы можете войти в другую учетную запись пользователя.
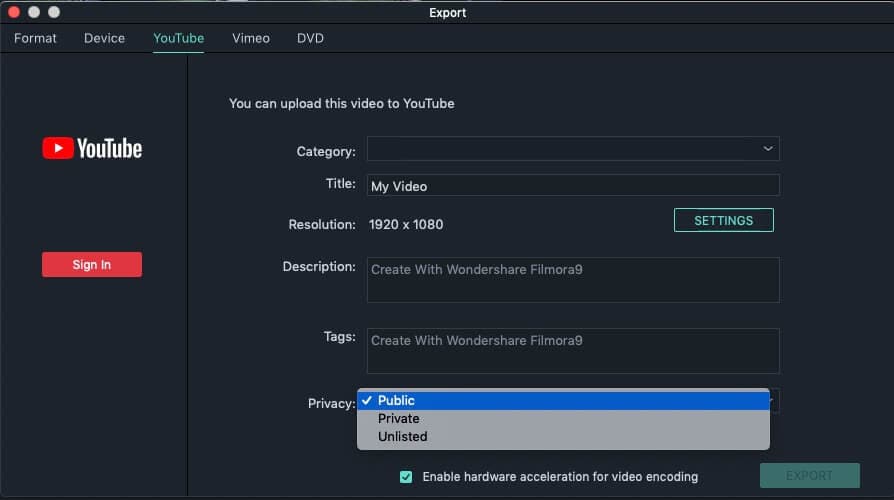
Перейдите на вкладку DVD. Затем задайте параметры DVD DVD-диска, соотношение сторон, телевизионный стандарт и качество видео, DVD тип диска и DVD форматов, таких как DVD папку, iOS или DVDMedia.
Более того, вы можете создать меню для вашего DVD с различными шаблонами и настроить музыку. После этого нажмите кнопку Экспорт, чтобы записать видео на DVD или сохранить его в файл ISO-образа.