Wondershare Filmora для Mac имеет множество инструментов, которые могут помочь вам улучшить записанные кадры. В этом руководстве вы узнаете::
Дважды щелкните на видеоклипе, который вы хотите улучшить, чтобы открыть меню настроек. Перейдите на вкладку цвет чтобы открыть инструменты настройки цвета.

Вы увидите подменю баланс белого, тон и 3D LUT каждое из которых будет иметь такие качества, как "температура" или "контрастность", которые вы можете настроить, перетащив соответствующий ползунок.
Баланс белого: в этом меню можно настроить два параметра: температуру и оттенок.Просто перетащите ползунок в любом направлении или введите числовое значение в поля, расположенные рядом с ползунками. Функция Выбора цвета в меню баланс белого позволяет выбрать определенный цвет для настройки.
Тон: измените контрастность, насыщенность и яркость, перетаскивая ползунки, связанные с этими качествами, или вводя числовые значения в поля рядом с ползунками.
3D LUT: 3D LUT - это кинематографические настройки цвета, которые были сохранены в качестве пресетов. Используйте выпадающее меню в этом разделе, чтобы увидеть, как выглядит ваш клип с различными 3D-Лутсами.
Все внесенные изменения будут видны в окне предварительного просмотра, если установлен флажок рядом с используемым подменю. Если вы хотите отменить все свои изменения, вы можете нажать на кнопку сброса . Если вы довольны своими изменениями, нажмите кнопку ОК чтобы применить их.
Щелкните значок Настройка цвета на панели инструментов, чтобы открыть окно Расширенная настройка цвета, в котором представлены дополнительные инструменты коррекции цвета. Кроме того, вы можете получить доступ к окну расширенной настройки цвета, щелкнув правой кнопкой мыши на клипе и выбрав пункт цветокоррекция.

В окне расширенной настройки цвета вы сможете настроить баланс белого, цвет, свет или, параметры HSL или даже добавить 3D LUTs и виньетки. Если вы хотите снова использовать определенный набор настроек, нажмите кнопку Сохранить как предустановку чтобы сохранить изменения в виде новой предустановки, доступ к которой можно получить на вкладке предустановка.
На вкладке предустановки есть несколько предустановок для редактирования цветов, из которых вы можете выбрать один.
Нажмите кнопку ОК чтобы применить настройки к видео.
Для получения более подробной информации о расширенной настройке цвета ознакомьтесь с руководством по настройке цвета.
Есть много способов использовать медленное и быстрое движение, чтобы максимизировать эффект ваших видео. Есть два различных способа изменить скорость вашего видео в Filmora для Mac.
Метод 1: Щелкните правой кнопкой мыши на клипе на временной шкале и выберите Скорость и продолжительность. Появится окно пользовательской скорости. Перетащите ползунок скорости, чтобы сделать ваше видео быстрее или медленнее.

Рядом со слайдером скорости вы увидите поле скорости, в котором можно ввести точное значение скорости. Вы делаете свои клипы в 100 раз быстрее или в 0,01 раза медленнее.
Метод 2: Выберите клип на временной шкале и нажмите на значок скорости ![]() на панели инструментов. Выберите пользовательскую скорость, медленную or или быструю из выпадающего меню.
на панели инструментов. Выберите пользовательскую скорость, медленную or или быструю из выпадающего меню.
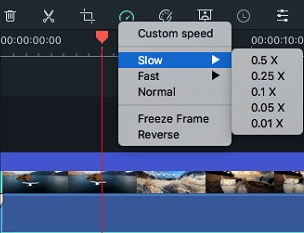
Вы можете быстро замедлить видео на 0,5 X, 0,25 x, 0,1 x, 0,05 x или 0,01 x, или вы можете ускорить его на 4x, 8x, 20x, 50x или 100x.
В Filmora для Mac вы можете создать стоп-кадр из временной шкалы, поместив головку воспроизведения на кадр, который вы хотите заморозить , щелкнув значок скорости, и выбрав Стоп-Кадр из выпадающего меню.

Вы можете изменить длительность стоп-кадра на временной шкале, перетащив один из его концов. Или же вы можете перейти в Настройки в меню Wondershare Filmora и переключиться на вкладкуРедактирование.

Там вы найдете опцию Freeze Duration и сможете вставить предпочтительную новую длительность.

После импорта видеоклипа и изображения водяного знака / логотипа в медиатеку перетащите видеоклип на видеодорожку (т. е. дорожку 1), а водяной знак/логотип-на дорожку над ним. Вы можете перетащить изображение водяного знака / логотипа в окне предварительного просмотра, чтобы переместить его туда, куда вы хотите. Чтобы настроить размер водяного знака или логотипа, перетащите небольшие круги и квадраты по его краям в окне предварительного просмотра.
Чтобы настроить непрозрачность или режим смешивания водяного знака или логотипа (т. е. сделать его прозрачным), дважды щелкните изображение логотипа на временной шкале, чтобы открыть панель изображений и перейти к разделу композиция. Оттуда вы можете выбрать режим композиции (например, затемнение) и использовать ползунок непрозрачности для настройки прозрачности.

Чтобы сделать снимок видеоклипа и сохранить его в виде файла изображения, воспроизведите видео и приостановите его там, где вы хотите сделать снимок. Затем нажмите кнопку Snapshot  под предварительным просмотром. Снимок будет автоматически добавлен в медиатеку и сохранен на вашем компьютере.
под предварительным просмотром. Снимок будет автоматически добавлен в медиатеку и сохранен на вашем компьютере.
Примечание: чтобы сделать снимок и сохранить исходное качество, пожалуйста, выполните следующие действия:
Если вы сначала перетащите видео на временную шкалу, а затем сделаете снимок, качество изображения будет снижено.
Вы можете настроить качество воспроизведения окна предварительного просмотра для более плавного редактирования. Например, вы можете повысить производительность предварительного просмотра, воспроизводя видео с более низким разрешением, чем требуется для готового проекта, или создавая прокси-медиафайлы для редактирования.
Прокси-файлы - это более управляемые версии ваших клипов, которые легче редактировать, потому что они меньше по объему данных (т. е. они имеют более низкое разрешение). Вы можете редактировать прокси-файл в Filmora, а затем экспортировать его с помощью полноразмерного оригинального клипа.
Чтобы уменьшить качество воспроизведения, щелкните значок дисплея под предварительным просмотром видео и выберите новую настройку от Половины до 1/16 качества.

Изменение качества воспроизведения не повлияет на качество экспортируемого видео или размер экспортируемого файла.
После добавления отснятого материала, который вы хотите включить в видео, вы создаете красную линию, которая будет отображаться над временной шкалой, указывая, что отснятый материал должен быть визуализирован, чтобы обеспечить плавное воспроизведение.

Опция Ручной Визуализации
Нажмите на кнопку рендеринга, чтобы начать процесс рендеринга. На экране появится окно прогресса, показывающее, сколько кадров было отрисовано и приблизительную продолжительность процесса. Вы не сможете выполнять какие-либо задачи редактирования видео во время рендеринга видеоклипов. Красная линия над временной шкалой станет зеленой, как только рендеринг файлов, добавленных на временную шкалу, будет завершен.

Функция Автоматического Рендеринга
Кроме того, что Filmora для Mac позволяет выполнять рендеринг отснятого материала вручную, она также позволяет выполнять это действие автоматически. Чтобы активировать эту функцию, перейдите в Wondershare Filmora и выберите опцию Preferences. На экране появится окно настроек, содержащее несколько вкладок. На вкладке Производительность вы сможете найти меню предварительный просмотр рендеринга, которое предлагает ряд параметров рендеринга.
Установите флажок фоновая визуализация и перейдите к выбору периода времени, когда после импорта начнется автоматическая визуализация. При необходимости вы можете указать папку, в которой будут сохранены все файлы предварительного просмотра, Прежде чем нажать кнопку ОК, чтобы подтвердить внесенные изменения. После включения функции фоновой визуализации все файлы, добавленные на временную шкалу, будут отображаться автоматически, не нарушая процесс редактирования видео.

Зеленая линия будет отображаться над отрисованной частью временной шкалы, в то время как красная линия будет отображаться над всеми сегментами временной шкалы, которые еще не отрисованы. Если вы добавляете визуальный эффект или любой другой актив к визуализируемой части временной шкалы, зеленая линия станет красной, указывая на то, что вы должны визуализировать этот сегмент временной шкалы снова.
Пустые промежутки между клипами могут привести к нежелательным ошибкам в окончательном вырезании видео. Кнопка Auto Ripple предлагает простое решение этой проблемы, поскольку она удаляет все зазоры между клипами и значительно облегчает процесс обрезки, резки или удаления отснятого материала. Кроме того, если вы решите добавить новый видеоклип в середину временной шкалы, все видеоклипы и визуальные эффекты будут перемещены вправо, чтобы освободить место для нового видеоклипа. Чтобы включить опцию Auto Ripple, вам просто нужно нажать на ее значок в левом верхнем углу временной шкалы.

Когда включено автоматическое редактирование пульсаций, вы можете удалять клипы на временной шкале, не влияя на порядок расположения других элементов на других дорожках.

Удалить клип при включенной опции Auto Ripple
С помощью группировки можно связать клипы, чтобы их можно было перемещать и редактировать вместе.
Чтобы создать группу клипов, удерживайте клавишу Command на клавиатуре и выберите клипы, которые вы хотите добавить в группу на временной шкале. Когда это будет сделано, щелкните правой кнопкой мыши один из клипов и выберите пункт группа.
Чтобы разгруппировать клипы для индивидуального редактирования, щелкните правой кнопкой мыши на одном из них на временной шкале и выберите команду разгруппировать.