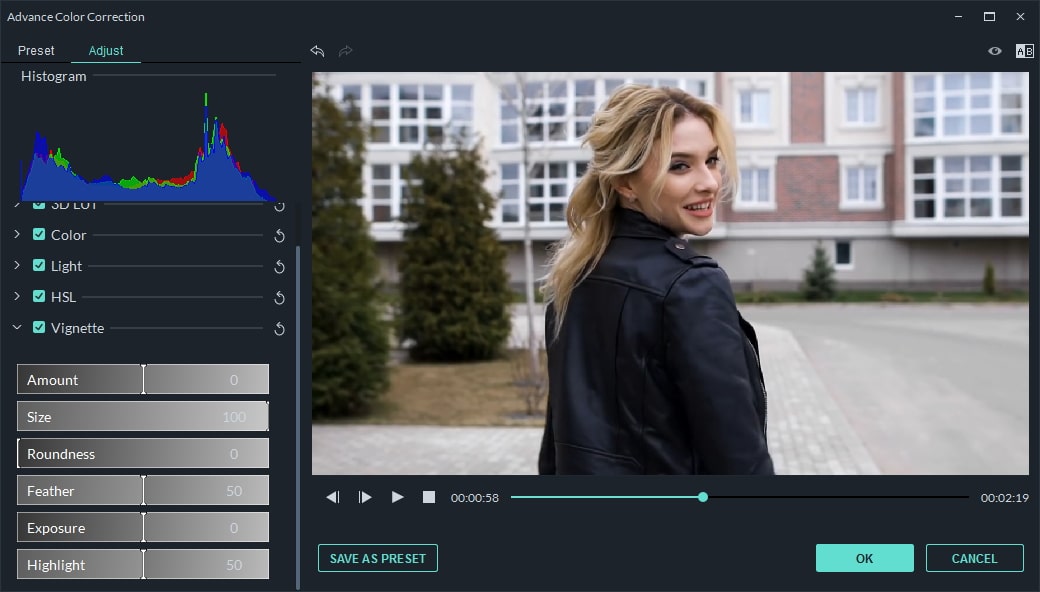Настройка цвета, также известная как цветокоррекция, - это процесс изменения или настройки цветов в видео или фотографии.
Чтобы войти в окно расширенной цветокоррекции, дважды щелкните клип или изображение на временной шкале. Затем вы увидите всплывающую панель, пожалуйста, перейдите на вкладку цвет, а затем нажмите кнопку Дополнительно внизу.
В окне Расширенная цветокоррекция есть две вкладки: предустановка и настройка.
Предустановки цветокоррекции в Filmora - это самый простой способ добиться улучшенного кинематографического вида вашего видео.
Если вы хотите полностью контролировать тонкую настройку своих цветов, вы можете вручную настроить такие вещи, как цветовая температура, экспозиция и многое другое в разделе Настройка.
Чтобы начать настройку цвета, перетащите видеоклип или изображение, которое вы хотите настроить, на временную шкалу. Убедитесь, что выбран клип или изображение, и щелкните значок настройки цвета, чтобы открыть окно расширенной цветокоррекции.
На вкладке предустановки вы увидите широкий выбор качественных готовых цветовых настроек, включая виньетки, кинематографические 3D-эффекты LUT и внешний вид фильма. Если вы сохраните какие-либо пользовательские настройки цвета, вы сможете легко найти их, выбрав Custom из выпадающего меню Preset.
Чтобы применить предустановку из этого меню к вашему видео, дважды щелкните по ней и посмотрите предварительный просмотр видео с расширенной цветокоррекцией, чтобы увидеть, как оно выглядит. Если вы довольны тем, как выглядит ваше видео, нажмите кнопку ОК.
Вот как вы можете точно настроить свои настройки цвета на вкладке Настройка.
Каждое меню в этом разделе имеет флажок рядом с ним, и по умолчанию каждый флажок установлен. Если вы хотите просмотреть предварительный просмотр клипа только с некоторыми изменениями, которые вы рассматриваете, снимите флажок рядом с типом изменений, которые вы хотите отключить. Вы сможете снова поставить галочку, чтобы включить их снова, не переделывая всю свою работу.
Щелчок по значку обновить в любом разделе вернет настройки в этом разделе К их значениям по умолчанию.
Баланс белого
Вы можете создать определенную атмосферу для вашего видео, настроив цветовую температуру и оттенок в этом разделе. Вот как это делается:

3D LUT
Look-Up Table (LUT) - это файл, содержащий инструкции по замене цветов 3D LUT широко используются в киноиндустрии, и многие из 3D LUT, доступных в Filmora, были вдохновлены голливудскими фильмами и популярными телешоу.. Вот как применить 3D LUT:

Цвет
В этом разделе вы сможете легко настроить экспозицию, яркость, контрастность, насыщенность и вибрацию, перетаскивая ползунки, связанные с этими качествами.
-Экспозиция: отрицательное значение затемнит все цвета в видео, в то время как положительное значение осветлит их. Используйте это, чтобы исправить изображения, которые являются чрезмерно или недостаточно экспонированными.
-Яркость: сделайте видео ярче или темнее.
-Экспозиция: осветляет и затемняет, воздействуя на основные моменты изображения. Яркость влияет на все тона одинаково.
-Контраст: отрегулируйте контраст между светом и темнотой в вашем изображении. Перетаскивание ползунка вперед сделает темные области вашего изображения темнее, а светлые-светлее, в то время как перетаскивание ползунка назад сделает темные области светлее, а светлые-темнее.
-Насыщенность: перетаскивание ползунка вперед (положительные значения) увеличивает общую интенсивность цвета в изображении, а перетаскивание ползунка назад (отрицательные значения) уменьшает интенсивность цвета и может привести к тому, что изображение будет выглядеть серым.
-Вибрация: увеличивает интенсивность более приглушенных цветов и оставляет уже насыщенные цвета в покое. Это полезно для предотвращения того, чтобы оттенки кожи становились чрезмерно насыщенными и неестественными.

Свет
На этой панели вы можете оптимизировать освещение в вашем видео, внося коррективы в основные моменты, тени, белые и черные цвета. Все эти качества можно регулировать, перетаскивая связанные с ними ползунки слева направо.

HSL
HSL-это сокращение от Hue, Saturation и Luminance. Этот раздел предназначен для настройки отдельных цветовых диапазонов в вашем видео.
Выберите цвет, который вы хотите настроить, на панели "цвет" и перетащите ползунки, связанные с оттенком, насыщенностью и яркостью, чтобы настроить только выбранный цвет в видео.
Оттенок: тонкая настройка оттенка (например, зеленый лайм против бирюзового) определенного цвета в видео. Например, вы можете изменить голубое небо (и все другие синие объекты) на цвета между голубым и фиолетовым.
-Насыщенность: изменение яркости цвета. Например, вы можете изменить выцветшее голубое небо на очень насыщенное, яркое, голубое небо.
-Яркость: изменение яркости цветовой гаммы.

Виньетка
Вы можете применить пользовательский эффект виньетки к своему видео на этой панели, перетащив ползунки рядом со следующими качествами.
-Количество: углы видео станут черными, когда вы перетащите ползунок влево, в то время как перетаскивание вправо осветляет их в сторону белого цвета.
-Размер: перетаскивание ползунка влево увеличит площадь вашего видео, на которую влияет виньетка.
-Округлость: перетаскивание ползунка вправо сделает форму вашей виньетки ближе к кругу.
-Перо: перетаскивание этого ползунка отрегулирует резкость краев виньетки. Край будет более размытым, когда вы перетаскиваете ползунок вправо, в то время как перетаскивание его влево приведет к более чистой линии.
-Экспозиция: перетаскивание ползунка позволит настроить экспозицию вашего видео. Это та же самая настройка, которую вы найдете в разделе цвет.
-Выделение: перетаскивание ползунка позволит настроить, будут ли размытые края вашей виньетки ярче или темнее. Если вы потянете настройку пера полностью влево, и не будет размытия, Эта настройка ничего не сделает.

Вы можете сравнить свое цветокорректированное видео с оригинальным видео в окне Расширенная цветокоррекция, чтобы решить, довольны ли вы своими изменениями.
Кнопкой "До/После" (А/Б) значок в верхнем правом углу окна и выберите, хотите ли вы, чтобы увидеть до и после видео рядом друг с другом (бок о бок точки зрения), или если вы хотите увидеть изменения применены на половину экрана (Сплит зрения - влево/вправо, или разделенный вид - сверху/снизу).
Если вы хотите просмотреть исходное видео в любой момент процесса цветокоррекции, нажмите на значок показать оригинал . Вам будет показано исходное видео, как бы долго вы ни нажимали и ни удерживали его. Если вам не нравятся последние изменения, вы можете нажать кнопку Отменить в левом верхнем углу предварительного просмотра.
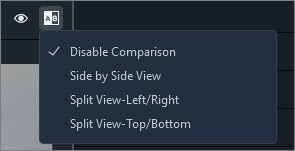
Если вы хотите снова использовать настроенные настройки цвета, сохраните изменения, внесенные на вкладке Настройка, как новую предустановку, доступ к которой можно получить на вкладке предустановка. Просто нажмите кнопку Сохранить как предустановку под предварительным просмотром видео.