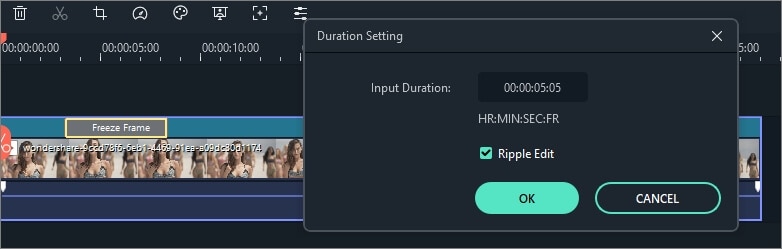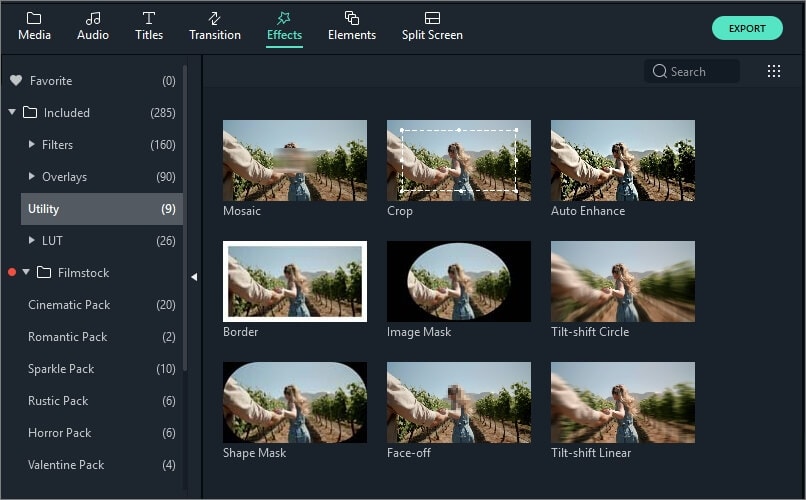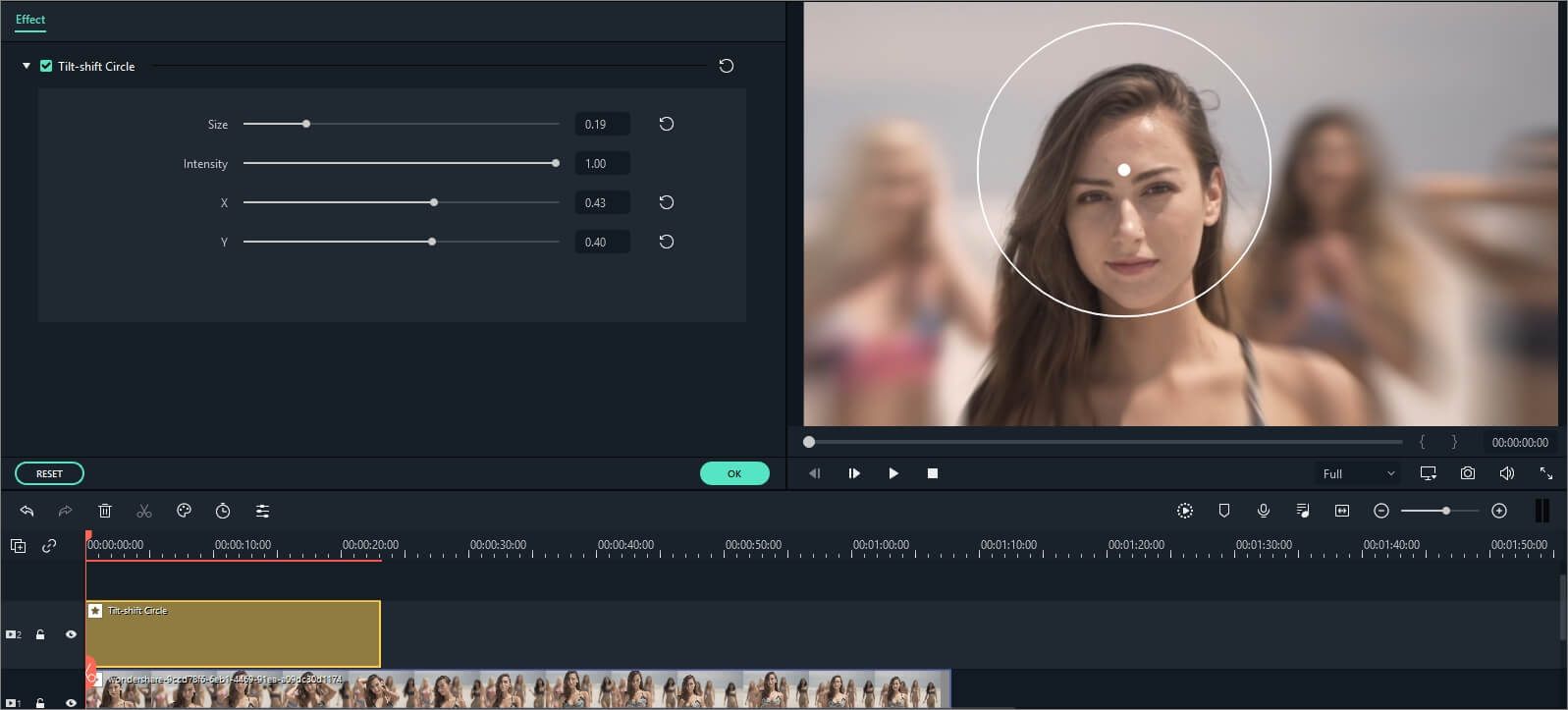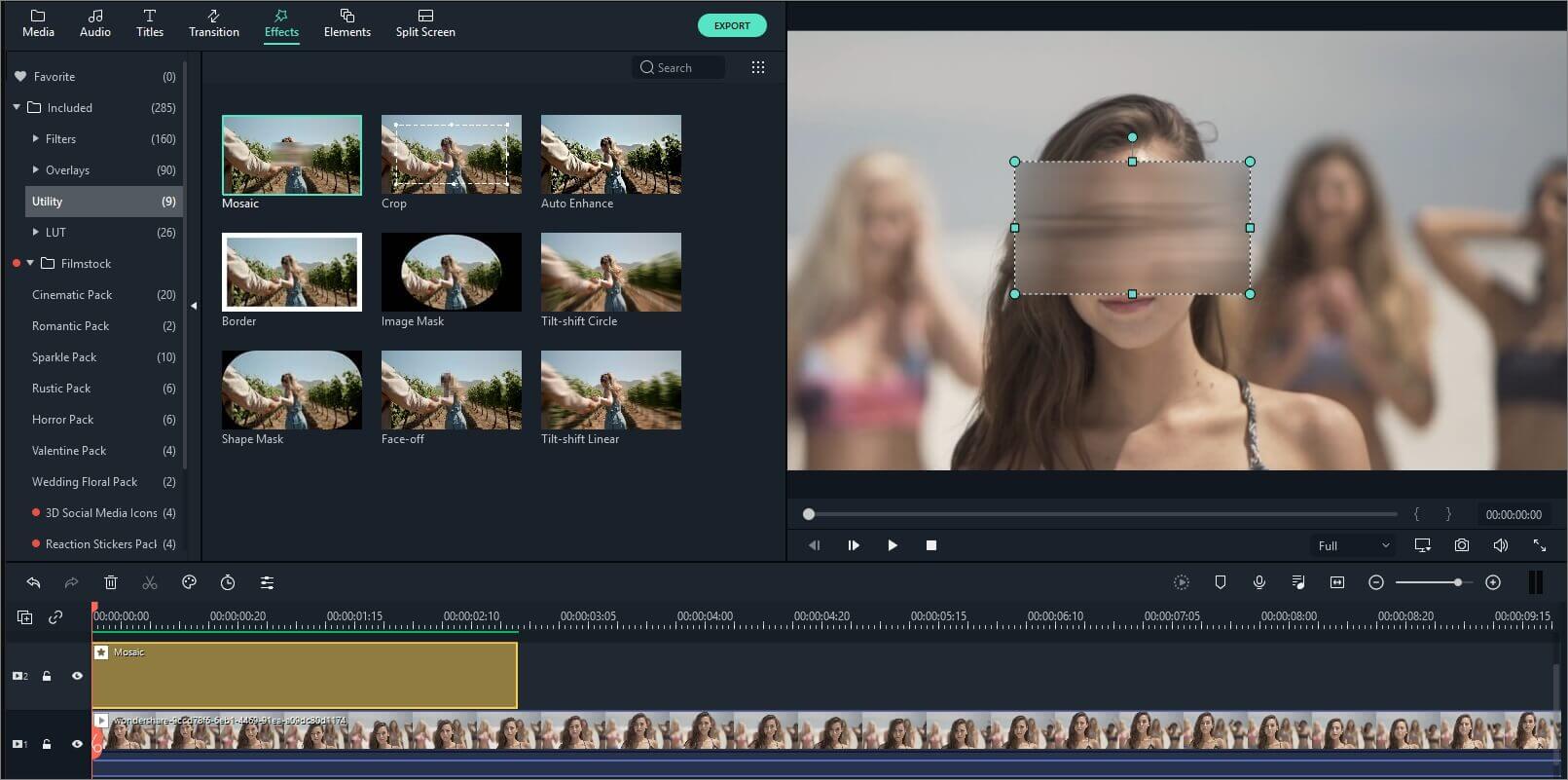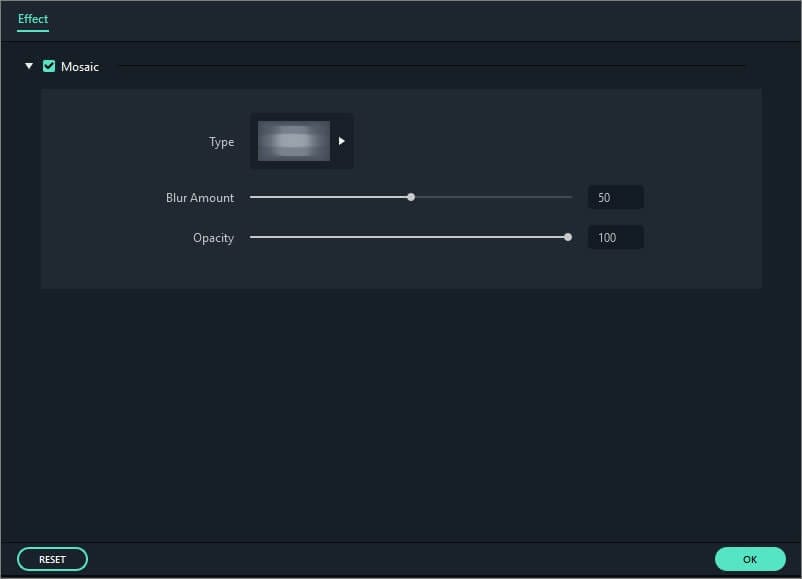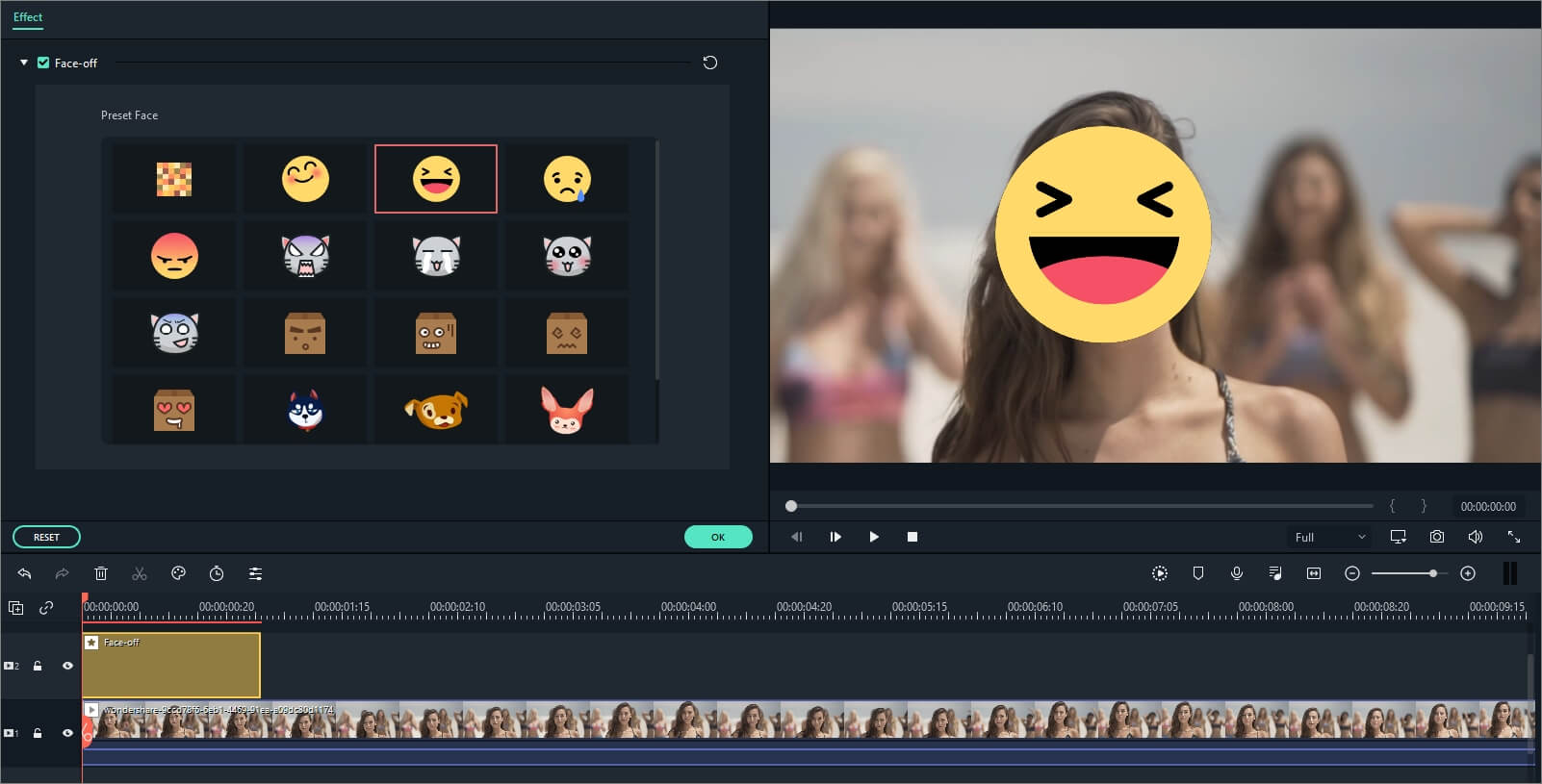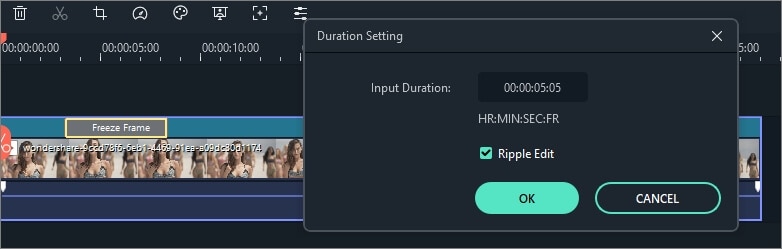Помимо всех видов основных функций редактирования, Filmora также предоставляет вам некоторые более продвинутые инструменты редактирования, такие как Tilt-shift, мозаика, Faceoff, Стоп-кадр и т. д. В этом руководстве вы узнаете:
Чтобы ввести эти расширенные функции редактирования, сначала вам нужно будет импортировать медиафайлы в медиатеку Filmora, а затем перетащить их на видеодорожку на временной шкале. Нажмите кнопку эффекты вверху, найдите и нажмите кнопку Утилита. Затем откроется Видеоинструмент питания.
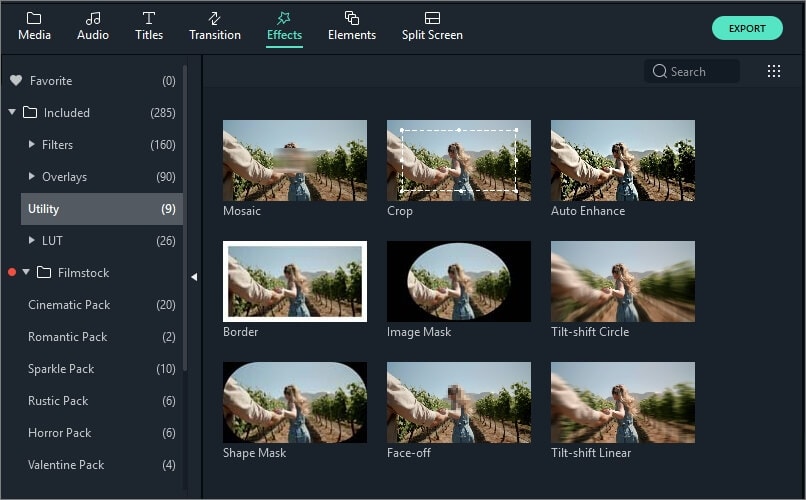
1. Создайте эффект наклона-сдвига
Если вы не можете позволить себе купить дорогой tilt-shift объектив для записи одного из них, вы все равно можете легко создать эффект tilt-shift с помощью Filmora. Эффект наклона-сдвига часто используется для размытия какой-то части вашего видеоклипа, создавая иллюзию миниатюризации вашего видео. Вот как это сделать с Filmora.
- Вы можете выбрать два варианта: Tilt-Shift-Circle и Tilt-Shift-Linear. Допустим, вы хотите применить Tilt-Shift-Circle к временной шкале.
- После размещения эффекта Tilt-Shift-Circle над видео вы увидите результат в окне предварительного просмотра. Дважды щелкните эффект на временной шкале, чтобы войти в интерфейс настройки наклона-сдвига-круга. Здесь вы можете перетащить ползунок, чтобы легко настроить размер круга наклона-сдвига, интенсивность и положение.
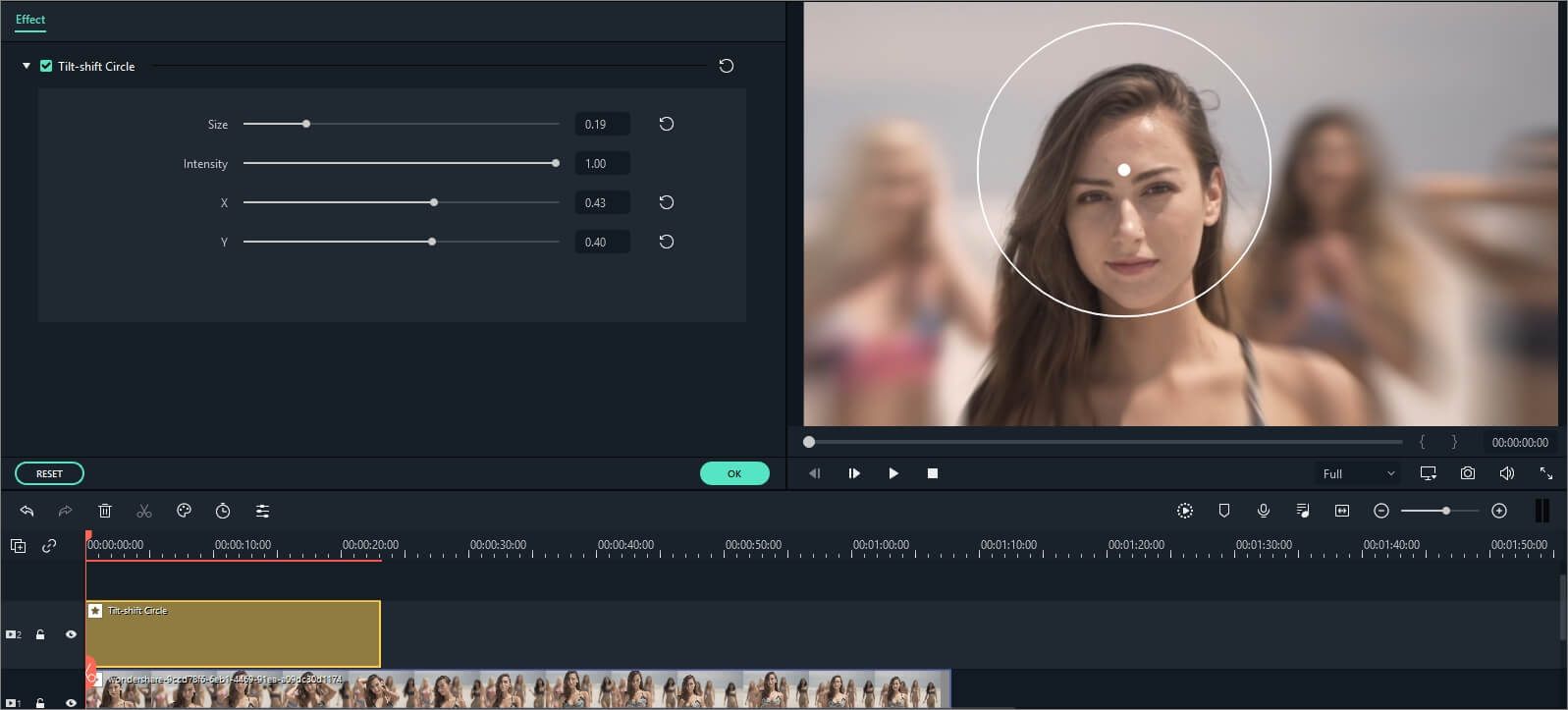
2. Примените эффект мозаики к вашему видеоклипу
- В разделе эффекты, перейдите в раздел утилита, найдите и перетащите эффект мозаики на дорожку над видео.
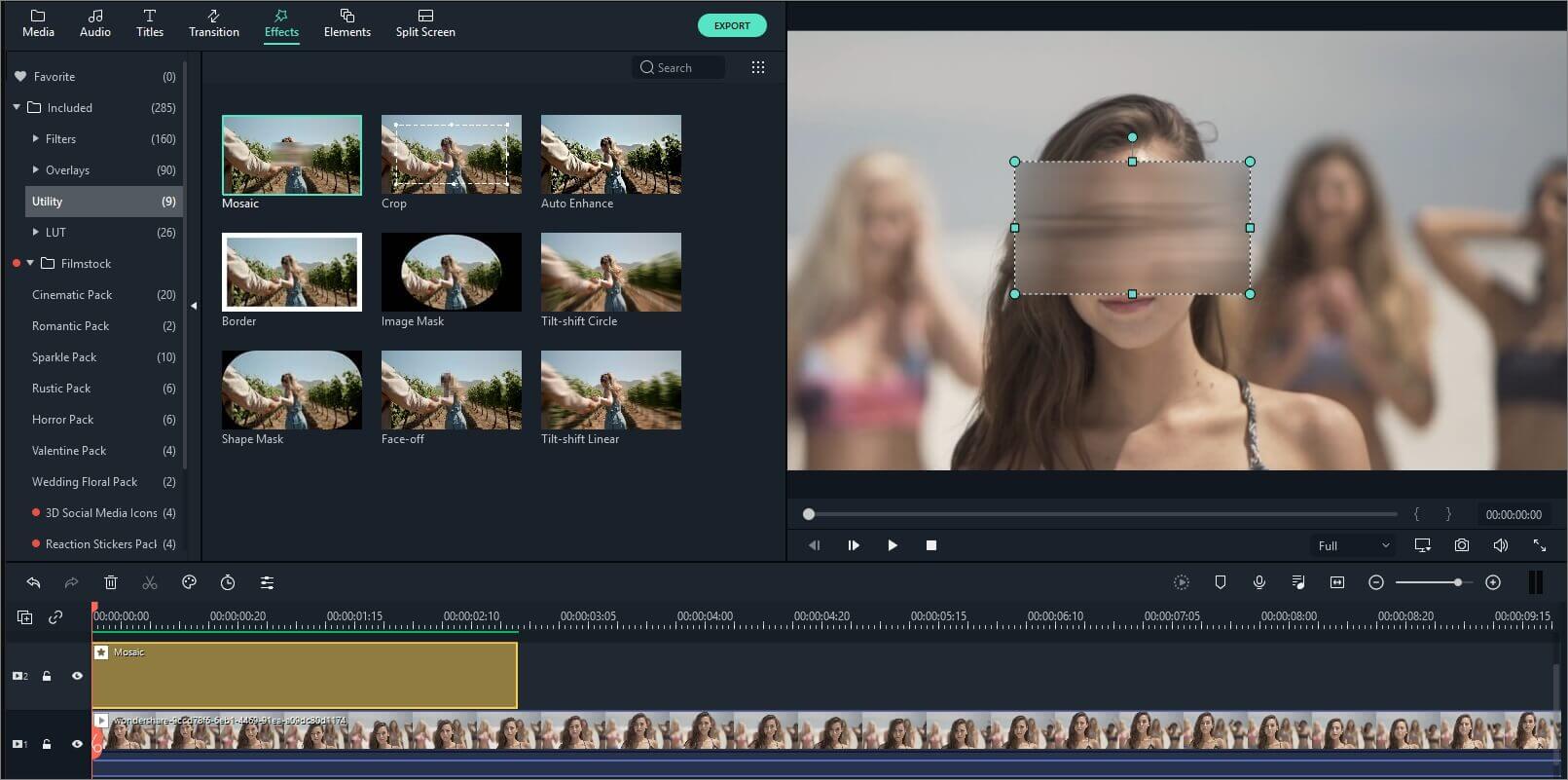
- В окне предварительного просмотра появится область мозаики путем перетаскивания, чтобы изменить положение области мозаики или изменить ее размер, чтобы получить нужные результаты.
- Вы также можете дважды щелкнуть по эффекту мозаики на временной шкале. Затем вы увидите панель управления в верхнем левом углу. Здесь вы можете перетащить ползунок, чтобы настроить величину размытия и тип размытия.
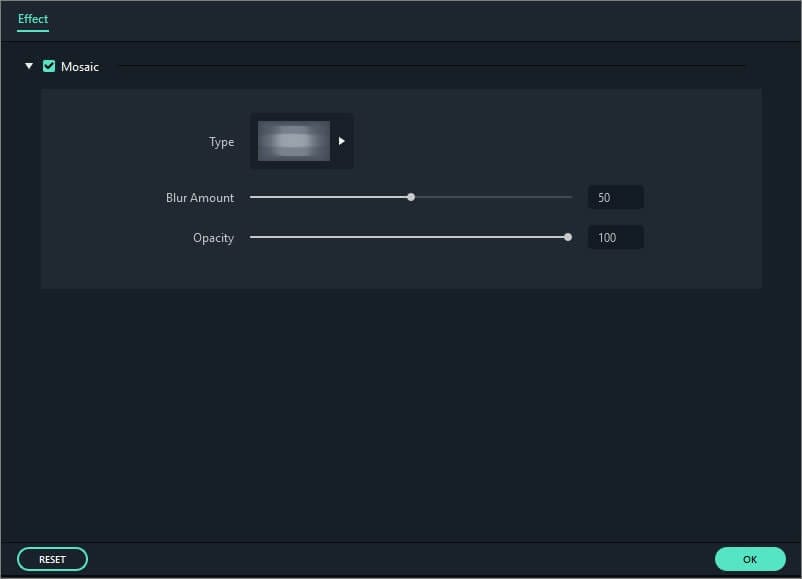
3. Добавьте смешной эффект лица к вашему видео
Разница между эффектом мозаики и эффектом Face-off заключается в том, что с помощью Mosaic вы сможете размыть любую область в видеоклипе, и эта область не будет перемещаться во время воспроизведения видео, в то время как с помощью Faceoff вы сможете закрывать движущиеся грани. Вот как это делается.
- Выберите опцию Face off и поместите ее на дорожку над видеоклипом.
- Дважды щелкните эффект face-off на временной шкале, чтобы войти в библиотеку эффектов Faceoff, выберите понравившийся эффект.
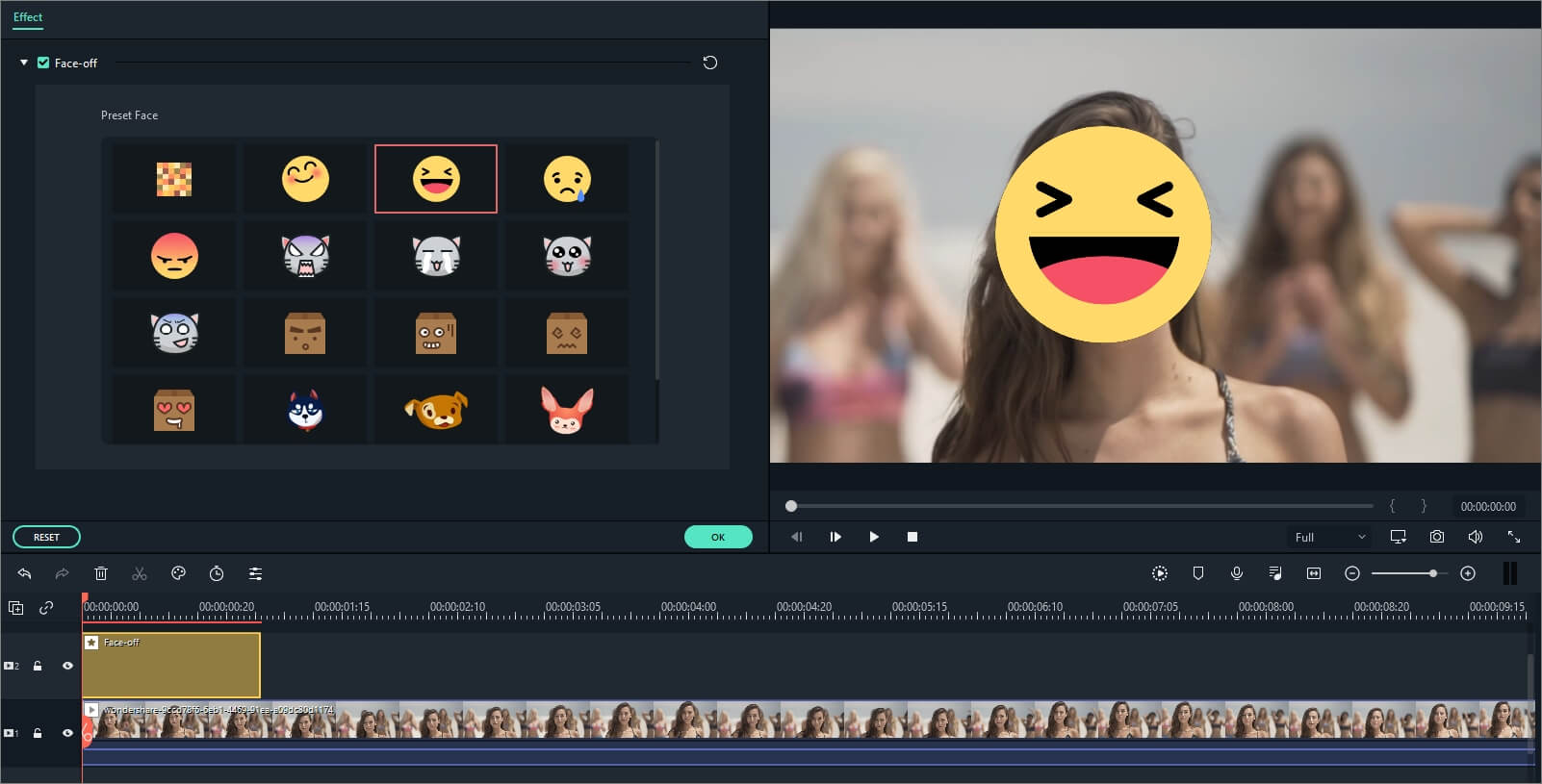
- Нажмите кнопку OK, чтобы сохранить и экспортировать.
4. Стоп-Кадр
С помощью этой техники режиссеры могут показать мельчайшие детали, такие как выражение лица главного героя или какая-то сложная деятельность в их руках, поэтому они могут различать или фокусироваться на главных персонажах или сценах. С Filmora вам не нужен никакой профессиональный объектив для съемки, чтобы получить этот эффект. Вот подробное руководство о том, как создать Стоп-кадр в Filmora.
- Импортируйте свой видеофайл в медиатеку.
- Перетащите видеоклип на видеодорожку на временной шкале.
- Выберите видео и нажмите Freeze Frame. При этом стоп-кадр будет добавлен в том месте, где находится ваша игровая головка.
- Просто перетащите этот сегмент в любую часть видео, как вы хотите. И вы можете настроить продолжительность двойным щелчком мыши.