Мало что раздражает сильнее, чем обнаружить, что ваш видеоматериал вышел дрожащим после записи. Это становится ещё более неприятным, если переснять видео невозможно, потому что момент уже упущен.
Вы пользователь Adobe и хотите узнать как стабилизировать видео в Premiere Pro? Это подробное руководство проведет вас через процесс и представит альтернативное программное обеспечение.
Давайте сначала разберемся, что вызывает дрожание видео, а затем рассмотрим как стабилизировать дрожащие видео в Premiere Pro и дадим советы по предотвращению дрожащих кадров.
В этой статье
Что вызывает дрожание видео?

Понимание причин, вызывающих дрожание видео, поможет вам избежать этой проблемы и записывать видео профессионального уровня. Вот основные причины:
- Вибрации – Снимали ли вы видео во время езды на велосипеде, закрепив камеру на руле? Вот вам ответ на вопрос, почему ваше видео дрожит. Вибрации и неровности дороги заставляют камеру трястись, что вызывает дрожание кадра.
- Быстрое движение – Быстрое движение с камерой в руках во время панорамирования или съемки динамических сцен может быть самой частой причиной дрожания видео.
- Неплотное крепление камеры – Использовали ли вы крепление на груди или шлеме для экшн-съемок? Возможно, вы неправильно затянули ремни, что позволило камере двигаться и вызвать дрожание и размытие.
- Плохое освещение – Съемка в условиях низкой освещенности может добавить к видео эффект размытия движения, так как камера работает на низкой скорости затвора и частоте кадров, чтобы пропустить больше света через объектив.
К счастью, проблему дрожащего видео можно решить на этапе постобработки. Вот как стабилизировать видео с помощью Adobe Premiere Pro.
Как стабилизировать клип в Premiere Pro
Стабилизация в Adobe Premiere предоставляет несколько вариантов. Лучшие способы стабилизировать кадр в Premiere Pro – это использовать Warp Stabilizer (Стабилизация видео), BCC Optical Stabilizer (BCC Оптическая стабилизация) или композицию в After Effects. Вот шаги для каждого из них.
Метод 1: Стабилизация в Premiere с использованием Warp Stabilizer
Warp Stabilizer – это видеоэффект Premiere Pro для устранения дрожания от движения камеры. Он анализирует кадры и корректирует движение камеры для стабилизации видео.
Вот как стабилизировать видео в Premiere с помощью Warp Stabilizer:
Шаг 1: Запустите Premiere Pro и перейдите в панель "Проект". Затем щелкните правой кнопкой мыши в пустой области и выберите "Импорт", чтобы добавить дрожащий видеоклип.

Шаг 2: Перетащите видеоклип на временную шкалу.

Шаг 3: Вы увидите новую последовательность. Щелкните правой кнопкой мыши и переименуйте её (например, "Стабилизация изображения в Premiere Pro"). Это поможет упростить рабочий процесс, если вы создаете несколько последовательностей на этапе постобработки.

Шаг 4: Перейдите на панель "Эффекты" и найдите "Warp Stabilizer". Его можно найти в разделе "Видеоэффекты" > "Искажение".

Шаг 5: Перетащите эффект на дрожащий видеоклип на временной шкале.

Шаг 6: Дайте Premiere Pro время для анализа вашего видео на наличие движений камеры.

Шаг 7: Процесс может занять некоторое время (в зависимости от процессора вашего ПК и длины клипа). Проверьте панель "Управление эффектами", чтобы отслеживать анализ кадров.

Шаг 8: После того, как Premiere Pro стабилизирует ваше видео, при необходимости настройте параметры "Warp Stabilizer" на панели "Управление эффектам"и. Выберите "Плавное движение" в разделе "Результат" и отрегулируйте уровень "Плавности" (более высокий процент добавит больше размытия и артефактов, так что не переборщите). Затем воспроизведите видео, чтобы проверить, исчезло ли дрожание. Если нет, выберите "Метод" (первые два обычно дают наилучшие результаты) и измените "Обрамление" в разделе "Границы", чтобы управлять тем, как программа стабилизирует движущиеся края.

Метод 2: Как стабилизировать дрожащие видео в Premiere Pro с помощью BCC Optical Stabilizer
Boris FX предлагает плагины Continuum для пользователей Adobe, которые предоставляют различные эффекты, такие как фильтры для уменьшения шума. Также в комплекте есть стабилизатор видео для Premiere Pro. Для его использования, скачайте набор с официального сайта и установите его на свой компьютер; эффекты сразу появятся в Premiere Pro.
Вот как стабилизировать клип в Premiere Pro с помощью BCC Optical Stabilizer:
Шаг 1: Перейдите на панель "Эффекты" и найдите "BCC Optical Stabilizer". Он находится в разделе "Видеоэффекты" > "Восстановление изображения BCC". Перетащите его на видео на временной шкале.

Шаг 2: Перейдите на панель "Управление эффектами" и нажмите "Анализировать" в разделе "BCC Optical Stabilizer" > "Анализировать".

Шаг 3: Дайте программе проанализировать кадры на наличие движений камеры и стабилизировать видео. После завершения воспроизведите видео, чтобы увидеть результат.

Шаг 4: При необходимости настройте параметры на панели "Управление эффектами". Плагин предоставляет множество параметров "Оптического потока", поэтому экспериментируйте с ними, чтобы добиться нужного результата.

Метод 3: Стабилизация в Premiere с использованием функции "Заменить на композицию After Effects"
Другой способ стабилизации видео в Premiere Pro – интеграция After Effects в рабочий процесс. Это идеальный вариант, если предыдущие методы не оправдали ожиданий, так как After Effects отлично справляется с устранением дрожания видео.
Вот как стабилизировать дрожащие видео в Premiere Pro, используя композицию After Effects:
Шаг 1: Щелкните правой кнопкой мыши по видео на временной шкале и выберите "Заменить на композицию After Effects".

Шаг 2: После запуска After Effects найдите "Warp Stabilizer" в разделе "Эффекты и пресеты". Он находится в категории "Искажение", перетащите его на видео на временной шкале. После того как программа проанализирует и стабилизирует кадры, воспроизведите видео и настройте параметры в разделе "Управление эффектами", как в Premiere Pro (если необходимо).

Лучшая альтернатива стабилизации видео в Adobe Premiere Pro — Wondershare Filmora
Стабилизация видео в Adobe Premiere превосходна, но программа довольно сложна в освоении и стоит не мылах денег. Ищете более доступную и простую альтернативу? Попробуйте Wondershare Filmora — видеоредактор на базе искусственного интеллекта для начинающих и профессиональных создателей контента.
Этот современный софт предлагает множество ИИ-инструментов для редактирования, включая AI Copilot, стабилизацию, отслеживание движения, коррекцию объектива и преобразование текста в видео. Программа также может создавать музыку, изолировать или удалять вокал, очищать аудио от шума, переформатировать видео для социальных сетей и автоматически добавлять субтитры и подписи.
Видеоредактор, который делает процесс редактирования эффективным и увлекательным.

Кроме того, в Wondershare Filmora можно добавлять текст, переходы, фильтры, LUTы, динамические стикеры, звуки, музыку без роялти и визуальные эффекты (например, метеоритный взрыв, неоновые огни, щит Доктора Стрэнджа и другие). Возможности программы огромны, и это только начало.
Скачайте Wondershare Filmora, чтобы исследовать программу и её обширную библиотеку творческих ресурсов (более 10 миллионов). Лучшая часть? Многие функции, включая стабилизацию видео, абсолютно бесплатны.
- Отличная стабилизация видео с минимальными искажениями.
- Широкий выбор видео/аудио эффектов и творческих элементов.
- Мощный ИИ для создания контента с минимальными усилиями.
- Интуитивно понятный интерфейс, подходящий как для профессионалов, так и для новичков.
- Работает на Mac, Windows, iOS и Android.
Как стабилизировать видео в Filmora
Стабилизация дрожащего видео в Filmora — это простая задача, в основном благодаря тому, что вам не нужно настраивать множество параметров; искусственный интеллект программы делает всю работу. Вот что нужно сделать:
Шаг 1: Запустите Wondershare Filmora и создайте "Новый проект".

Видеоредактор, который делает процесс редактирования эффективным и увлекательным.

Шаг 2: Перейдите в "Файл" > "Импортировать медиа" > "Импортировать файлы медиа" и добавьте своё дрожащее видео.

Шаг 3: Перетащите видео на временную шкалу.

Шаг 4: Нажмите на видео на временной шкале, чтобы выбрать его, и перейдите в "Видео" > "Инструменты ИИ" > "Стабилизация" на правой панели "Свойства". Filmora автоматически начнёт анализировать кадры после активации функции.

Шаг 5: После того, как программа стабилизирует видео, отрегулируйте "Уровень сглаживания", перемещая ползунок, и выберите метод обработки краёв ("Расширить", "Отразить", "Плитка" или "Нет") для стабилизации движущихся краёв видео.

Шаг 6: Воспроизведите видео в панели "Предпросмотр", чтобы увидеть результаты. При необходимости внесите другие изменения перед тем, как нажать "Экспорт".

Шаг 7: Настройте параметры вывода и нажмите "Экспорт", чтобы сохранить стабилизированное видео на своё устройство (или сразу поделитесь им в социальных сетях).
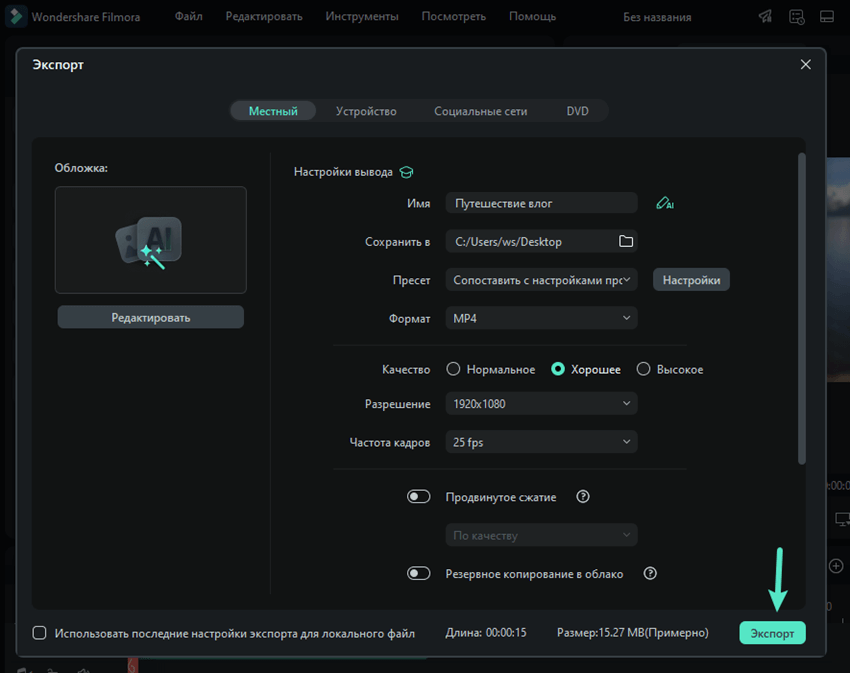
Видеоредактор, который делает процесс редактирования эффективным и увлекательным.

Советы для предотвращения дрожания видео

Изучение стабилизации видео в Premiere Pro — это только половина дела. Вот несколько важных советов, которые помогут избежать дрожания видео:
- Используйте штатив или стабилизатор — Штатив идеален для статичной съёмки, а стабилизатор необходим для динамических кадров. Оба устройства помогут удерживать камеру в устойчивом положении, предотвращая нежелательные движения и дрожание видео.
- Держите камеру ближе к телу — Удерживание камеры на вытянутых руках приведёт к дрожанию изображения, особенно при длительной съёмке. Вместо этого используйте устойчивый хват и прижмите локти к груди. Это уменьшит усталость рук и снизит вероятность дрожания.
- Не используйте зум при съёмке с рук — Это вызовет мелкие рывки, которые превратятся в заметные движения на видео.
- Двигайте всем телом при панорамировании — Новички часто двигают только руки, когда поворачивают камеру горизонтально. Это вызывает дрожание камеры. Ключ к успеху — поворачивать всё тело.
- Снимайте с широким углом — Широкоугольные объективы обеспечивают широкий угол обзора и позволяют использовать более высокие выдержки. Это скрывает мелкие движения и даёт больше материалов для работы при редактировании в Premiere Pro. Ведь Warp Stabilizer автоматически обрезает края видео и увеличивает его для соответствия оригинальному соотношению сторон.
Эти советы — отличная отправная точка для стабилизации видео на этапе съёмки.
Заключение
Теперь, когда вы знаете, как сглаживать видео в Premiere Pro, пришло время применить полученные знания на практике. Попробуйте три метода, описанных выше, и поэкспериментируйте с различными настройками, чтобы найти оптимальные результаты.
Однако Wondershare Filmora предлагает гораздо больше возможностей на базе искусственного интеллекта по конкурентной цене, и его интуитивно понятный интерфейс делает его идеальным выбором для начинающих видеоредакторов. Попробуйте его бесплатно, чтобы оценить, насколько он соответствует вашим потребностям.
Часто задаваемые вопросы
-
Как работает стабилизация видео?
Программы, такие как Premiere Pro и Filmora, стабилизируют видео, анализируя каждый кадр для обнаружения движения, удаляя выбросы и моделируя движение камеры. Это означает, что резкие движения фильтруются. В заключение кадры корректируются для синтеза и стабилизации. -
Эффективна ли стабилизация видео в Adobe Premiere?
Абсолютно! Эффект Warp Stabilizer часто даёт отличные результаты, но фильтры от сторонних плагинов, таких как Continuum от Boris FX, могут дополнительно сгладить дрожание видео. Однако Adobe After Effects и Wondershare Filmora могут справляться с этой задачей даже лучше. -
Wondershare Filmora лучше, чем Premiere Pro, для стабилизации видео?
Обе программы обеспечивают отличные результаты, но Filmora более доступна и проста в использовании. Её инструмент стабилизации на базе ИИ не уступает функции анти-движения в Premiere Pro, и она также поддерживает сторонние плагины, такие как Boris FX и NewBlue FX.



 Безопасность проверена | Загрузка бесплатно | Нет вредоносного ПО
Безопасность проверена | Загрузка бесплатно | Нет вредоносного ПО

