Если вы любите снимать и редактировать видео для YouTube, то наверняка сталкивались с большими видеофайлами, которые нужно обрезать. Возможно, вы хотите разделить длинное видео на более короткие и удобные фрагменты или убрать чёрные экраны в начале и конце записи. В таких случаях вам понадобится надёжный инструмент для обрезки видео, чтобы упростить и ускорить работу.
Сегодня легко найти бесплатные программы для обрезки видео. Такие инструменты отлично подходят новичкам и любителям, которые не хотят тратить деньги на дорогое ПО. Вы сможете тренироваться и улучшать свои навыки монтажа без лишних затрат.
Новичкам тоже не стоит переживать — мы подобрали простые и удобные видеорезаки. Ниже вы найдёте список лучших бесплатных программ для обрезки видео, их особенности и ограничения.
В этой статье
Часть 1. Сравнить бесплатные и платные программы для обрезки видео
Программы для обрезки видео бывают бесплатными и платными — всё зависит от ваших задач. Вот короткое сравнение, которое поможет выбрать подходящий вариант.
| Преимущества | Недостатки | |
| Бесплатное ПО |
● Не нужно тратить деньги ● Подходит для простых задач, таких как нарезка и обрезка ● Часто имеет простой и понятный интерфейс |
● Нет продвинутых функций ● Некоторые бесплатные программы оставляют водяной знак ● Может отсутствовать поддержка HD или 4K экспорта ● Редкие обновления и слабая поддержка разработчиков ● В бесплатных версиях могут быть рекламные вставки |
| Платное ПО |
● Мощные инструменты для профессионального монтажа ● Поддержка HD, 4K и даже 8K видео без потери качества ● Отсутствие водяных знаков ● Регулярные обновления с новыми функциями и улучшениями ● Доступ к техподдержке и обучающим материалам |
● Требует финансовых вложений ● Более высокая сложность освоения |
Бесплатные программы для обрезки видео обычно имеют ограниченные возможности: нет многодорожечного редактирования, вывода в высоком качестве или спецэффектов, которые часто нужны для профессиональных проектов. Но если вам требуется только базовая обрезка видео без продвинутого монтажа, бесплатной версии будет вполне достаточно.
В то же время платные видеоредакторы для обрезки видео предоставляют расширенные функции, и пользователь получает полный доступ к ним. Многие такие программы можно скачать бесплатно, но пробные версии имеют ограничения — например, водяные знаки или рекламу.
Лучший видеоредактор для обрезки видео с доступными тарифами
Одним из примеров программ для обрезки видео является Wondershare Filmora. Filmora — это отличный выбор, если вы ищете функциональный видеоредактор по разумной цене. Программа предлагает бесплатную версию с водяным знаком и позволяет не только обрезать видео, но и добавлять эффекты, переходы, текстовые вставки и выполнять более сложный монтаж.
Видеоредактор, который делает процесс редактирования эффективным и увлекательным.

Вот лишь часть функций Filmora:
- Режим быстрого разреза позволяет точно разделять видео прямо на таймлайне
- Большая медиатека с видео, гифками и другими материалами
- Шаблоны «Разделённый экран» с настраиваемыми макетами
- Трекинг движения для закрепления графики за движущимися объектами
- Автокадрирование для автоматической подгонки формата видео под разные платформы
Как обрезать видео на Windows/Mac с помощью Filmora
В Filmora есть несколько способов быстро нарезать и обрезать видео. Ниже пошагово показано, как обрезать видео в программе. Сначала скачайте и установите последнюю версию Wondershare Filmora.
Метод 1: Разрезать видео с помощью кнопки Split
- Шаг 1: Запустите программу и создайте аккаунт (зарегистрируйтесь или войдите, если он уже есть).
- Шаг 2: На главном экране выберите «Новый проект».

- Шаг 3: Нажмите кнопку «Импорт» и загрузите нужное видео.

- Шаг 4: Перетащите видео на таймлайн, установите курсор в нужное место и нажмите кнопку Split (значок ножниц). Затем можно удалить или вырезать ненужный фрагмент.

Метод 2: Разделить видео с помощью иконки Split
Выберите видео на таймлайне, переместите курсор и нажмите кнопку Split над таймлайном, чтобы разделить клип.

Метод 3: Разрезать видео через контекстное меню
Выделите видео, поставьте курсор в нужное место, нажмите правую кнопку мыши и выберите «Split».

Метод 4: Использовать режим быстрого разреза
Импортируйте видео на таймлайн и нажмите иконку «Quick Split Mode».

Курсор превратится в лезвие — просто кликните по нужному месту, чтобы разрезать клип.

Как обрезать видео на телефоне с помощью Filmora Mobile
Filmora также доступна в мобильной версии. Если вы сняли видео на телефон и хотите сразу обрезать или нарезать его, приложение поможет сделать это за пару минут. Удобно иметь в руках редактор уровня ПК прямо в смартфоне.
Пошагово это выглядит так:
Шаг 1: Создайте Новый проект и импортируйте своё видео.
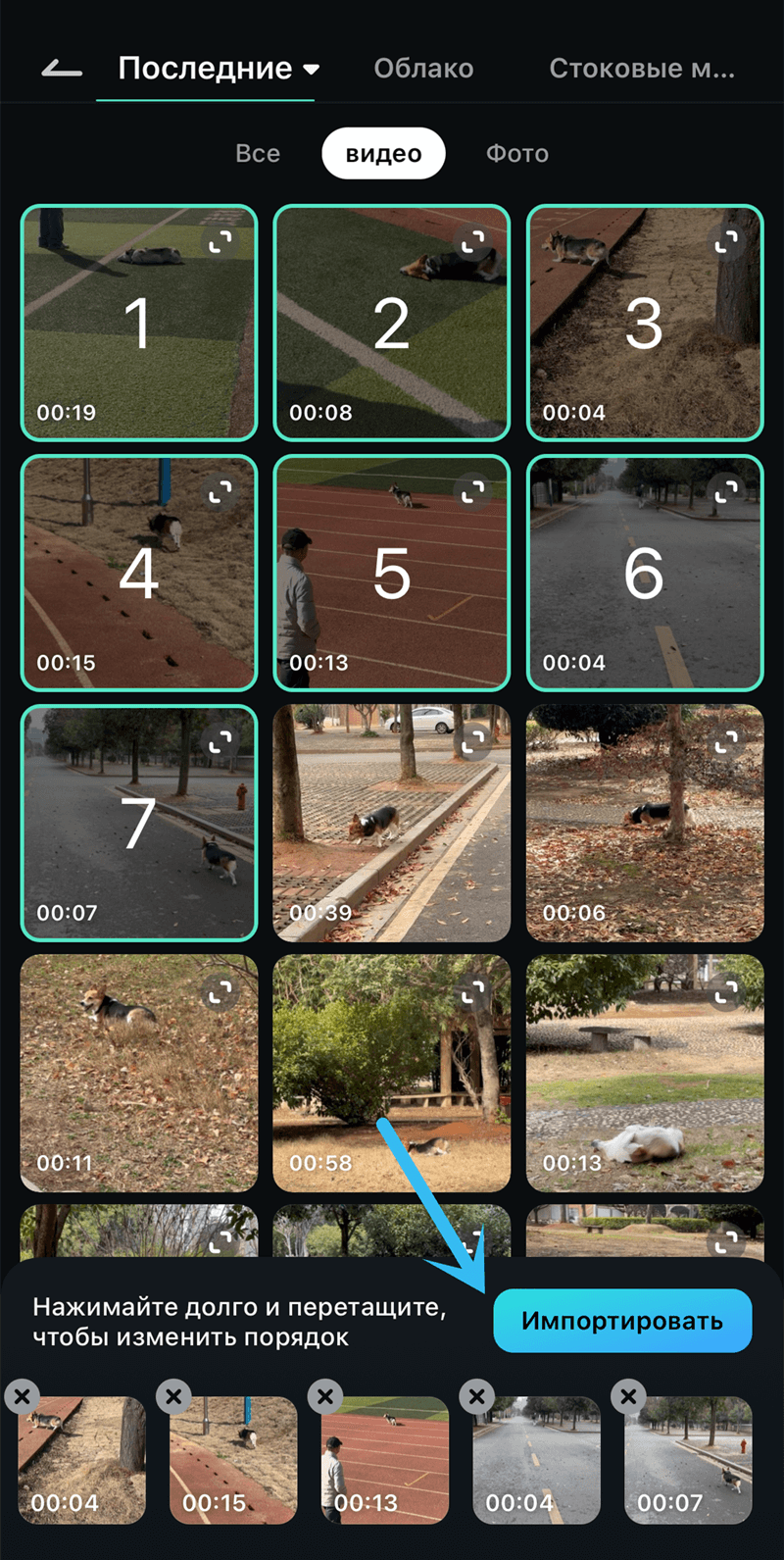
Шаг 2: Выберите видео на таймлайне и используйте следующие кнопки:
- Кнопка разреза делит видео по позиции курсора. Просто нажмите Удалить, чтобы удалить лишнюю часть.
- Трим справа/слева. Можно обрезать края видео относительно позиции курсора.
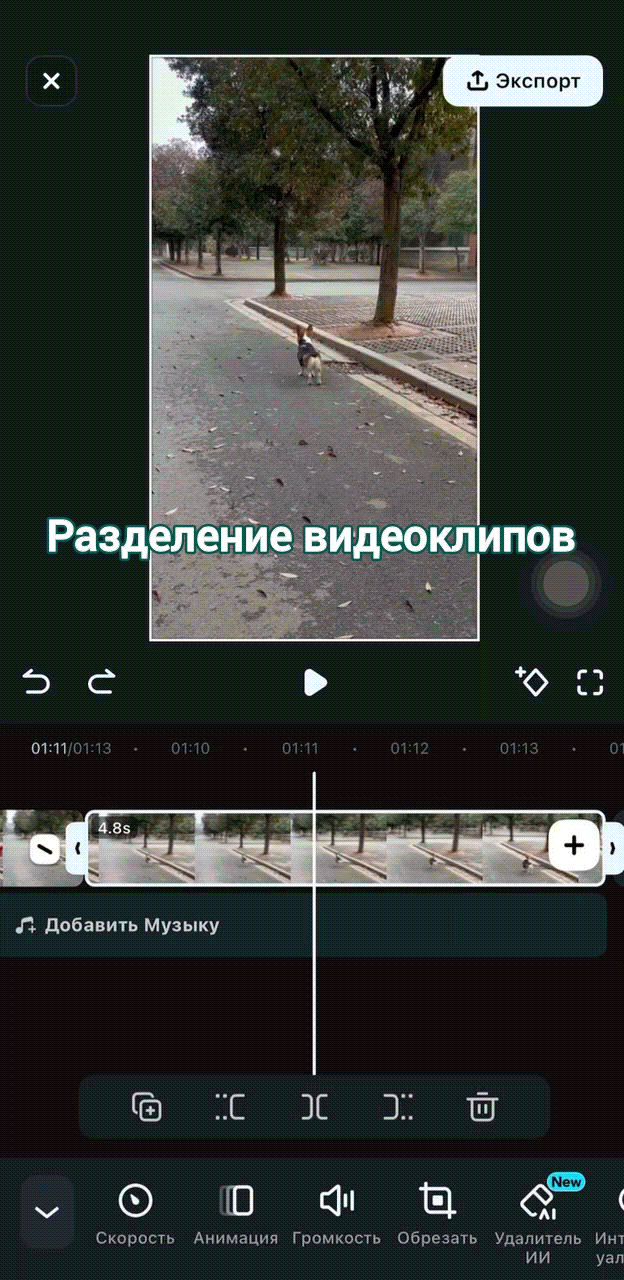
С помощью этих функций вы легко сможете обрезать видео на телефоне. Удобно снять ролик и тут же нарезать его прямо в приложении. Всё это доступно в мобильной версии Wondershare Filmora.
Часть 2. Бесплатные программы для обрезки видео на Windows и Mac
Далее рассмотрим бесплатные видеоредакторы, с помощью которых можно обрезать видео. Мы разберём ключевые функции каждого инструмента, их сильные и слабые стороны, чтобы вы смогли выбрать лучший бесплатный софт для обрезки видео под свои задачи.
1. Gihosoft Free Video Cutter
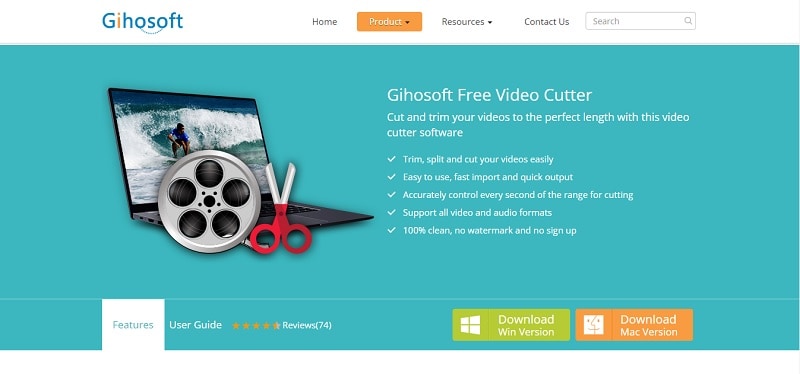
Gihosoft Free Video Cutter — это бесплатный инструмент для обрезки видео с простым интерфейсом, подходящим для начинающих. Поддерживает все популярные форматы видео (WMV, MPG, FLV, MP4) и аудио (AIFF, WMA, AAC, M4A). Импорт и экспорт проходят быстро, можно обрезать видео без водяных знаков и без регистрации.
Совместимость: Windows и Mac
2. Moo0 Video Cutter
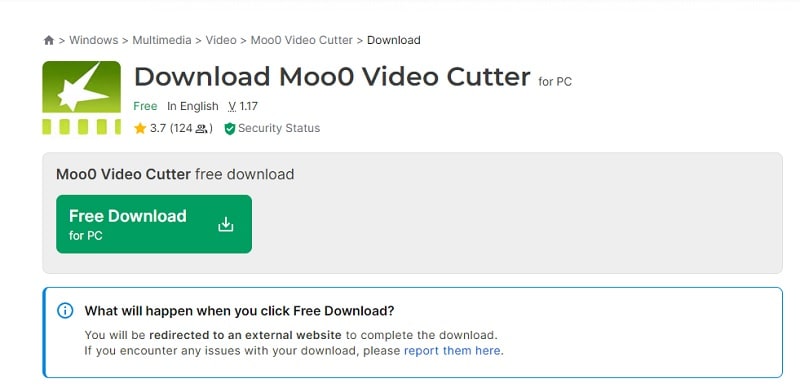
Moo0 Video Cutter — это бесплатный видеорезак, который особенно удобен для работы с MKV файлами. Программа максимально простая: окно предпросмотра и два ползунка для выбора начала и конца видео. После указания временных отрезков достаточно нажать «Сохранить сцену», и обрезанный файл сохранится.
Совместимость: Windows и Mac
3. Free Video Cutter Joiner
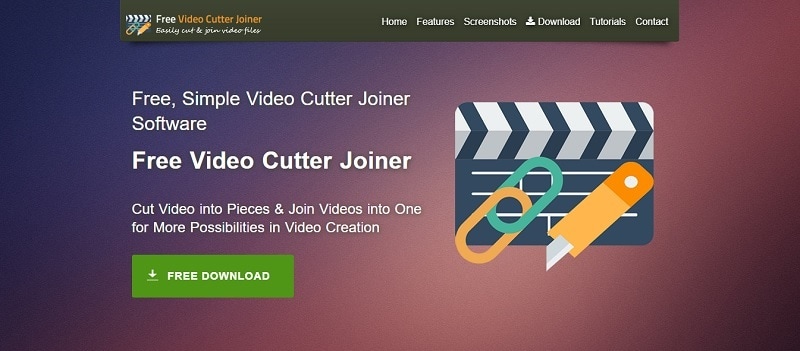
Free Video Cutter Joiner создан для обрезки больших видеороликов и удаления ненужных частей. Кроме того, программа умеет объединять два видеофайла. Free Video Cutter Joiner доступен для Windows, а также есть версии для Android и iOS в Play Store и App Store.
Совместимость: Windows, Mac, Android и iOS.
4. iMovie
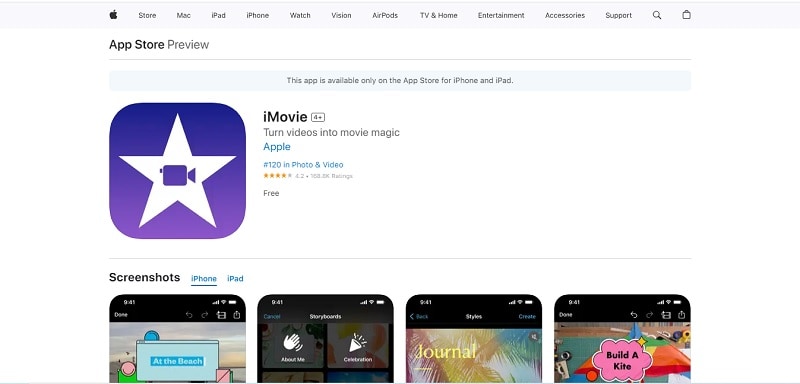
Если вам нужен бесплатный инструмент для обрезки видео на Mac, попробуйте iMovie. Программа предустановлена на устройствах Apple и отличается удобным интерфейсом, который легко освоить. iMovie также имеет полезные функции, например синхронизацию между всеми устройствами Apple: начав редактирование на одном гаджете, можно без проблем продолжить на другом.
Совместимость: Mac и iOS.
5. Free Video Cutter
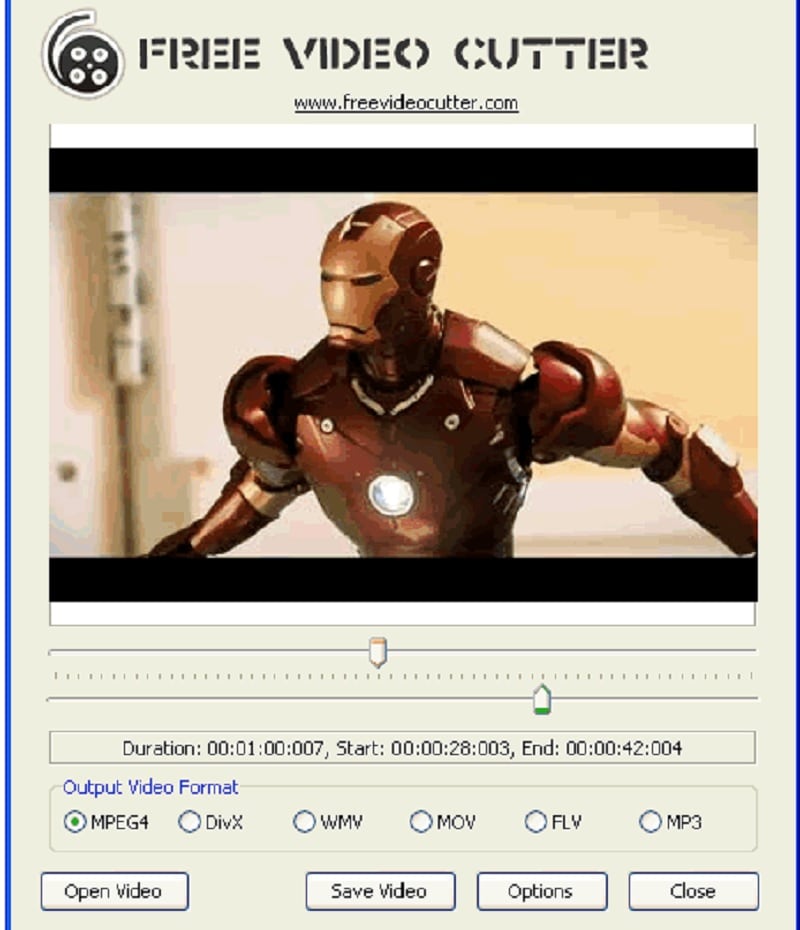
Free Video Cutter — это бесплатный видеоредактор для обрезки и нарезки видео на небольшие фрагменты. Поддерживает популярные форматы, такие как MPEG4, MPEG 1/2, Xvid, DivX, AVI, Quicktime MOV, WMV, Flash Video и другие. Бесплатный и очень простой в использовании инструмент, а результат экспорта — чистый и безопасный.
Совместимость: Windows.
Часть 3. Лучшие бесплатные инструменты для обрезки видео онлайн
Если вам удобнее работать через браузер, попробуйте бесплатные онлайн-сервисы для обрезки видео. Они позволяют редактировать ролики прямо в браузере без скачивания программ. Такие сервисы просты в использовании и доступны с любого устройства, но важно учитывать: некоторые накладывают водяные знаки или ограничивают размер файла и функции.
Давайте рассмотрим лучшие бесплатные онлайн-инструменты для обрезки видео.
1. Online Video Cutter
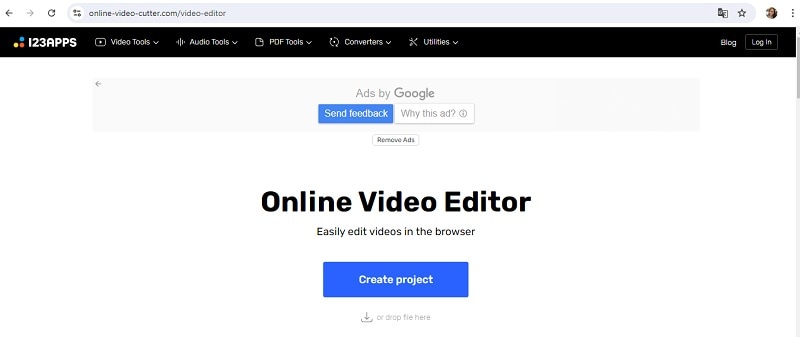
Online Video Cutter отлично подходит, если нужно быстро обрезать небольшой видеоролик. Помимо обрезки, сервис предлагает базовые функции редактирования: изменение разрешения, скорости воспроизведения, стабилизацию видео и другие. Можно экспортировать ролики в MP4, MKV или MOV. При совпадении формата исходного и итогового файла доступен быстрый экспорт без перекодирования.
2. Veed.io
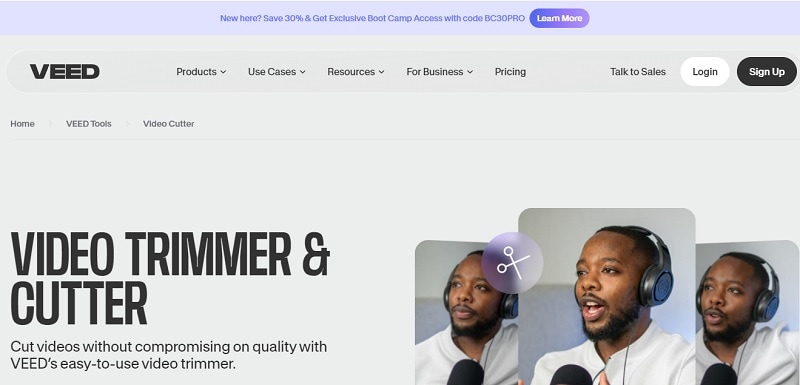
VEED — это облачный онлайн-редактор, который помогает удалять ненужные части видео. Поддерживает все популярные форматы, включая MOV, MP4, AVI и даже GIF. Также VEED предлагает коллекцию готовых шаблонов для придания видео более профессионального вида.
3. Adobe Express
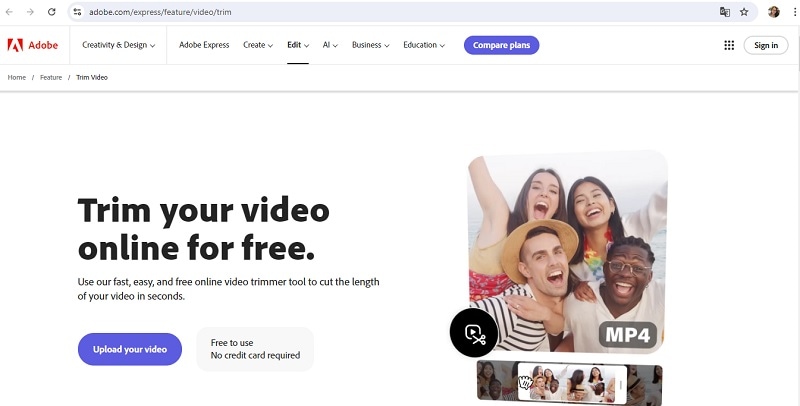
Приложение Adobe Express Video Trimmer позволяет обрезать ненужные части видео за считанные секунды. Сервис работает онлайн и доступен бесплатно с компьютера, планшета или смартфона.
4. Clideo
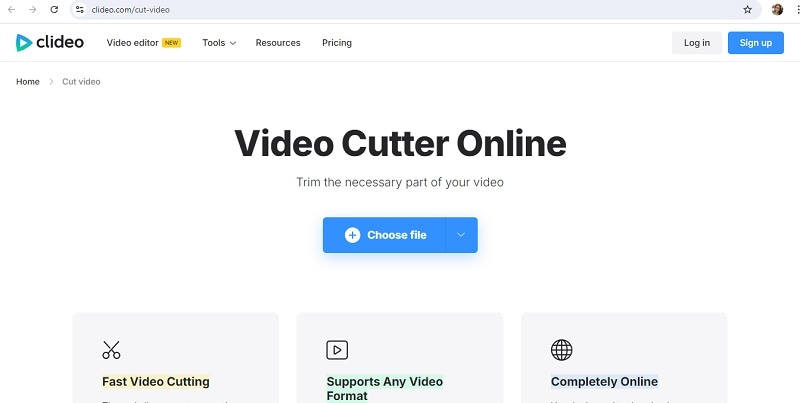
Clideo — это онлайн-сервис для редактирования видео с удобными функциями. С его помощью можно обрезать видео без потери качества. Помимо обрезки, Clideo позволяет добавлять изображения и видеоклипы. Интерфейс максимально простой и понятный, поэтому сервис отлично подходит для начинающих.
5. FreeConvert — Video Trimmer
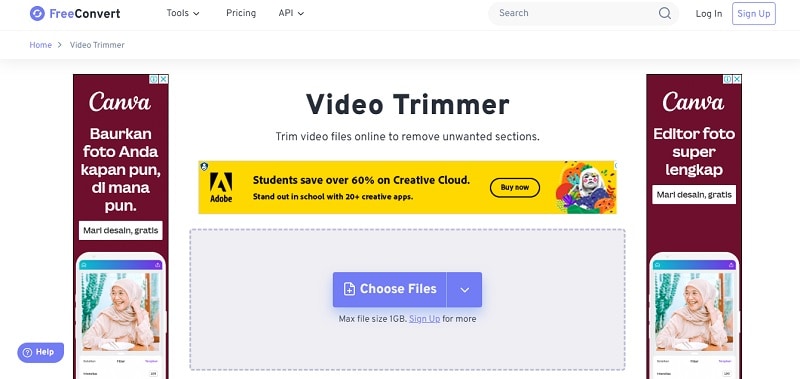
FreeConvert предлагает набор онлайн-инструментов для редактирования и конвертации файлов. С его помощью можно обрезать видео онлайн, включая ролики с YouTube по ссылке. Сервис поддерживает более 40 форматов — MP4, MOV, AVI, WebM и другие.
Часть 4. Лучшие бесплатные приложения для обрезки видео на Android и iOS
Не волнуйтесь, если вы хотите обрезать видео прямо на телефоне. Мы собрали бесплатные приложения для обрезки видео на Android и iOS. Ознакомьтесь с ними ниже.
1. Easy Video Cutter (Android)
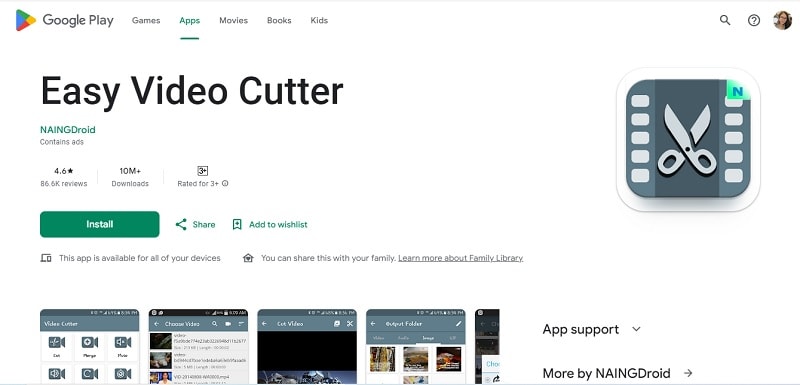
Easy Video Cutter — бесплатное приложение для Android, которое позволяет эффективно обрезать видео и делить его на сегменты. Также можно конвертировать видео в другие форматы. Приложение доступно в Google Play Store. Интерфейс простой и понятный, отлично подходит новичкам. Поддерживает форматы MPG, AVI, ASF, DAT, FLV, WMV и другие.
2. Video Cut - Video Editor (iOS)
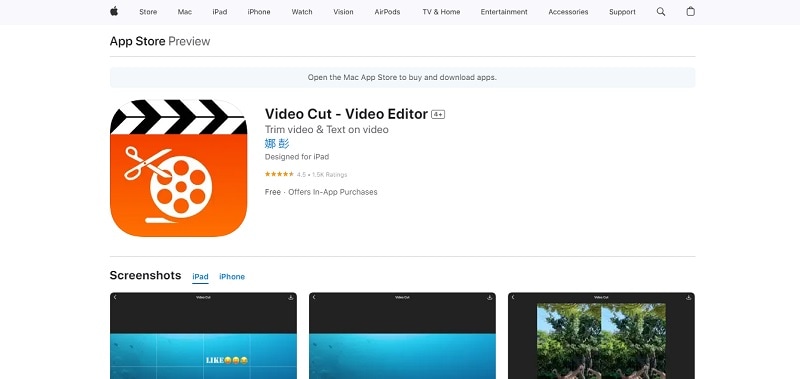
Video Cut — это приложение для iOS, которое помогает легко обрезать видео. Помимо обрезки, вы можете добавлять текст и выполнять простое редактирование. Интерфейс интуитивно понятен, поэтому работать с приложением удобно даже новичкам.
Заключение
Сегодня существует множество бесплатных инструментов для обрезки видео — для компьютеров, онлайн-сервисов, Android и iOS. Чтобы выбрать подходящий видеоредактор, определите свои задачи. Некоторые приложения позволяют не только обрезать и нарезать ролики, но и предлагают расширенные функции редактирования.
Если вам нужно универсальное решение с базовыми и продвинутыми возможностями, обратите внимание на Wondershare Filmora. Эта программа сочетает простоту и широкий функционал, поэтому отлично подойдёт новичкам. Начните с бесплатной версии, чтобы протестировать функции, а затем переходите на полный тариф и получите доступ к ещё большему количеству инструментов для качественного видеомонтажа.



 Безопасность проверена | Загрузка бесплатно | Нет вредоносного ПО
Безопасность проверена | Загрузка бесплатно | Нет вредоносного ПО


