Ключевые моменты видеоурока для выполнения
Руководство по использованию ИИ-инструментов Filmora
Откройте Wondershare Filmora и получите доступ к видеофайлу с помощью кнопки "Проект Медиа". Выберите нужный файл и добавьте его на временную шкалу, перетащив туда. Найдите видео на временной шкале и перейдите на панель настроек. На панели нажмите на вкладку "Цвет".
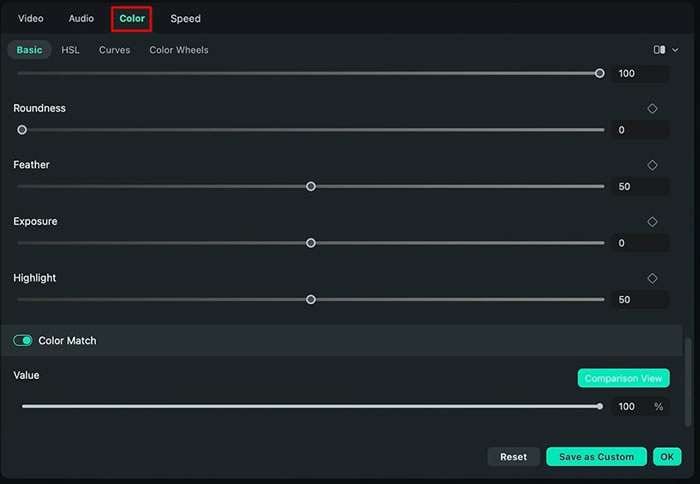
Продолжайте кликать на вкладке "Основные", чтобы получить доступ к основным параметрам настройки цвета. Используйте ползунок "Температура", чтобы увеличивать или уменьшать теплоту или холодность видео в зависимости от ваших предпочтений. При необходимости также можете использовать ползунок "Оттенок" для тонкой настройки общего оттенка видео.
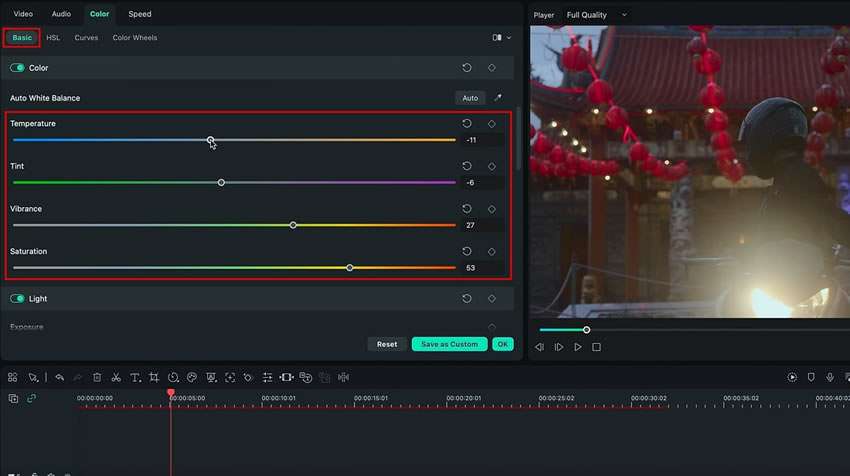
Также вы можете изменить интенсивность цветов в видео, настроив параметры "Насыщенность" и "Вибрация". Для добавления эффекта виньетки к видео перейдите в раздел "Основные" и настройте параметры виньетки согласно вашим требованиям.
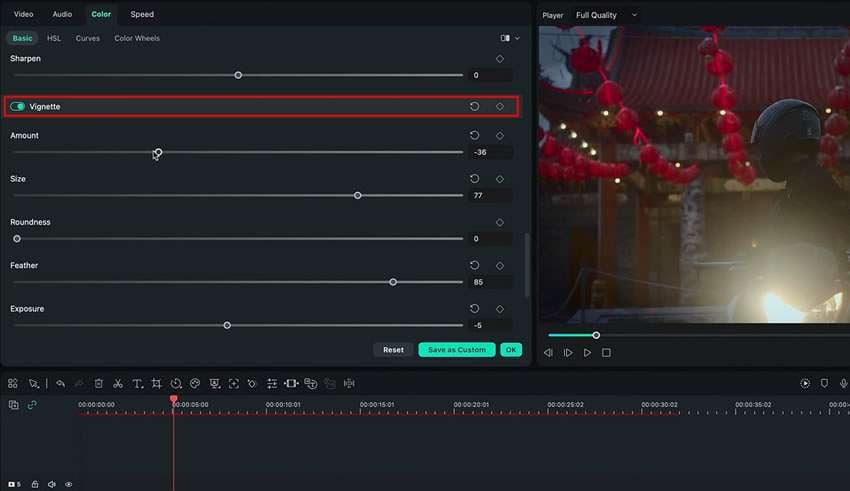
Для настройки определенных цветовых диапазонов в видео перейдите в раздел "HSL" (Оттенок, Насыщенность, Яркость).
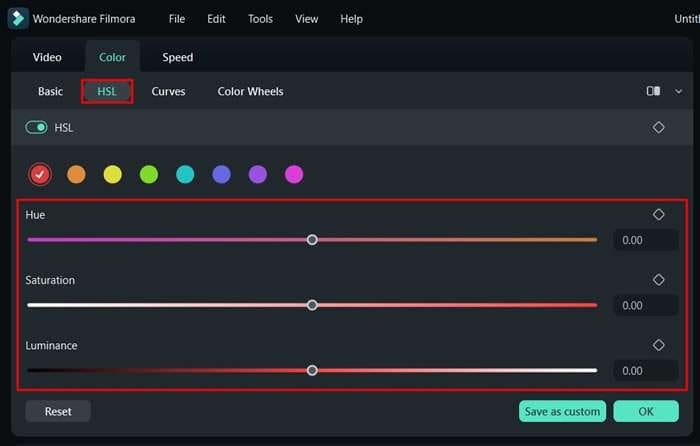
Для точной настройки "Теней", "Светлых" и "Средних тонов" перейдите к опции "Цветовые круги". Используйте ползунки и цветовой круг для изменения этих параметров в соответствии с вашими предпочтениями. Когда достигнут нужный цветовой тон, нажмите кнопку "Сохранить как пользовательский" для сохранения настройки. Затем выберите подходящие настройки и формат и экспортируйте видеофайл.
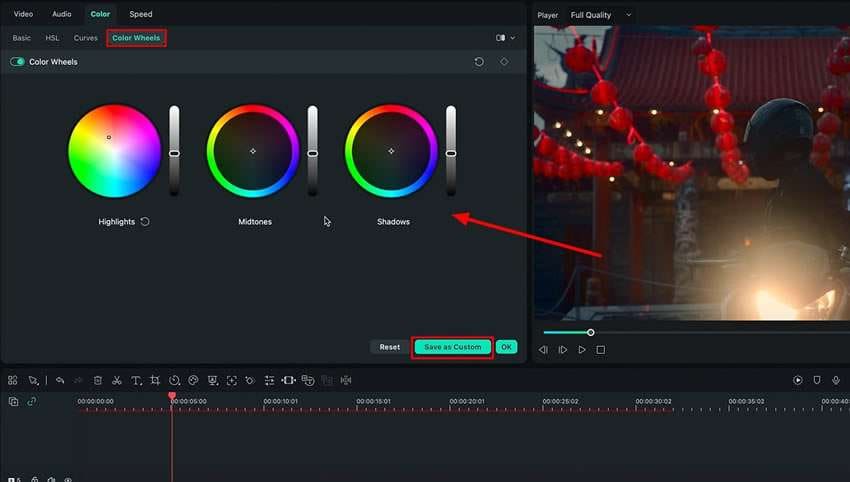
Для настройки цветовых кривых видеофайла перейдите к разделу "Кривые". Также, вы можете выполнить корректировку кривых RGB, чтобы дополнительно улучшить цветовой баланс видеофайла. Положение ползунка на графике можно изменять, используя мышь.
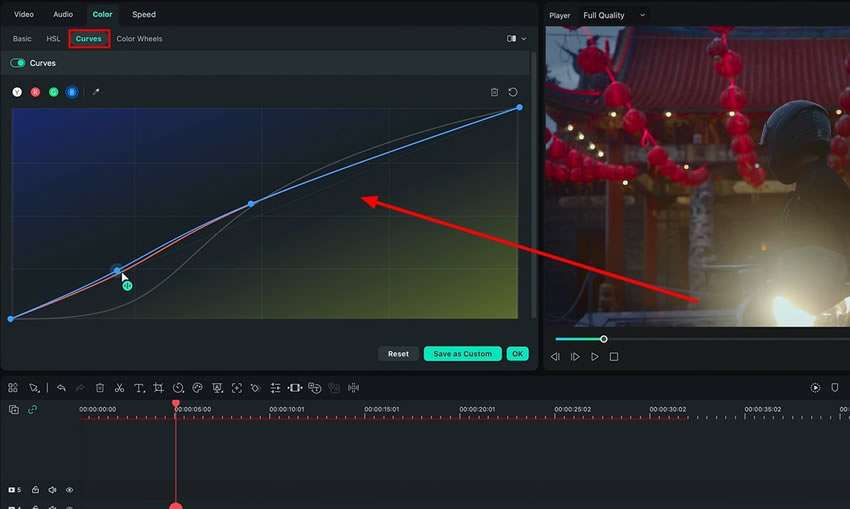
Цветокоррекция - это не менее важный момент, чем запись потрясающих кадров. Постпродакшн - это то, что дорабатывает и очищает видео и придает ему более совершенный вид. В процессе монтажа редактор в основном обращает внимание на согласованную цветовую композицию видео. Wondershare Filmora предоставляет прекрасную возможность для создания идеальной цветокоррекции в голливудском стиле в вашем видео.
Другие мастер-классы Луки по использованию Filmora





