Netflix — один из самых популярных сервисов потокового вещания в Интернете с миллионами постоянных клиентов по всему миру. Netflix — это служба потоковой передачи, которая позволяет вам подписываться и просматривать фильмы и сериалы на устройствах, подключенных к Интернету. Netflix с более чем 222 миллионами клиентов к началу 2022 года, вероятно, является одним из самых популярных сервисов потокового видео. Netflix никогда не утомит вас своим огромным выбором увлекательных телесериалов и фильмов, включая боевики, триллеры и комедии. Вот почему Netflix стал всеобщим любимцем, и мы не можем нарадоваться. Однако у Netflix есть определенные ограничения.
Когда вы отправляетесь в отпуск и у вас нет доступа к Wi-Fi, у вас могут возникнуть проблемы с просмотром программы подписки, когда она выходит в эфир. Когда дело доходит до записи экрана Netflix, всегда возникает вопрос, законно это или нет. В большинстве случаев термин «незаконный» используется для обозначения уголовного правонарушения. Запись и просмотр произведений, защищенных авторским правом, для личного использования, а не в коммерческих целях, согласно постановлению, не считается нарушением авторских прав. Вы не сможете просматривать Netflix, когда истечет срок вашего членства. Хотя Netflix позволяет вам загружать некоторые фильмы с фрагментами, они могут быть отозваны с канала Netflix до того, как вы начнете просмотр.
Способ 1: используйте QuickTime для записи Netflix
Вы можете использовать QuickTime Player для записи эпизодов Netflix на вашем Mac. Это встроенный мультимедийный проигрыватель, который также можно использовать в качестве средства записи экрана практически на любом Mac. На самом деле эта программа может захватывать ваш экран в разрешении Full-HD (1080p). Это также позволяет пользователям использовать горячие клавиши во время захвата, чтобы упростить приостановку, перезапуск и остановку процесса записи. QuickTime Player — это встроенный медиаплеер для Mac OS X, позволяющий просматривать видео на компьютере. Благодаря возможности записи экрана пользователи Mac могут легко использовать его в качестве видеомагнитофона YouTube. В дополнение к записи видео пользователи Mac могут использовать микрофон для записи речи или звука.
Шаги для записи Netflix с помощью QuickTime
Мы расскажем вам, как записывать Netflix с помощью QuickTime, выполнив следующие действия.
Шаг 1: Запустите QuickTime Recorder
QuickTime — отличный способ начать запись Netflix. Выберите «Новая запись экрана» в меню «Файл» в QuickTime Player для Mac. Вы также можете настроить расположение вывода, горячие клавиши и указатели в параметрах записи. Затем при просмотре видео Netflix нажмите кнопку «Запись», чтобы начать запись.
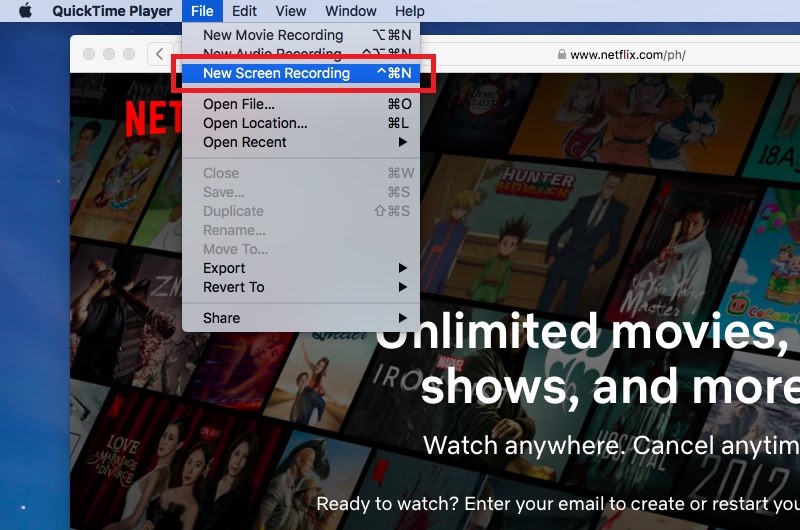
Шаг 2. Посмотрите записанное видео Netflix.
Когда вы закончите, нажмите кнопку «Стоп» в строке меню QuickTime, чтобы остановить запись. Вы увидите окно воспроизведения, где вы можете увидеть записанное видео.
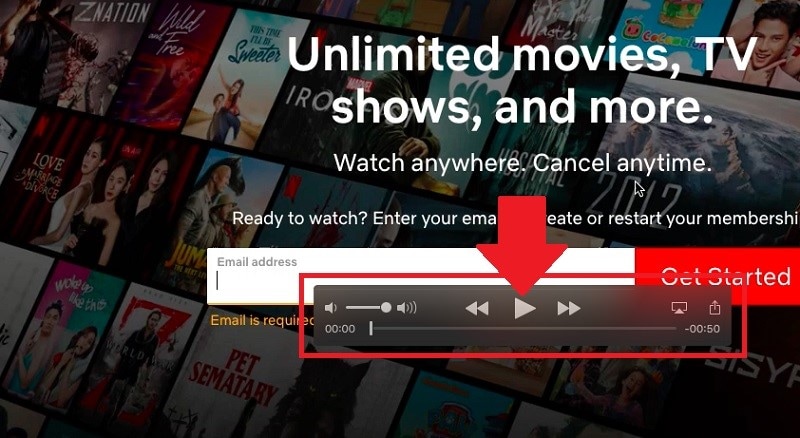
Способ 2: используйте Filmora для записи Netflix
Мы предлагаем яркую стратегию Filmora с набором инструментов, чтобы подчеркнуть ваши лучшие качестваscreen recorder с помощью функций записи Netflix. Благодаря этому вы получите полный доступ к инструменту для редактирования видео, энергичным текстам и множеству других функций профессионального уровня. Как бесплатная, так и коммерческая версии сцены позволяют использовать экран Netflix, камеру и запись звука, а также инструмент для рисования на экране. В результате это фантастический рекордер Netflix для Windows 11, который также находится в пределах вашей досягаемости.
Вы можете использовать эту простую программу, чтобы запечатлеть лучшие моменты Netflix и поделиться ими в своем профиле Facebook. Если у вас есть канал на YouTube, вы также можете проводить обучающие игры для своих подписчиков. Это поможет любителям игр улучшить свои игровые навыки и получить мотивацию для развития своих игровых талантов. Как эксперт, вы можете изобразить способность записывать Netflix и снимать живое видео изображения во время просмотра фильма.
Для Win 7 или более поздней версии (64-разрядная версия)
Для macOS 10.12 или новее
Шаги для записи Netflix с Filmora — самое простое решение
1. Установите и запустите Filmora
Wondershare Filmora — это бесплатный набор инструментов, который вы можете установить в своей системе. Скачайте нужную версию с официального сайта и установите ее на свой ПК. После того, как вы загрузили и установили программу, вы можете сразу активировать ее и использовать функцию записи, как показано выше.
2. Настройте и начните запись
Вы можете персонализировать экран, активировав такие параметры, как наброски экрана и другие, в окне рекордера, а затем нажмите кнопку записи, чтобы начать запись экрана на лету. Найдите шоу или фильмы Netflix> нажмите кнопку «Запись».

3. Сохраните запись
Наконец, после завершения записи программа позволяет вам немедленно поделиться, сохранить или поделиться своими записями в выбранном вами формате. Просто нажмите кнопку Экспорт на панели инструментов редактора и продолжайте.

Способ 3: используйте OBS для захвата Netflix
OBS Studio — это надежный видеоредактор, разработанный для профессионалов, особенно для тех, кто любит стриминговые игры. OBS Studio — это бесплатная программа для записи видео с открытым исходным кодом для пользователей Windows, Mac и Linux, которые хотят снимать видео в реальном времени. Это позволяет пользователям записывать весь экран дисплея, а также камеру и микрофон. Программное обеспечение Open Broadcaster позволяет записывать и передавать видео высокой четкости без ограничений по продолжительности. OBS имеет возможности прямой трансляции, которые вы не найдете в программах записи экрана по умолчанию в основных операционных системах, в дополнение к простым функциям скринкастинга. Кроме того, вы можете использовать эту программу для записи фильмов Netflix. Он имеет множество возможностей, которые позволяют вам создавать коллекции сцен и записи из многочисленных источников. Программа может захватывать системный звук, что приводит к четкой записи видео Netflix. Вы можете вести прямую трансляцию на Twitch и YouTube Gaming, сохранять проекты и конвертировать видео в формат FLV.
Шаги для записи Netflix с помощью OBS
Шаг 1: Нажмите символ + под полем «Источники», чтобы добавить источник видео (если вы пропустите это, будет запись пустого экрана).
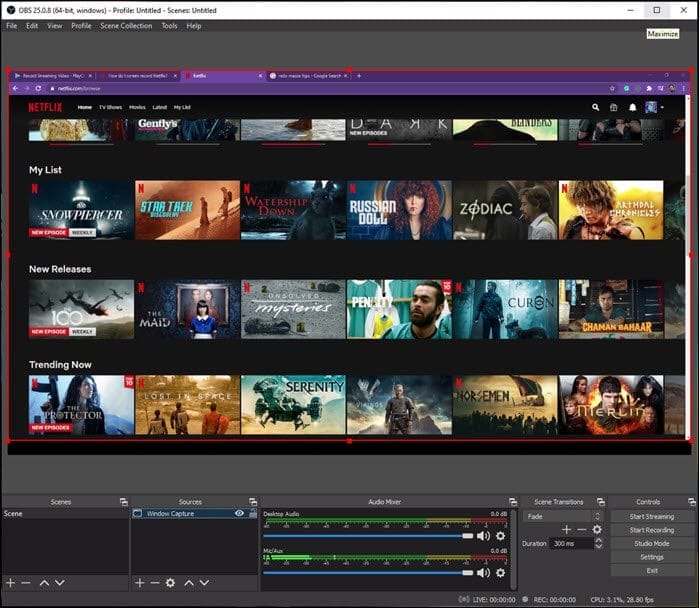
Шаг 2: Во всплывающем окне выберите из списка вкладку «Захват экрана» и нажмите «ОК».
Шаг 3: Настройте вывод: «Файл» > «Настройки» > «Вывод» > «Запись». Вы можете изменить качество записи, формат и другие параметры. Кроме того, не забудьте установить каталог записи Netflix.
Шаг 4: Откройте Netflix и выберите «Начать запись» в поле «Управление».
Способ 4: используйте Bandicam для записи Netflix
Bandicam — программа для записи экрана, одновременно древняя и надежная. Он использует высокую степень сжатия при сохранении качества видео. С Bandicam вы можете снимать фильмы сверхвысокой четкости 4K со скоростью 120 кадров в секунду.
Вы можете сохранять скриншоты в форматах JPEG, PNG или BMP. Bandicam также может захватывать полный экран вашего компьютера, электронные таблицы Excel, веб-браузеры, презентации PowerPoint и многое другое. Bandicam — отличная альтернатива для записи эпизодов и фильмов Netflix TV. Это связано с возможностью Bandicam записывать фильмы Netflix до 24 часов подряд.
Шаги для записи Netflix с Bandicam
Если вы хотите записывать свои любимые телесериалы и фильмы с помощью программного обеспечения Bandicam, следуйте приведенным ниже инструкциям, чтобы узнать, как это сделать:
Шаг 1. Вы должны зайти в настройки браузера после запуска приложения. На левой боковой панели выберите параметр «Система», затем параметр «Дополнительно».
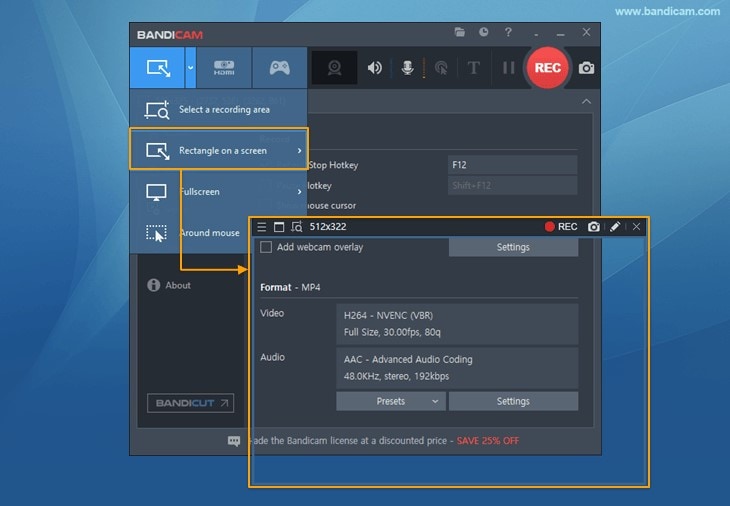
Шаг 2. Отключите переключатель «Использовать аппаратное ускорение, когда доступно». Затем в верхнем левом углу нажмите прямоугольник, чтобы открыть экран записи. Теперь нажмите кнопку Rec в появившемся окне.

Шаг 3. После того, как вы начали запись, перейдите на Netflix и найдите свой любимый фильм с помощью браузера. Начните потоковую передачу фильма Netflix, и устройство записи экрана Bandicam запишет его.

Шаг 4. Нажмите кнопку «Стоп» на экране, когда фильм будет готов. Перейдите на главный экран Bandicam, а затем в область видео, чтобы получить записи. Это то, что вы должны сделать, если хотите, чтобы Bandicam автоматически прекратил запись видео Netflix.
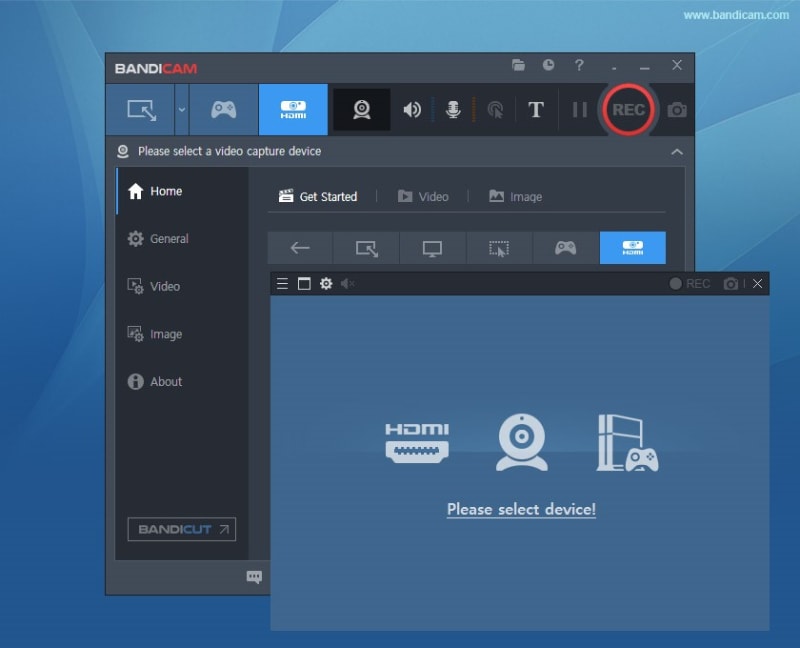
Метод 5: используйте Screencast-o-Matic для записи Netflix
Инструмент записи экрана в Screencast-O-Matic является его основной функцией, и он доступен бесплатно. Вы можете выбрать, будет ли он применяться к вашему экрану, вашей веб-камере или к тому и другому. Он может захватить любую часть экрана. Screencast-O-Matic — это утилита для работы с видео, которая позволяет записывать скринкасты и изменять их. Это мультимедийная программа с двумя уровнями членства и множеством функций. Программа записи экрана от Screen-O-Matic может быть загружена и использована бесплатно. Между тем, две версии премиум-класса открывают приложение для редактирования видео и другие возможности. Существуют и другие групповые планы для использования в образовании, промышленности и разработке программного обеспечения.
Шаги для записи Netflix с помощью Screencast-o-Matic
Шаг 1. Загрузите и установите утилиту на свой Mac, затем нажмите на нее, чтобы войти в интерфейс приложения, когда оно отобразится на главном экране.

Шаг 2. Программа попросит вас предоставить некоторые ключевые разрешения, которые вы должны сделать. Кнопка «Пуск» появится на экране в виде красной точки. После того, как вы нажмете на нее, начнется запись экрана.
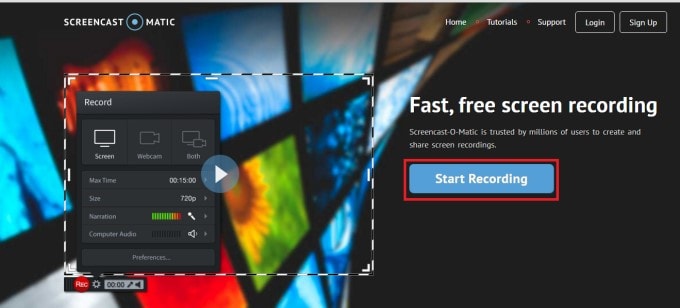
Шаг 3. Теперь перейдите в Netflix и начните записывать все, что хотите. Когда вы закончите, нажмите ту же кнопку, чтобы закончить запись.
Способ 6: запишите Netflix с помощью Snagit
Используйте Snagit для записи Netflix. Snagit — это сложный видеоредактор и средство записи экрана. Snagit более сложен в записи видео, чем QuickTime Player и Netflix Screen. Это не просто еще один рекордер YouTube. Легко изменить параметры записи и размер окна записи. Он также позволяет использовать камеру и микрофон для записи.
Шаги для записи Netflix с помощью Snagit
Шаг 1:После запуска перейдите на вкладку «Общие настройки» в окне приветствия и измените выходной каталог.
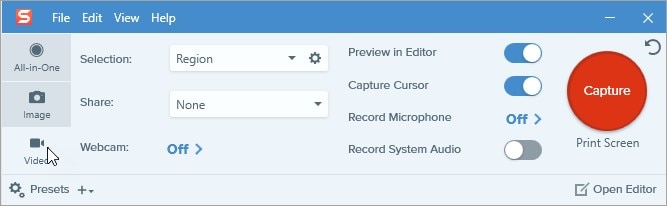
Шаг 2: На вкладке «Настройки видео» измените частоту кадров и битрейт, а также создайте выходной каталог записи и имя файла.
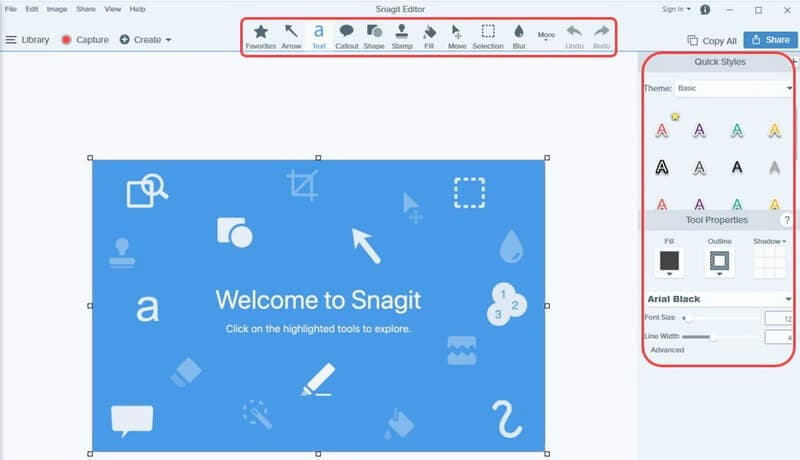
Шаг 3:Войдите в свою учетную запись Netflix и просмотрите фильм. Затем нажмите кнопку REC, чтобы начать запись Netflix прямо сейчас. Следите за скриншотами экрана.
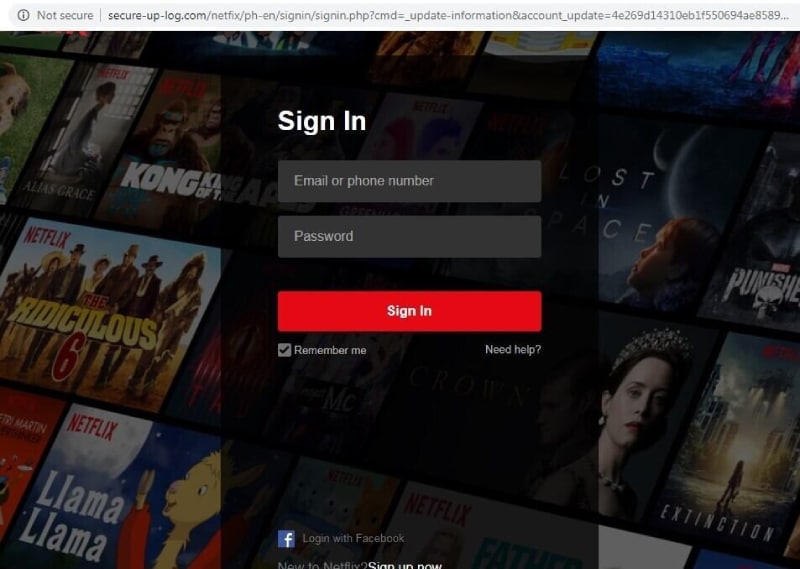
Заключение
Netflix имеет ужасную репутацию за удаление телесериалов и фильмов из вашей очереди, прежде чем вы сможете их просмотреть. Netflix добавил функцию загрузки, которая позволяет сохранять телепередачи на смартфон для просмотра в автономном режиме. Однако эта возможность недоступна для пользователей настольных компьютеров, и, более того, срок действия этих загрузок также истекает. Вот как просто записывать видео Netflix. Фильмы Netflix могут быть записаны в различных форматах файлов, включая MP4, WMV, AVI, 3GP и другие.
