- Последние информации
- • Функции ИИ в Filmora
- • Улучшите видео с помощью ИИ
- • Длинное видео в короткое с ИИ
- • Подробнее о функциях ИИ
- • Генератор звуковых эффектов с ИИ
- • Генератор голоса "Текста в речь"
- • Улучшение качества звука с ИИ
- 😎Сделайте видео замечательным⏬
Как сделать запись экрана компьютера на Windows или macOS?
В этой статье мы рассмотрим несколько программ для записи экрана и покажем лучший способ, как сделать запись экрана на компьютере Windows или macOS.
Время обновления: 2024 г.
Программное обеспечение для записи видео с экрана позволяет фиксировать все, что происходит на рабочем столе, и делиться образовательными видео с широкой аудиторией. Мы расскажем вам, как включить запись экрана, чтобы создавать полезные видео, которые помогут другим повысить свои навыки.
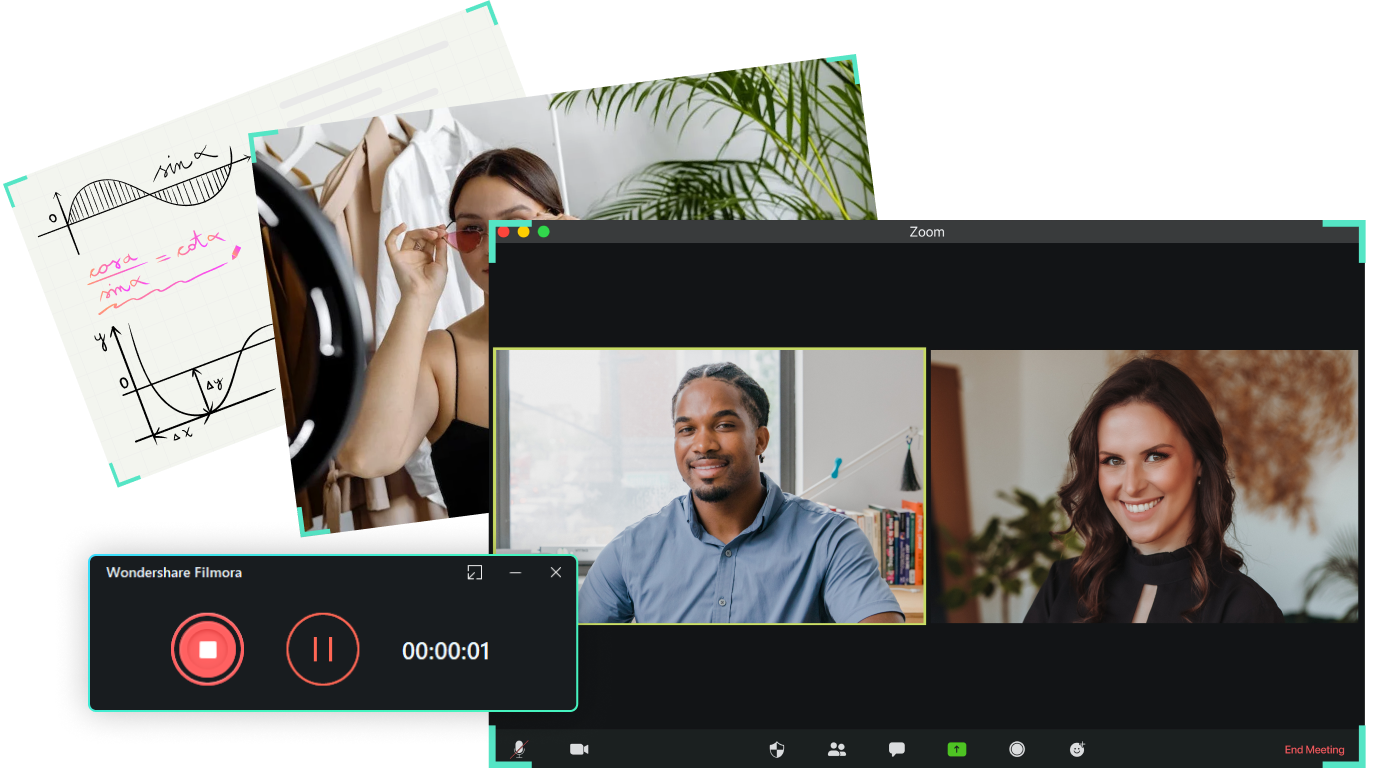
- Часть 1. Как записать экран компьютера в Windows?
- Wondershare Filmora Screen Recorder
- OBS Studio
- Встроенная запись экрана Windows 11/10
- Часть 2. Как записать компьютерные экраны на MacOS?
Часть 1 Как записать экран компьютера на Windows?
Для записи экрана на ПК с Windows существует множество программных продуктов, предназначенных для различных задач. Если вам нужно сделать запись с экрана компьютера во время работы с программным обеспечением на базе Windows, потребуется мощный экранный рекордер, который позволит настроить новый сеанс записи видео с экрана всего за несколько простых шагов. Ниже представлены одни из лучших вариантов, которые доступны вам.
1. Wondershare Filmora Screen Recorder
Wondershare Filmora предоставляет функцию полного контроля над процессом записи экрана. Помимо этого, это программное обеспечение для редактирования видео позволяет вам управлять своим видео любыми способами, которые вы пожелаете.
Вы можете найти больше видеоуроков о том, как использовать Filmora на официальном канале YouTube Wondershare Filmora Видеоредактор Россия.
После установки программы на компьютер, дважды щелкните на ее значок на рабочем столе и Нажмите на кнопку Создать новый проект. После запуска программы нажмите на меню Запись и выберите опцию Запись экрана. На экране появится окно Экранный рекордер, где вы сможете настроить параметры для предстоящей записи экрана.
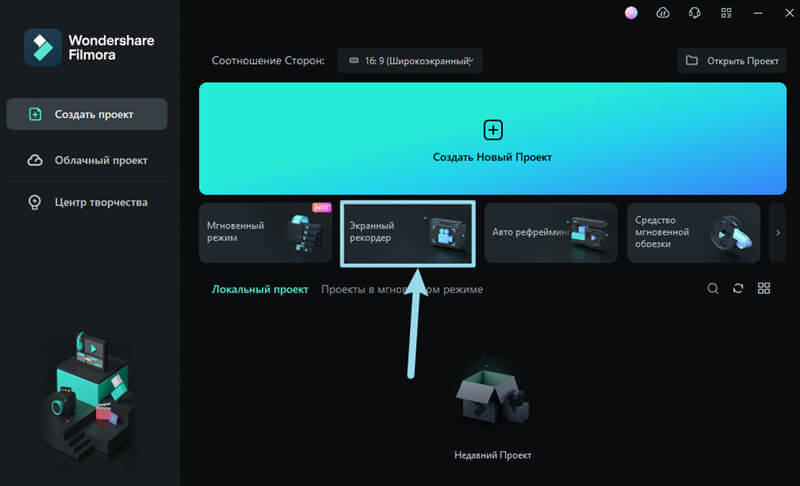
![]() Безопасная загрузка | Windows 7 - Windows 11
Безопасная загрузка | Windows 7 - Windows 11
![]() Безопасная загрузка | macOS 10.15 - macOS 15
Безопасная загрузка | macOS 10.15 - macOS 15
Слева в окне Экранный рекордер вы увидите значок прямоугольника, позволяющий выбрать область экрана для записи. Вы можете выбрать такие опции, как "Полноэкранный", "Пользовательский", или "Целевое окно".
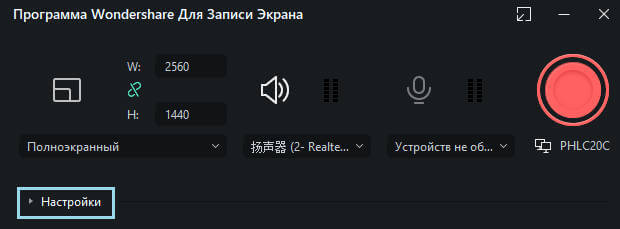
Нажмите на значок микрофона, чтобы выбрать устройство для записи голоса, и на значок динамиков, чтобы включить или отключить звук компьютера во время записи.
В правом нижнем углу окна находится значок Настройки. Нажмите на него, чтобы получить доступ к дополнительным параметрам. Здесь можно выбрать место на жестком диске для сохранения записи, настроить частоту кадров или установить качество записи в выпадающем меню Качество.
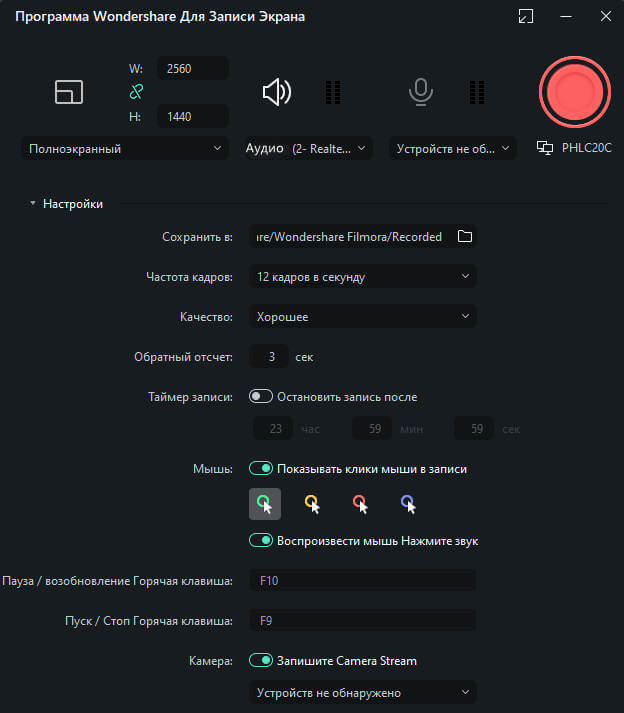
Отметьте флажок Мышь, если хотите, чтобы щелчки мыши отображались в записи. Также можно установить максимальную продолжительность сеанса, введя предпочитаемое время в поле Record Timer (Таймер записи).
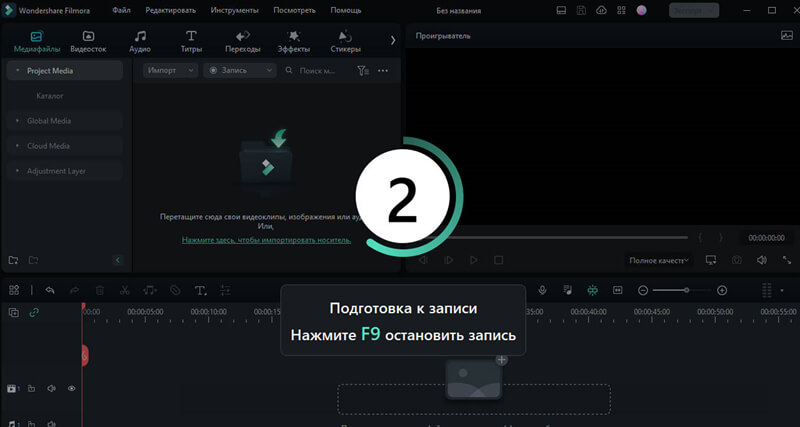
Нажмите кнопку Rec, чтобы начать новый сеанс записи экрана. Программа начнет запись после трехсекундного обратного отсчета. Для остановки записи нажмите кнопку F9 на клавиатуре. Файл автоматически откроется в видеоредакторе Filmora, где вы сможете его отредактировать перед публикацией онлайн.
Некоторые возможности Filmora, которые могут вас заинтересовать:
- Функции с технологией искусственного интеллекта:
а. Для творческой мысли — Копирайтинг ИИ, ИИ-генератор изображений...
б. Для создания и монтажа видео — Автоматическое центрирование, Интеллектуальный вырез с ИИ, Отслеживание движения, Удаление фона видео, Портрет ИИ, Мгновенный режим...
с. Для редактирования аудио — Преобразование речь в текст и текст в речь, Растягивание аудио ИИ, Шумоподавление аудио ИИ, Приглушение звука, Обнаружение тишины, Автоматическая синхронизация ритма. - Эффекты для видео:
а. Filmora предоставляет более 900 бесплатных элементов эффекта для видео.
б. Вы можете черпать вдохновение и творить с помощью более чем 40 текстовых 3D-эффектов.
с. Filmora поддерживает Continuum, плагины профессиональных эффектов от разработчика, имеющего много наград - от Boris FX. 5 коллекций эффектов NewBlue, которые были настроены специально для использования в Filmora: Title Pro 7, Video Stylizer, Video Elements, Video Filters и Video Essentials. - Креативные ресурсы: Креативные ресурсы Filmora включают более 10 миллионов креативных элементов, таких как заголовки, аудиотреки, переходы, эффекты, стикеры и многое другое. Также предоставляется доступ к более чем 100 тысячам музыкальных треков без авторских прав, более 10 тысячам предустановленных шаблонов, более 500 ИИ-эффектам и различным другим ресурсам для видеомонтажа.

Filmora Screen Recorder
2. OBS Studio
OBS Studio — это популярное программное обеспечение, широко используемое геймерами для стриминга на Twitch или YouTube. Однако оно также является отличным инструментом для записи экрана. Вы можете бесплатно скачать OBS Studio и настроить его для захвата экрана.
Чтобы начать, щелкните правой кнопкой мыши в поле "Источники" (Sources) и выберите опцию "Захват экрана" (Display Capture) из меню "Добавить" (Add). Появится диалоговое окно, где нужно задать имя для нового источника. Убедитесь, что флажок "Создать новый" (Create New) установлен, и введите название источника.
Затем на экране появится предварительный просмотр рабочего стола. При необходимости можно включить опцию "Захватить курсор". Нажмите "ОК", чтобы добавить новый источник в программу. Вы увидите свой рабочий стол в окне предварительного просмотра OBS Studio. Настройте параметры видео и аудио перед началом записи, а затем нажмите кнопку "Начать запись", чтобы запустить захват экрана.
OBS Studio также позволяет записывать только одно приложение. Если вы не хотите записывать весь экран, выберите опцию "Захват окна" из меню "Добавить". Назовите новый источник и нажмите "ОК", чтобы добавить его в программу. Настройте параметры видео и аудио, а затем нажмите "Начать запись".
3. Встроенная запись экрана Windows 11/10
Пользователям ПК с установленной Windows 11/10 не нужно искать сторонние приложения для записи экрана. Встроенное приложение Xbox включает инструменты для захвата экрана. Чтобы начать, запустите приложение Xbox, затем нажмите клавиши Windows и G на клавиатуре и выберите опцию «Да, это игра». Для изменения качества видео или настройки параметров звука откройте меню параметров игрового видеорегистратора.
Чтобы начать запись, нажмите кнопку «Начать запись» или используйте сочетание клавиш Windows + ALT + R. Обратите внимание, что для использования игровой панели для записи экрана ваш компьютер должен поддерживать кодеры AMD VCE, Nvidia NVENC или Intel Quick Sync.
Часть 2 Как записать компьютерные экраны на macOS?
Компьютеры Mac предоставляют множество способов для легкой записи с экрана. Один из самых простых и популярных методов — использование QuickTime Player.
QuickTime Player
Откройте QuickTime Player и щелкните меню File (Файл). Выберите в меню функцию Новая запись экрана. Как только на экране появится окно Запись экрана, вы можете нажать на всплывающее меню Параметры, чтобы выбрать микрофон, который вы будете использовать во время сеанса захвата экрана или включить функцию Показать щелчки мыши в записи.
Нажмите кнопку Запись, чтобы выбрать тип записи. Нажмите всего один раз в любом месте экрана, чтобы начать захват полного экрана или, как альтернатива, вы можете перетащить курсор мыши, чтобы выбрать часть экрана, которую вы хотели бы захватить и нажмите кнопку Начать запись, чтобы начать новый сеанс записи экрана.
Заключение
Запись всех ваших действий на рабочем столе на компьютеры Mac и PC - это простой и увлекательный процесс. Какое программное обеспечение для записи экрана вы собираетесь использовать в основном зависит от причины, по которой вы делаете запись в первую очередь.
Filmora позволяет редактировать запись экрана сразу после захвата, в то время как OBS Studio является отличным вариантом, если помимо записи действий на экране вы также хотите транслировать видео в прямом эфире на Twitch или YouTube.
Какое программное обеспечение для записи экрана вы любите использовать больше всего? Оставьте комментарий ниже и дайте нам знать.




