Spotify — самая популярная онлайн-платформа потоковой передачи музыки. Для прослушивания любимых треков вам понадобится активное подключение к Интернету. Однако премиум-пользователи могут загрузить любой аудиофайл и слушать его в автономном режиме. Но такие загруженные файлы можно воспроизводить только в Spotify. В другом приложении они не будут работать. А пользователи бесплатной версии и вовсе не могут скачивать треки. Именно в этом случае может пригодиться рекордер Spotify.
Записав музыку Spotify с помощью стороннего аудиорекордера, вы сможете воспроизводить ее в любых аудиоплеерах. Вот почему аудиорекордер Spotify одинаково полезен как для премиум-пользователей, так и для обычных юзеров. Если после приобретения премиум-подписки Spotify вы не хотите платить за высококачественный аудиорекордер Spotify, вы можете установить его бесплатно. Вот список лучших бесплатных и премиальных рекордеров Spotify, из которых вы можете выбрать.
Часть 1. Бесплатные рекордеры Spotify
Ниже представлен полный список лучших бесплатных рекордеров Spotify с полным описанием функций и инструкциями по использованию.
1. Free Sound Recorder (https://www.freesoundrecorder.net/)
Free Sound Recorder — лучший бесплатный инструмент для записи звуковых файлов на Windows и Mac. Вы можете записывать не только музыку Spotify, но и любые звуки, которые воспроизводятся на вашем компьютере. Это включает потоковое аудио, конференции, VoIP-звонки, аудио- и видеозвонки в таких приложениях, как Skype, и многое другое. Наряду с треками Spotify вы можете записывать музыку с YouTube. Качество звука превосходное, и вы можете воспроизводить клипы, записанные рекордером, где угодно.

Ключевые особенности
Записывайте любые аудиофайлы. Вы можете записывать буквально все, что проходит через вашу звуковую карту: от онлайн-аудиотрансляций и звонков до офлайн-треков и звуков из фильмов.
Запись по расписанию. Вы можете выбрать источник звука и установить время начала и остановки записи. Программное обеспечение автоматически начнет запись, и это можно делать ежедневно. Эта функция применима к источникам звука из настольных приложений и веб-сайтов. Она очень полезна при записи подкастов и передач, которые выходят в определенное время.
Аудиоредактор. Free Sound Recorder позволяет легко редактировать записанный звук. Помимо функций обрезки, вы можете добавлять специальные эффекты, такие как Echo, Amplify, Fade in, Fadeout, хорус и многое другое.
Предустановленные параметры. Приложение автоматически настраивает параметры в соответствии с выбранным вами аудиоформатом. Кроме того, вы можете настроить эти параметры в соответствии с вашими требованиями для идеальной записи и вывода звука.
Простота в использовании. Для записи нужно выполнить всего три шага. Сначала необходимо указать источник звука для записи. Далее выберите предустановленные параметры и, наконец, нажмите кнопку «Запись». Записанный файл будет сохранен автоматически.
Как записать треки из Spotify с помощью Free Sound Recorder?
Шаг 1: Установите и запустите Free Sound Recorder.
Шаг 2: Перейдите в раздел «Микшер записи и записывающее устройство» и выберите источник звука из раскрывающегося списка.
Шаг 3: Отрегулируйте параметры звука, такие как громкость и баланс.
Шаг 4: Нажмите «Параметры» и выберите нужный формат аудиофайла.
Шаг 5: Наконец, нажмите «Запись» и запустите в Spotify трек, который вы хотите записать. Чтобы остановить запись, нажмите значок «Стоп», и записанный звук будет сохранен автоматически.
2. Audacity (https://www.audacityteam.org/)
Audacity — это аудиопрограмма с открытым исходным кодом, совместимая с Windows, macOS, Linux и другими платформами. Ее можно использовать совершенно бесплатно, и вы можете записывать цифровой звук с различных площадок, таких как Spotify и YouTube, а также звук, поступающий с микрофона и микшера. Он поддерживает качество звука до 32 бит.
Записанный звук можно экспортировать в разные форматы для воспроизведения в сторонних проигрывателях. Программное обеспечение позволяет использовать различные плагины для лучшей записи и добавления эффектов. Кроме того, вы можете редактировать запись в соответствии со своими требованиями.
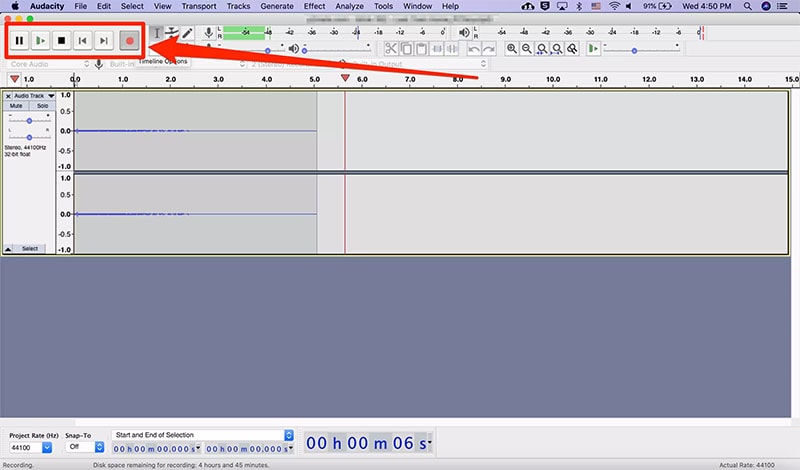
Ключевые особенности
-
Записывайте цифровой и живой звук.
-
Поддержка плагинов для лучшей записи и добавления эффектов.
-
Режим спектрограммы для профессионалов.
-
Большой набор горячих клавиш для управления записью.
-
Экспортируйте записанные файлы в разные форматы.
Как использовать Audacity?
Шаг 1: Установите и запустите Audacity.
Шаг 2: Перейдите на вкладку «Записывающее устройство» и выберите источник, щелкнув пункт раскрывающегося меню. Меню содержит все доступные источники записи на вашем компьютере.
Шаг 3: При необходимости внесите другие изменения и, наконец, нажмите кнопку «Запись», расположенную в верхнем левом углу.
Шаг 4: Если вы хотите остановить запись, нажмите кнопку «Стоп», расположенную рядом с кнопкой «Запись» или «Пауза».
3. CodePlex Spotify Recorder
CodePlex Spotify Recorder — самый минималистичный и простой бесплатный рекордер Spotify. Он доступен онлайн для пользователей Windows и разработан специально для записи звука из Spotify. Записанный звук сохраняется в виде файла MP3 на жестком диске. Источником звука является стереомикс, а это означает, что программа записывает все, что вы слышите в наушниках. Поэтому убедитесь, что во время записи нет других отвлекающих звуков.

Ключевые особенности
-
Интеллектуально пропускает рекламу в аудио Spotify во время записи.
-
Имеет самый простой интерфейс.
-
Подходит для работы с веб-плеером Spotify.
-
Сохраняет файл в формате MP3, который поддерживается всеми медиаплеерами Windows.
-
Настройка битрейта в соответствии с вашими требованиями.
Как использовать CodePlex Spotify Recorder?
Шаг 1: Загрузите и установите CodePlex Recorder и запустите программное обеспечение.
Шаг 2: Выберите устройство, выходную папку для сохранения файла и битрейт.
Шаг 3: Нажмите «Начать запись», а когда запись будет завершена, нажмите «Остановить запись».
После остановки записи вы можете воспроизвести и удалить ее, если результат вам не понравится.
4. Spytify (https://jwallet.github.io/spy-spotify/)
Spytify — это базовый рекордер, предназначенный только для записи звука Spotify без рекламы. Таким образом, он идеально подходит для пользователей бесплатной версии Spotify, у которых воспроизводится реклама между песнями и плейлистами. Вместо записи отдельных песен вы можете воспроизводить плейлист Spotify, и рекордер Spytify запишет его с разбиением треков на файлы MP3. Поэтому при разработке этого программного обеспечения с открытым исходным кодом для пользователей Windows учитывалось удобство пользователя.

Ключевые особенности
-
Пропускает рекламу в песнях во время записи.
-
Разделяет песни на треки и файлы MP3.
-
Сохраняет записанные файлы с метаданными.
-
Никакой потери качества звука.
Как использовать Spytify?
Шаг 1: Загрузите и установите Spytify после распаковки загруженного файла.
Шаг 2: Перейдите на вкладку «Настройки», выберите источник, качество и формат звука. Выберите путь для сохранения записанного файла.
Шаг 3: Нажмите кнопку «Пуск», чтобы начать запись. Когда закончите, нажмите кнопку «Стоп». В журнале будут показаны детали записи.
5. Dojotech Spotify Recorder (https://dojotech-spotify-recorder.apponic.com/)
Dojotech Recorder — еще один особый рекордер для записи саундтреков и подкастов из Spotify. Данное ПО доступно только для Windows. В отличие от других записывающих устройств, Dojotech Recorder автоматически определяет, когда вы включаете трек в Spotify, и сохраняет его в формате MP3.

Ключевые особенности
-
Автоматически начинает запись, когда вы включаете трек в Spotify.
-
Автоматически разделяет записанные треки.
-
Добавляет теги к записанным файлам.
-
Вы можете изменить битрейт и нормализовать громкость.
-
Подходит для старых версий Windows.
Как использовать Dojotech Spotify Recorder?
Шаг 1: Загрузите и установите Dojotech Recorder. Убедитесь, что он совместим с вашей версией Windows.
Шаг 2: Откройте программное обеспечение и выберите «Параметры»> «Начать запись».
Шаг 3: Программа определяет, когда вы воспроизводите что-либо в Spotify, и мгновенно начинает запись. Чтобы остановить запись, выберите «Параметры» > «Остановить запись».
Часть 2. Платные рекордеры Spotify
Вот полный список лучших рекордеров Spotify премиум-класса с полным описанием функций и инструкциями по использованию. Поскольку за них нужно заплатить, они обладают лучшими характеристиками и профессиональным качеством.
1. Filmora видео запись
Wondershare Filmora — лучший платный рекордер Spotify для Mac и Windows. Если вас не устраивает качество записи и отсутствие возможностей редактирования в других программах, Filmora — идеальное ПО, на которое можно потратить свои средства, чтобы получить профессионально записанные файлы. Filmora — это универсальное приложение, с помощью которого вы можете записывать аудио и видео в исходном качестве.
Ключевые особенности
Превосходное качество звука. Записанный файл полностью соответствует исходному. Таким образом, звука всегда будет отличным при наличии качественного источника. Программа имеет превосходную совместимость с аудиоканалами.
Универсальность. Позволяет не только записывать потоковый звук, но и захватывать видео с экрана. Вы можете записывать потоковое аудио как с экрана, так и с микрофона.
Добавление эффектов. Программное обеспечение позволяет добавлять различные типы звуковых эффектов, если вы хотите улучшить записанный звук.
Простота в использовании. Несмотря на то, что Filmora предназначена получения результата профессионального качества, у нее очень простой интерфейс. Он интуитивно понятен, поэтому даже новички могут использовать это программное обеспечение и легко настраивать различные параметры.
Как записать музыку из Spotify с помощью Filmora?
Шаг 1: Загрузите и установите Wondershare Filmora.
Шаг 2: Нажмите «Новый проект» в Filmora.
Шаг 3: Выберите «Запись» > «Запись экрана ПК».

Шаг 4: Появится всплывающее окно, в котором вам нужно будет выбрать динамики и отрегулировать громкость. Убедитесь, что микрофон выключен.
Шаг 5: Наконец, нажмите кнопку «Запись». У вас будет несколько секунд, чтобы включить воспроизведение файла в Spotify.
Win 11 /Win 10 / Win 8 / Win7 (64-разрядная версия)
macOS 10.15 - macOS 14
2. Apowersoft Audio Recorder
Это лучший рекордер Spotify для пользователей Android и iOS. Он также полностью совместим с Windows и Mac. Он может записывать звук с любой потоковой платформы и сохранять записанные файлы в разных форматах. Само собой, качество записи является превосходным, и приложение автоматически добавляет метаданные и теги к записанному файлу. Вы также можете конвертировать файлы в различные форматы для совместимости с различными проигрывателями и устройствами. Прежде чем покупать премиум-версию, вы можете попробовать пробную версию, чтобы освоиться, а также проверить, соответствует ли программа вашим требованиям.

Ключевые особенности
-
Может записывать звук как со стриминговых сервисов, так и с радиостанций.
-
Автоматически добавляет метаданные и теги ID3.
-
Имеет простой аудиоредактор.
-
Для сохранения файлов доступны различные форматы файлов.
-
Легкое преобразование в разные форматы для большей совместимости.
-
Интуитивно понятный и доступный интерфейс для удобной навигации.
Как записать музыку с помощью Apowersoft Audio Recorder?
Шаг 1: Загрузите и установите Apowersoft Streaming Audio Recorder.
Шаг 2: Запустите приложение и щелкните значок «Источник звука». Выберите «Системный звук», чтобы записать песни Spotify.
Шаг 3: Нажмите кнопку «Запись», чтобы начать запись.
Шаг 4: Нажмите красную кнопку «Стоп», чтобы остановить запись. Запись будет сохранена в библиотеке.
3. Leawo Music Recorder
Leawo Music Recorder — это рекордер профессионального уровня, совместимый только с Windows. Следовательно, он не подойдет пользователям Mac. Начиная с онлайн-сервисов, таких как Spotify, и заканчивая вводом звука с помощью микрофона, это программное обеспечение может записывать любые источники. Вместо включения записи вручную вы можете заранее определить время, в течение которого ПО будет автоматически запускать и останавливать запись на определенной платформе. Программа также находит метаданные, такие как исполнитель и обложки альбомов записанных песен. Есть возможность профессионального редактирования записанных файлов.

Ключевые особенности
-
Нет ухудшения качества звука. Качество записи такое же, как у источника.
-
Планировщик задач для автоматической записи.
-
Находит полную информацию о записанной песне.
-
Редактируйте записи, а также настраивайте плейлисты.
-
Запись потокового вещания, а также входного аудио.
Как использовать Leawo Music Recorder?
Шаг 1: Загрузите и установите Leawo Music Recorder на свой компьютер.
Шаг 2: Запустите программу и выберите источник звука «Запись компьютерного звука».
Шаг 3: Нажмите красную кнопку «Пуск», чтобы начать запись. В фоновом режиме откройте Spotify и включите любую песню.
Шаг 4: Нажмите кнопку «Стоп» (красную), чтобы остановить запись./p>
4. Cinch Audio Recorder
Cinch Audio Recorder — профессиональный рекордер, с помощью которого вы можете записывать файлы с любого стримингового сервиса в формате MP3. Программное обеспечение доступно как для пользователей Windows, так и для Mac. Качество звука остается точно таким же, как в источнике. Помимо Spotify, вы можете записывать звуковые треки из Amazon Music и iTunes. Самое главное, вы можете записывать песни из Spotify без рекламы.

Ключевые особенности
-
Записывайте песни со стриминговых сервисов и сохраняйте их в формате MP3.
-
Поставляется с трекером ID3 для получения важной информации о любой песне.
-
Никакой потери качества записываемого звука.
-
Создавайте клипы из записанных файлов для создания рингтонов.
-
Автоматически пропускает рекламу во время записи из Spotify.
-
Может записывать звук высокого качества с битрейтом 320 кбит/с.
Как использовать аудиорекордер Cinch?
Шаг 1: Загрузите Cinch Audio Recorder на свой компьютер.
Шаг 2: Запустите программу и нажмите желтую кнопку «Запись».
Шаг 3: Теперь при воспроизведении музыки из Spotify и Cinch Audio Recorder она автоматически запишет воспроизводимую музыку.
Шаг 4: После этого нажмите ту же кнопку, чтобы остановить запись. Записанный файл будет сохранен в формате MP3.
5. Audials Music 2022
И последнее, но не менее важное: Audials — это не только аудиорекордер, но и аудиоконвертер. Вы можете сохранить любую песню с любой платформы потоковой передачи музыки. Качество записи первоклассное и позволяет записывать даже аудиокниги. Вы можете записывать треки из любого сервиса, начиная со Spotify и Amazon Music и заканчивая Soundcloud, Tidal и Deezer. О потере качества не может быть и речи, так как поддерживается запись в формате UltraHD и Master.

Ключевые особенности
-
Записывайте какие угодно файлы с любого потокового сервиса.
-
Вы можете записывать аудиокниги и подкасты.
-
Тысячи радиостанций для прослушивания и записи.
-
Вы можете конвертировать записанные файлы в различные форматы.
-
Систематизируйте записанные песни по жанрам, исполнителям и т. д.
-
Оптимизированный и интуитивно понятный интерфейс.
Как записать музыку из Spotify с помощью Audials Music?
Шаг 1: Загрузите, установите и запустите Audials Music.
Шаг 2: Нажмите на опцию Spotify. На новом экране нажмите «Запись во время воспроизведения».
Шаг 3: Откройте Spotify и включите любую песню. Audials Music записывает песню и сохраняет ее с соответствующими тегами.
Часть 3. Часто задаваемые вопросы
Разрешает ли Spotify записывать экран?
Нет, Spotify не позволяет записывать экран. Если сервис разрешит запись экрана, то файлы будут распространяться бесплатно. Spotify владеет лицензией на распространение, и бесплатное распространение нанесет ущерб бизнесу. Поэтому Spotify не предлагает возможности записи экрана. Однако премиум-пользователи Spotify могут загружать любой трек и слушать его в автономном режиме только через Spotify.
Как записать стрим на Spotify?
Единственный способ записать стрим на Spotify — использовать рекордер. Если вы слушаете Spotify на своем смартфоне, вам понадобится рекордер Spotify для Android и iOS соответственно. Если вы слушаете Spotify на компьютере, вам понадобится рекордер Spotify для Windows и Mac. После установки аудиорекордера вам необходимо настроить приложение и нажать кнопку «Запись». Запустите трек, который вы хотите записать, и как только запись закончится, нажмите кнопку «Стоп».
Заключение
В Spotify нет возможности записать трек. Если вы являетесь премиум-пользователем, вы можете загрузить песни на устройство и слушать их в автономном режиме. Однако загруженные файлы защищены таким образом, что вы можете воспроизводить их только через Spotify. Поэтому, если вы бесплатный пользователь и хотите записать какой-либо трек, вам понадобится аудиорекордер для Spotify. Среди бесплатных вариантов Free Sound Recorder является лучшим. Но для записи файлов в высочайшем качестве мы рекомендуем Wondershare Filmora, которая обладает множеством функций и возможностей.



 Безопасность проверена | Загрузка бесплатно | Нет вредоносного ПО
Безопасность проверена | Загрузка бесплатно | Нет вредоносного ПО