- Последние информации
- • Функции ИИ в Filmora
- • Улучшите видео с помощью ИИ
- • Длинное видео в короткое с ИИ
- • Подробнее о функциях ИИ
- • Генератор звуковых эффектов с ИИ
- • Генератор голоса "Текста в речь"
- • Улучшение качества звука с ИИ
- 😎Сделайте видео замечательным⏬
Как Убирать Музыку и Аудио в iMovie
This iMovie tutorial will tell you how to use audio fade-in and fade-out effects in iMovie to smooth audio and video transitions in iMovie.
Время обновления: 2024 г.
Эффекты появления и затухания могут помочь вам сгладить переходы между видео, музыкой и аудио, что позволит вам сделать свой фильм лучше. Так как при редактировании видео в iMovie у людей есть много видеоклипов и переходов, соединяющих клипы, эффект постепенного появления и исчезновения кажется более важным, чем когда-либо. Из этого туториала вы узнаете, как убавлять музыку и звук в iMovie.
- Часть 1: Как Убавлять Музыку и Аудио в iMovie
- Часть 2: Более простой способ исчезновения звука и музыки в Mac
Вам также может понравиться:
iMovie для Windows: 10 Лучших Альтернатив iMovie для Вас >>
Как Добавить Аудио в Ваше Видео> >>
Помимо проявления и затухания аудио в видео, мы также хотим представить эффекты проявления и затухания видео, которые помогут вашему видео получить больше внимания. Посмотрите учебное пособие, приведенное ниже, чтобы получить подробную информацию о том, как легко сделать так, чтобы видео проявлялось / исчезало.
После добавления эффектов постепенного появления и исчезновения в ваше видео, давайте сначала проверим, как можно более легким способом добавить / ослабить музыку и аудио, а затем мы покажем вам, как сделать то же самое с вашей музыкой в iMovie.
Похожее: Как Добавить Видеоэффекты в iMovie
Часть 1: Как Заглушить Музыку и Аудио в iMovie
Чтобы заглушить музыку и звук с помощью iMovie существует два способа. Один использует аудиоинспектор, а другой использует маркеры исчезновения. Перед использованием эффектов затухания звука Imovie импортируйте видео и аудио в iMovie и запустите новый проект.
Раздел 1: Использование Маркеров Исчезновения для Добавления Эффекта Проявления и Исчезновения в iMovie
Во-первых, давайте посмотрим на видео ниже, чтобы проверить, как постепенно добавлять и убирать звук в iMovie с помощью маркеров исчезновения.
Шаг 1. Включить Аудио Сигнал
Открыв проект, нажмите кнопку Аудио Сигнал в нижней части Проектного окна.

Примечание: Синие сигналы указывают на звук, записанный в ваших видеоклипах; зеленые и пурпурные сигналы указывают на звуки и музыку, которые вы добавили в свой проект.
Шаг 2. Переместите Указатель, чтобы Применить Эффекты Затухания
Наведите указатель мыши на форму волны и перетащите маленький серый маркер постепенного исчезновения слева от клипа, чтобы отрегулировать постепенное проявление аудио в imovie, перетащите маленький маркер постепенного изменения справа от клипа, чтобы настроить эффект постепенного исчезновения.

Шаг 3. Воспроизвести для Проверки
Переместите Точку Воспроизведения в начальную часть клипа с эффектами постепенного изменения, чтобы проверить эффекты постепенного появления и исчезновения. Если все работает хорошо, нажмите Аудио Сигналы, чтобы скрыть формы волны.

Похожее: Как Удалить Фоновый Шум из Видео
Раздел 2: Использование Аудио Инспектора для применения эффекта Проявления и Затухания в iMovie
Шаг 1. Откройте свой проект iMovie и выберите клип
Дважды щелкните на видеоклип, выберите «Настройки Клипа», чтобы открыть видео инспектор, а затем перейдите на вкладку «Аудио».

Если есть две звуковые дорожки, а в iMovie вы хотите установить для фоновой музыки постепенное появление и исчезновение, вы можете дважды щелкнуть клип фоновой музыки, чтобы открыть аудиоинспектор. Этот инспектор немного другой. Если вы не знаете, как добавить фоновую музыку в iMovie, вы можете обратиться к нему, чтобы добавить фоновую музыку в iMovie..
Шаг 2. Установить Постепенное Проявление и Исчезновение
В этом окне вы можете вручную установить длину появления и исчезновения, перетаскивая ползунок вправо или влево.
Если вы не выбрали «Вручную», это означает, что вы хотите, чтобы iMovie автоматически установил его для вас. Обычно, когда вы перетаскиваете видеоклипы в проект, iMovie устанавливает эффект постепенного появления и исчезновения, увеличивая громкость звука в начале клипа и уменьшая громкость в конце клипа.
Если вы вручную отрегулируете эффект, вы можете получить лучший эффект.
Шаг 3. Сохраните эффект постепенного проявления и исчезновения аудио

После настроек вы можете просмотреть эффект в окне просмотра, чтобы убедиться, что все идет хорошо и вы очень довольны. Затем нажмите «Готово», чтобы сохранить эффекты появления и затухания звука в iMovie.
Теперь это сделано! Надеюсь, что приведенная выше информация поможет вам установить эффекты затухания для сглаживания видео и аудио переходов.
Related: Как Получить Больше Тем iMovie
Часть 2: Более простой способ исчезновения звука и музыки на Mac
Давайте посмотрим видео ниже, чтобы проверить, как применить эффект постепенного появления и исчезновения с помощью Filmora. Скачайте сейчас бесплатно и попробуйте сами:
Если вы хотите быстро применить эффекты проявления или затухания, вам может помочь альтернатива iMovie - Wondershare Filmora позволит вам легко редактировать видео. После того, как вы сделали свое творение, оно также позволяет вам напрямую загрузить весь файл YouTube на YouTube и Facebook для совместного использования. Ознакомьтесь с кратким руководством ниже, чтобы узнать, как добавить эффекты затухания аудио.

Шаг 1. Импортируйте свое видео
Импортируйте видеоклип, в который хотите добавить аудио эффект входа и выхода. Для этого нажмите «Файл» > «Импорт медиа», чтобы импортировать локальный файл в альбом пользователя. Или вы можете перетащить эти целевые файлы с компьютера в альбом этого приложения.

Шаг 2. Добавте эффект появления/затухания аудио в видео
Поместите видео на временную шкалу. Дважды щелкните по нему и выберите «Аудио». На вкладке вы можете перетащить ползунок вправо или влево, чтобы вручную установить длительность появления и затухания.
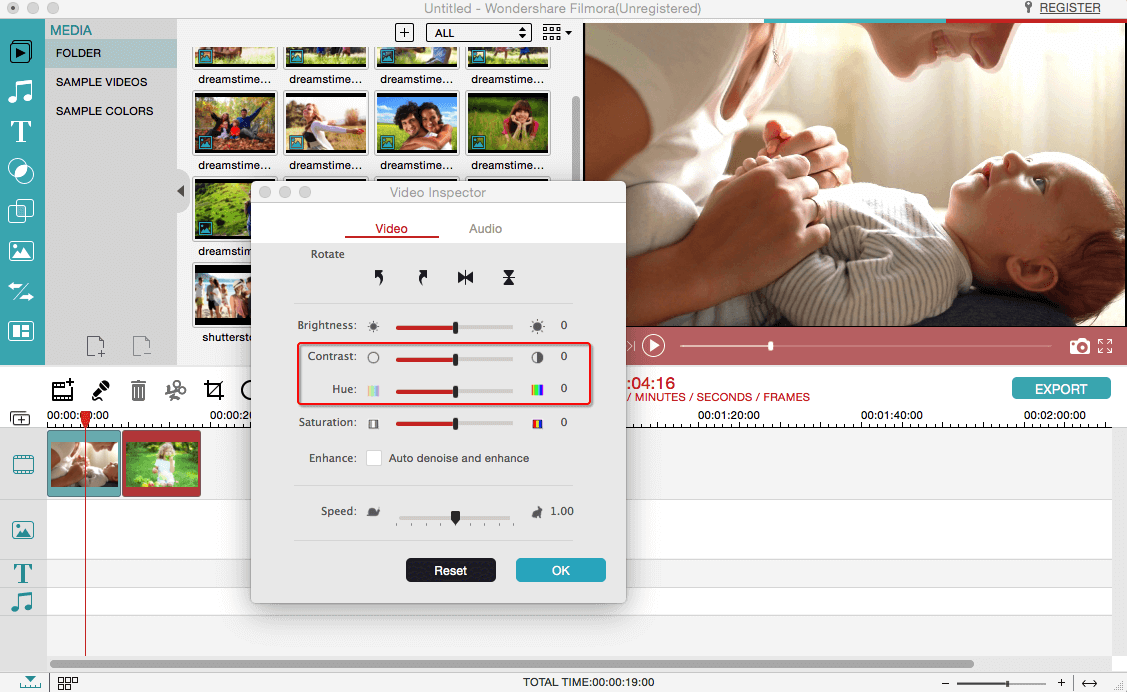
Шаг 3. Сохраните ваше видео
Нажмите кнопку «Экспорт», чтобы выбрать один из методов экспорта. Вы можете выбрать желаемый формат или мобильные устройства, записать на DVD и загрузить на YouTube и Facebook.

Если вам нужно больше узнать о том, как редактировать свои видеоклипы с помощью Filmora, пожалуйста, прочитайте Руководство Пользователя, чтобы получить подробную информацию.
Похожее: Топ 5 Альтернатив iMovie для Mac






