- Последние информации
- • Функции ИИ в Filmora
- • Улучшите видео с помощью ИИ
- • Длинное видео в короткое с ИИ
- • Подробнее о функциях ИИ
- • Как создать видео для Telegram
- • Удаление шумов из видео
- • Создавайте видео из фото
- • Монтаж с нескольких камер
- • Генератор звуковых эффектов с ИИ
- • Генератор голоса "Текста в речь"
- • Улучшение качества звука с ИИ
- 😎Сделайте видео замечательным⏬
- 📲Сканируйте и получите приложение

Время обновления: 2025 г.
iMovie - отличное программное обеспечение для редактирования видео для пользователей Mac. Вы можете добавлять видеоэффекты, такие как мягкий фокус, к вашим видеоклипам в iMovie, чтобы мгновенно улучшить ваше видео. В этом руководстве мы покажем вам, как найти и добавить эти удивительные эффекты видео в iMovie. Если вы используете Windows PC, вы все еще можете добавлять видеоэффекты в видео с помощью Лучший эквивалент iMovie для Windows.
Часть 1: Как применить видеоэффекты с помощью альтернативы iMovie
Чтобы применить видеоэффекты для полировки вашего видео, вы также можете использовать альтернативную программу iMovie, например Wondershare Filmora. Она обеспечивает большое количество визуальных эффектов, которые вы можете использовать, чтобы применить к вашему видео одним щелчком мыши. Более того, некоторые эффекты даже позволяют настроить параметры для достижения большего. Ниже описано, как это сделать шаг за шагом. Начните скачивать бесплатную пробную версию ниже:
Шаг 1. Добавить видео в программу
После загрузки и установки этой программы запустите ее и перетащите исходные видеофайлы непосредственно в эту программу. Примечание: Для загрузки файлов из библиотеки iTunes, iMovie, iPhoto и т.д. также предусмотрен медиа-браузер. Кроме того, вы также можете записать видео, используя ваше устройство захвата видео.

Шаг 2. Применить видео эффекты
Перейдите во вкладку Эффекты и найдите эффект, который вы хотите применить, перетащите его на дорожку над клипом. Теперь вы можете нажать на иконку "Воспроизведение" для предварительного просмотра эффекта в реальном времени в правом окне экрана.

Так как Filmora поддерживает до 100 видеодорожек, вы можете использовать столько эффектов, сколько захотите. Кроме того, вы можете настроить его длительность и альфа-параметр эффекта для точной настройки результата.
Шаг 3. Экспорт видеоизображения

Когда вы будете удовлетворены конечным результатом, просто нажмите кнопку "Экспорт", чтобы сохранить на рабочем столе, или поделиться онлайн на сайтах, таких как YouTube, Vimeo и т.д. Кроме того, вы также можете записать его прямо на DVD-диск в течение нескольких минут.
Часть 2: Как применять видеоэффекты в iMovie
Шаг 1. Импорт видео в iMovie

Запустите iMovie, откройте свой проект или запустите новый проект. Примечание: iMovie поддерживает видео форматы: DV, широкоэкранный DV, HDV 1080i (25 и 30 кадров в секунду), HDV 720p (25 и 30 кадров в секунду), MPEG 4 Simple Profile и iSight.
И некоторые модели видеокамер не поддерживаются. При импорте фильмов в iMovie, убедитесь, что ваши видео поддерживаются iMovie. Если нет, вы должны получить Mac Video Converter для конвертирования DVD и видео в iMovie.
Шаг 2. Добавление видеоэффектов в iMovie
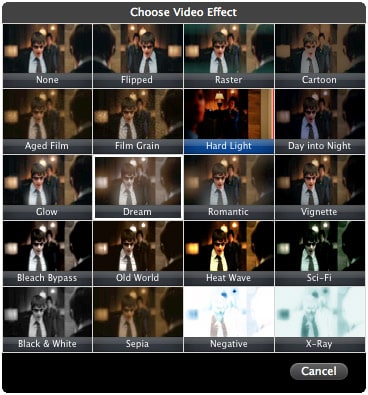
В Библиотеке проектов выберите видеоклип, и вы увидите, что появится "Gear". Выберите "Регулировка клипа". На экране появится надпись "Инспектор". В этом окне Видеоэффект показывает "Нет".
Чтобы добавить видео эффект в iMovie, вы должны нажать кнопку Video Effect, а затем вы увидите список видео эффектов, которые вы можете добавить к видео для вас на выбор. Вы можете навести курсор на каждый эффект, чтобы просмотреть его. Найдите тот, который вам нравится, и нажмите на него, чтобы применить его к вашему клипу.
Шаг 3. Предварительный просмотр результата
После выбора видеоэффекта вы можете просматривать видео в окне просмотра, чтобы увидеть весь эффект. Если вы не удовлетворены, вы можете изменить видеоэффект по своему усмотрению. Когда все в порядке, вы можете нажать "Готово", чтобы закончить.
FAQs О добавлении эффектов в iMovie
1. Где я могу найти видеоэффекты в iMovie?
Все видеоклипы, которые вы импортируете в iMovie, будут расположены на вкладке "Мультимедиа". Значок Gear будет отображаться над видеоклипом при наведении на него мыши. Щелкнув по нему, вы увидите окно Inspector, в котором расположены все видеоэффекты iMovie.
2. Могу ли я добавить аудиоэффекты в iMovie?
Да, ты можешь. Просто дважды щелкните на видео или аудиоклип, который вы хотите снять.




 Безопасность проверена | Загрузка бесплатно | Нет вредоносного ПО
Безопасность проверена | Загрузка бесплатно | Нет вредоносного ПО

