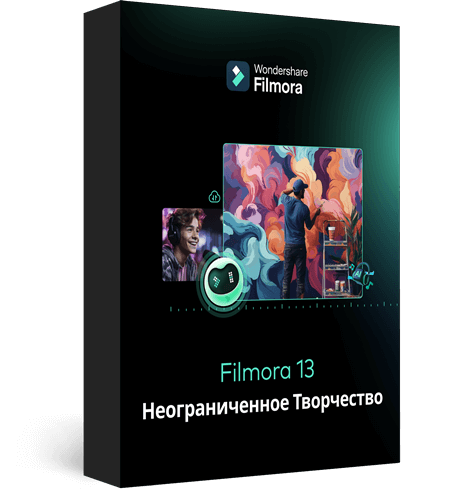Вы работаете в творческой индустрии? Нужно отделить звук от видео? Являетесь ли вы поклонником Premiere Pro?
С развитием медиаиндустрии развиваются и передовые функции. Каждое обновление призвано облегчить работу дизайнера. Хорошо развитые функции ограничивают стресс на рабочем месте. Вы не согласны? Медиапроизводство должно отделять аудио от видео. Необходимо цензурировать звук или устранить нежелательный фоновый шум.
В большинстве случаев для B-ролика необходимо отделить звук. Audio Premiere Pro можно легко присоединять и отсоединять. Описывает процедуру извлечения и отделения звука от видео. Filmora также должна пройти прослушивание. Итак, чего вы ждете? Мы начнем с этого!
Часть 1: Как извлечь, разделить и изолировать аудио из видео? [Premiere Pro]
Premiere Pro отлично изолирует звук. Adobe Premiere Pro - это программа для редактирования видео. Благодаря творческим инструментам, гибкому интерфейсу и мощным функциям Premiere Pro превращает ваш необработанный материал в нечто особенное. Цветокоррекция, коррекция цвета и переходы могут быть выполнены эффективно. Самый большой набор инструментов сделал жизнь творцов сносной.
Кроме того, Adobe Premiere Pro предлагает полный набор инструментов для совместной работы. Также имеются учебные пособия, которые помогут новичкам добиться успеха. Эти учебники помогают пользователям продуктивно выполнять основные операции. Сложные инструменты для редактирования видео произвели революцию на рынке. Функция автоматического кадрирования изменяет выбор кадрирования, чтобы сохранить фокус на том, что вы хотите увидеть.
Вы заинтересованы в разгадке звукового процесса? Не волнуйтесь, мы защитим вас. Premiere Pro не оставляет своих пользователей с пустыми руками. В этом разделе будут рассмотрены как извлечение, так и разделение звука.
Процесс извлечения звука
Процедура извлечения звука - лучший способ смазать процесс редактирования. Извлеките аудио, чтобы добавить новый основной аудиоклип с этим явлением. К извлеченным клипам применяются настройки отображения каналов, длительности, усиления, скорости и футажа. Оригинальное содержание остается нетронутым.
Давайте перейдем к извлечению звука, прежде чем отсоединять его. Итак, вы с нами? Следуйте приведенным ниже инструкциям, чтобы извлечь звук из видео.
Шаг 1: Запуск Premiere Pro
Откройте Adobe Premiere Pro. В появившемся интерфейсе нажмите "Новый проект". Вы можете использовать настройки по умолчанию. Однако убедитесь, что место вывода является подходящим. Нажмите "ОК".

Шаг 2: Импортируйте клипы
Теперь нажмите на "Media Browser" в центральной панели. Импортируйте целевой видеоклип, чтобы начать процесс. Выберите видео, из которого нужно извлечь аудио. Перейдите в раздел 'Clips' и выберите 'Аудио параметры'. Затем нажмите 'Извлечь аудио'.

Шаг 3: Извлечение файлов
В течение нескольких секунд Premiere Pro создает дубликат аудиофайла. На исходный видеоклип это никак не влияет. Теперь давайте экспортируем извлеченный аудиоклип.

Шаг 4: Процесс экспорта
Показать точки входа/выхода в последовательности экспортируемых сеансов. Отключите звук на остальных дорожках. Теперь перейдите в 'Файл', нажмите 'Экспорт', а затем 'Медиа'. Для формата кодирования выберите аудио в формате MP3 или WAV, в зависимости от исходного формата файла. Выберите местоположение вывода. Нажмите 'Экспорт', и все готово.

Процесс разделения звука
Аналогичным образом, разделение звука - это еще один способ получить доступ к частям звука. Вы можете использовать любой аудиофрагмент и вносить необходимые правки. Чтобы отключить звук в Premiere Pro, следуйте приведенным ниже инструкциям.
Шаг 1: Импортируйте медиафайлы
Запустите Premiere Pro с компьютера. Интерфейс откроется через несколько секунд. Пользователям предлагается просматривать целевые видео со звуковым сопровождением. Добавьте к временной шкале Premiere Pro.

Шаг 2: Процесс отключения
Затем щелкните правой кнопкой мыши на клипе. Выберите "Отключить" из появившегося списка опций. Пользователи могут легко выбирать и редактировать как аудио-, так и видеоконтент. Однако для разделения звука можно использовать и другой быстрый процесс.

Шаг 3: Удалить процесс
Вы можете сделать это более эффективно, удерживая нажатой клавишу Alt на клавиатуре и щелкая по аудиоклипу. Используйте кнопку "Удалить", чтобы удалить его полностью. Теперь внесите необходимые правки и на этом закончите!

Часть 2: Советы по отделению или удалению звука из видео в Filmora
Wondershare Filmora не нуждается в представлении. В мире, полном видеоредакторов, Filmora всегда предлагала качественные услуги. Разве вы не согласны? Как создателю контента, вам нужен инструмент для редактирования видео со сбалансированным набором функций и интерактивным интерфейсом.
Filmora знает толк в том, как заинтересовать творческих профессионалов. От создания ключевых кадров до отслеживания движения, от зеленого экрана до подбора цвета - Wondershare Filmlora не подведет вас. Повысьте производительность благодаря оптимизированному обнаружению GPU. Когда дело доходит до редактирования аудио, Filmora обладает передовыми инструментами.
Звуковой эквалайзер и звуковой микшер точно настраивают музыку и соответствующим образом регулируют звучание каждой дорожки. Вы можете разделить голос, отрегулировать громкость голоса и приглушить голос. Создатели также могут добавлять дикторский текст и обрезать клипы. Оригинальный звук видео также может быть технически заменен. Разве не в этом заключается смысл мечты?
Другими словами, Filmora имеет все под одной платформой. Вам не нужно загружать обширный видеоредактор для каждой функции.
В этом разделе описывается, как использовать этот инструмент для изоляции звука. Давайте попробуем!
Шаг 1: Просмотр видео
Загрузите Wondershare Filmora в вашу систему. Запустите процесс, как только он завершится. Импортируйте целевой видеофайл в программу. Перетащите видео из библиотеки на временную шкалу.

Шаг 2: Удалить аудио
Чтобы удалить звук, щелкните правой кнопкой мыши по видеофайлу на временной шкале. Выберите "Отключить звук" из отображаемых вариантов. Аудио- и видеофайлы разделены. Он отображается на отдельной дорожке под видеодорожкой.

Шаг 3: Заключительный процесс
После этого пользователь может свободно редактировать голос и вносить любые необходимые изменения. Если вы хотите добавить новый рассказ или голос на задний план, удалите отделенную звуковую дорожку. Это можно сделать, нажав на кнопку "Корзина" над временной шкалой.

Заключение
Необработанные кадры обрабатываются, чтобы придать им красивый вид. Вы так не думаете? Без монтажа эти кадры были бы невозможны. После выделения оригинального голоса, сообщение лучше выражается, чтобы заменить его перспективным содержанием.
Статья знакомит с Premiere Pro. Кроме того, в презентации подробно рассказывалось, как отключить звук от видео Premiere Pro. Если вы хотите извлечь звук из видео, эта статья поможет вам. Wondershare Filmora - это программа для редактирования видео с отличными инструментами, позволяющими сделать это за считанные секунды.
Wondershare Filmora
Filmora — видеоредактор, который делает процесс редактирования эффективным и увлекательным.