Видеоплееры значительно упростили пользователям просмотр фильмов и их любимых сезонов в любое удобное для них время. Работая над улучшением качества видео, несколько видеоплееров заняли доминирующее положение на текущем рынке. VLC Media Player входит в число лучших конкурентов среди видеоплееров, которые предоставляют пользователям исключительные услуги. В этой статье обсуждаются рекомендации, которые помогут вам лучше использовать VLC Media Player.
В этой статье
Часть 1: Основные Функции VLC Media Player
VLC Media Player это бесплатный видеоплеер с открытым исходным кодом, доступный для всех пользователей на основных платформах. Будучи одним из лучших, важно реализовать функции, которые делают VLC Media Player особенным.

Конвертировать Видеофайлы
Одной из наиболее ожидаемых особенностей VLC является его способность к преобразованию. При конвертации видео пользователи также могут перейти к аудиозаписям. Однако, поскольку мы сосредоточены на всех форматах видеофайлов, VLC предлагает широкий набор форматов для преобразования видео без ущерба для качества.
Циклические части видео
В то время как большинство видеоплееров предоставляют возможность зацикливания целых файлов, VLC изменил повествование о зацикливании определенных частей видео, установив на нём маркеры. Это помогает пользователям зацикливать определенные части в своих видео.
Потоковые подкасты
VLC Media Player освобождает от необходимости скачать специальные платформы, которые транслируют подкасты для вас. Видеоплеер позволяет вам легко транслировать подкасты через свою платформу без необходимости каких-либо дополнительных настроек.
Улучшать Ваши Видео
С помощью VLC player вы всегда можете рассмотреть возможность изменения вашего видео, добавив к нему различные фильтры и эффекты. Пользователь может изменять яркость, контрастность, цвета, геометрию, наложения и ряд других функций видео на платформе.
Добавить Субтитры
Во время просмотра фильмов и видеоклипов вы можете скачать и добавлять внешние файлы субтитров через VLC player, чтобы улучшить качество воспроизведения видео.
Часть 2: Список Поддерживаемых Форматов VLC Media Player
На платформе поддерживаются следующие форматы VLC. Пользователи могут рассмотреть возможность использования любого из следующих способов в соответствии с их удобством:
-
AVI
-
WMA
-
MP4
-
MOV
-
3GP
-
OGG
-
FLAC
-
MKV
-
MPEG-1/2
-
DivX® (1/2/3/4/5/6)
-
MPEG-4 ASP
-
XviD
-
3ivX D4
-
261
-
263 / H.263i
-
264 / MPEG-4 AVC
-
Cinepak
-
Theora
-
Dirac / VC-2
-
MJPEG (A/B)
-
WMV 1/2
-
WMV3 / WMV9
-
VC-1
-
Sorenson 1/3
-
Dv
-
On2 VP3/VP5/VP6
-
Indeo Video v3 (IV32)
-
Real Video (1/2/3/4)
Часть 3: Как Воспроизводить или Скачать Потоковые Видео с помощью VLC
При использовании видеоплеера всегда предпочтительнее иметь тот, который обеспечивает широкие и впечатляющие функции. VLC Media Player для ПК позволяет скачать и воспроизводить видео на всей платформе. Чтобы понять процедуру, выполните шаги, приведенные ниже:
Шаг 1: Установите VLC Media Player на своё устройство. Запустите видеоплеер после установки и перейдите к выбору "Медиа". Выберите "Открыть URL" из выпадающего меню.

Шаг 2: Вам нужно открыть веб-страницу видео, которое должно быть скачано через VLC. Скопируйте и вставьте URL-адрес видео в поле "Введите сетевой адрес" в открывшемся на экране окне. Выберите опцию "Передавать ..." в раскрывающемся меню, которое появляется напротив опции "Воспроизвести".

Шаг 3: В следующем окне выберите “Добавить” и просмотрите пункт назначения выходного файла вместе с его именем.

Шаг 4: После этого выберите выходной формат видеофайла, в котором вам нужно сохранить скачанное видео. Убедитесь, что включена опция “Активировать перекодирование”. Нажмите на кнопку "Далее", чтобы продолжить.

Шаг 5: Указав все настройки, нажмите "Поток", чтобы скачать видео по указанному адресу назначения.

Шаг 6: Как только видео будет скачано, выберите "Медиа" и нажмите "Открыть файлы". Вы можете получить доступ к определенной папке с файлами и легко воспроизводить видео оттуда через VLC Media Player.

Часть 4: Как Записывать Экран и Делать Скриншоты с Помощью VLC?
Будучи создателем контента, вы особенно хотите работать с низким бюджетом на начальном этапе. Запись видео и их потоковая передача стали проще с помощью VLC Media Player. Выполните действия по записи экрана и созданию скриншотов вашего устройства с помощью VLC.
Запись Экрана с VLC
Шаг 1: Откройте VLC Media Player на своём устройстве. Вам также необходимо открыть платформу для записи с помощью VLC.

Шаг 2: Нажмите на "Медиа", а затем "Открыть устройство захвата" в выпадающем меню, чтобы открыть новое окно.

Шаг 3: В разделе "Режим захвата" выберите "Экран", чтобы записать экран рабочего стола на медиаплеере. Установите желаемую частоту кадров для захвата. Нажмите на кнопку “Воспроизвести” после того, как вы настроили все необходимые настройки.

Создание Скриншотов на VLC
Шаг 1: Откройте раздел "Медиа" и выберите "Открыть файл", чтобы импортировать видео через медиаплеер.

Шаг 2: После открытия видео через VLC вы можете сделать снимок экрана, перейдя на вкладку "Видео" и выбрав "Сделать снимок", чтобы сделать снимок экрана через VLC.

Шаг 3: Вы также можете настроить и использовать горячие клавиши "CTRL + ALT + S" и "Shift + S" для захвата экрана в VLC player.
Часть 5: Как Конвертировать Видеофайлы в Различные Форматы с Помощью VLC?
Если вы хотите конвертировать свой видеофайл в различные форматы VLC, вы можете рассмотреть возможность использования услуг VLC player. Чтобы разобраться в этом, ознакомьтесь с шагами, описанными ниже:
Шаг 1: Откройте VLC Media Player на своём устройстве и перейдите на вкладку "Медиа". Выберите "Конвертировать/сохранить" в выпадающем меню.

Шаг 2: На новом экране спереди выберите "Добавить", чтобы импортировать видеофайл для конвертации. Нажмите на кнопку "Конвертировать / сохранить" после добавления.

Шаг 3: Как только вы добавите видео, откроется новый экран, содержащий параметры конвертации. Выберите формат файла, который вы хотите изменить, в разделе "Профиль". Настройте выходную папку преобразованного видео с помощью опции "Конечный файл". После того, как вы настроили параметры, нажмите на кнопку "Начать, чтобы завершить процесс и успешно конвертировать видео.

Дополнительные советы: Лучший рекомендуемый видеоредактор в 2022 году – Filmora Video Editor
В современном цифровом мире видеоредакторы так же важны, как и видеоплееры. Создателям контента, которые имеют свои настройки при разработке видео, требуются платформы, которые могут помочь им довести свои видео до совершенства, прежде чем воспроизводить их через видеоплееры, такие как VLC Media Player. Wondershare Filmora это наглядный пример таких видеоредакторов, которые предоставляют своим пользователям профессиональные услуги на платформе редактирования видео.

Что касается платформы, то она предоставляет своим пользователям простой и эффективный пользовательский интерфейс. Он попытался встроить все необходимые функции в простую структуру, чтобы облегчить работу новичкам. Вот так редактирование видео становится довольно простым в видеоредакторе Filmora. С помощью различных вариантов редактирования пользователи могут обрезать свои видео, настраивать звук, добавлять эффекты и переходы, а также использовать визуальные эффекты до совершенства.
Создание видеороликов с помощью Filmora - это удовольствие для создателей. Рекомендуя платформу пользователям, они могут найти явные инструменты для отслеживания движения, коррекции цветов, создания ключевых кадров и множества других функций. Это то, что делает Filmora исключительным вариантом для платформ редактирования видео. По цене, которую могут позволить себе многие пользователи, платформа предлагает уникальные и разнообразные функции по сравнению с другими видеоредакторами на рынке.
Вывод
В этой статье мы подробно рассказали о VLC Media Player и его функциях. Мы также сосредоточились на обсуждении подробностей о многочисленных процедурах, которые можно попробовать в плеере, включая конвертация, запись и создание скриншотов через VLC. Пользователи, впервые знакомые с этой платформой, должны ознакомиться с этими деталями, прежде чем использовать её для своих конкретных целей.
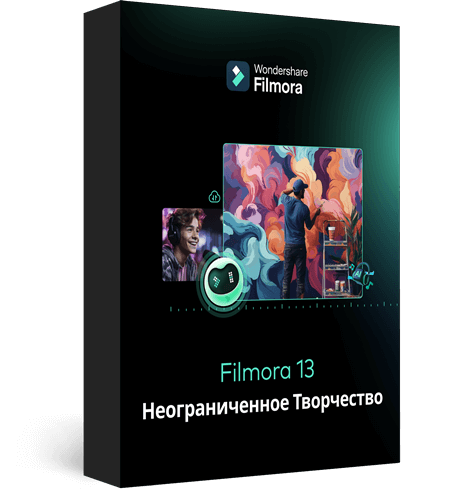
Wondershare Filmora — лучший видеоредактор для Mac/Windows
100% безопасность | Без рекламы
Создавайте уникальные пользовательские анимации без труда.
Сосредоточьтесь на рассказе эпических историй, а детали предоставьте автоматическим функциям Filmora.
Отправьтесь в творческое приключение с визуальными эффектами и бесконечными возможностями.
Filmora упрощает работу с продвинутыми инструментами, чтобы сэкономить ваше время и усилия.
Filmora избавляет вас от повторяющихся действий, чтобы вы могли отдаться творческому порыву.
