Создание видео не ограничивается созданием и публикацией в онлайн-платформе обмена видео или на сетевых сайтах, таких как YouTube, Facebook, Twitter. Но вы можете сделать с видео гораздо больше, чтобы сделать его интерактивным и практичным. Видеомонтаж в наши дни предлагает множество вариантов редактирования, таких как добавление отличных функций, фоновой музыки, анимации, эффектов изображения или переходных эффектов. А с развитием технологий вы можете получить доступ к различным онлайн и офлайн ресурсам для редактирования или изменения видео.
Однако правильное понимание того, какой источник или инструмент подходит для решения вашей задачи, имеет большое значение. Итак, в этой статье вы узнаете о том, как добавить переходы в Kinemaster, что такое Kinemaster и как добавить эффект перехода в Kinemaster.
В этой статье
Часть 1. Что такое Kinemaster?
Kinemaster, говоря простым языком, - это основанный на подписке инструмент для редактирования видео, который хорошо работает как с устройствами iOS, так и с устройствами Android. Kinemaster предоставляет пользователям как бесплатные, так и платные услуги. Так что если вам нужно базовое редактирование, вы можете воспользоваться бесплатной версией. В противном случае, платная версия позволяет получить некоторые дополнительные преимущества.

В последние годы Kinemaster завоевал популярность среди различных пользователей, таких как видеомейкеры, блогеры, ютуберы и другие, благодаря своим полезным возможностям редактирования видео. Различные анимации, фоновый звук, изображения, переходы и другие услуги можно получить с помощью Kinemaster pro. Кто бы ни вступал в сферу создания видео, будь то для монетизации через YouTube или другие платформы, Kinemaster получает большой отклик. Применение и обработка в интерфейсе Kinemaster довольно просты.
Если вы не знаете, как добавить переход в Kinemaster, просто выполните действия, указанные в следующих строках.
Примечание: Если вы хотите поставить переходы в Kinemaster для ПК, то вам понадобится отдельная программа-эмулятор.
Часть 2. Как добавить переходы в Kinemaster?
Переход отражает те анимированные эффекты, такие как пролистывание, увеличение/уменьшение масштаба экрана и многие другие визуальные эффекты, которые вы можете добавить к своим видео, чтобы придать им больший вес, чем простому видео. Или, другими словами, переход может быть добавлен между двумя видеоклипами, что при воспроизведении в продолжении придает ему особые эффекты, будь то визуальные эффекты или анимация текста и т.д.
Шаг 1. Запустите Kinemaster
Используя устройство Android или iOS, вы можете легко загрузить программу из App Store. Затем запустите его; в главном интерфейсе добавьте видеоклипы/медиафайлы либо из Media Browser, либо нажмите на символ (+) для медиафайлов.
Примечание: чтобы добавить эффект перехода, необходимо добавить как минимум два клипа или разделить видео между ними для добавления перехода.

Шаг 2. Откройте переходы
После загрузки видеоклипов вы увидите их в нижней части интерфейса. Здесь, между клипами, вы найдете промежуток (меню) переходов. Вам нужно нажать на него, чтобы просмотреть все доступные переходы.
Примечание - если загружено только одно видео, разделите его, чтобы добавить нужный переход.

Нужно нажать на него. При этом откроется множество вариантов перехода (например, 3D-эффект, переход текста, свободное перетекание, презентация и многие другие).
Шаг 3. Выберите эффект перехода
В заключение, выберите нужные в соответствии с требованиями вашего видео, а затем примените их из доступных эффектов перехода. Чтобы проверить, как работает эффект, вы можете воспроизвести и посмотреть его.

Не правда ли, добавить переход в Kinemaster довольно просто? Итак, следуйте пошаговым инструкциям и приступайте к редактированию видео или серии фотографий с нужным переходом. Правда, в бесплатной версии количество эффектов перехода ограничено несколькими. Поэтому, если деньги не являются проблемой, вы можете приобрести профессиональную версию, чтобы получить более продвинутые возможности программы Kinemaster.
Часть 3. Основные эффекты перехода в Kinemaster
Для тех, кто с нетерпением ждет возможности применить некоторые классные эффекты перехода через Kinemaster, здесь у вас будет такая возможность. В этой части мы рассмотрим некоторые из самых популярных эффектов перехода в Kinemaster Pro. Ознакомившись с ними, вы получите представление о том, как это выглядит. А как только вы скачаете и запустите приложение, вам станет легко использовать программу для быстрой установки переходов в Kinemaster.
Итак, давайте рассмотрим некоторые из наиболее часто используемых эффектов переходов Kinemaster, которые нравятся людям во всем мире. Вот, пожалуйста:
1. 3D переход
3D эффекты перехода предоставляют вам различные варианты, такие как переворачивание шашек, треснувшее стекло, полоски, перелистывание, подпрыгивание и другие варианты. Таким образом, применение этого эффекта обеспечит вам трехмерное видение видеофрагмента, отмеченного ниже.

2. Картинка в картинке
Различные варианты, такие как разделенный экран, видеоплитка, цветная плитка, углы или вставка других эффектов перехода видео. Одно изображение соединяется с другим изображением или видеофрагментом. Это также другой тип перехода, который можно попробовать с разницей.

3. Эффект мощного перехода
Если вы хотите иметь мощный фоновый вид на сцене, то можете воспользоваться этим эффектом. При загрузке любого видео, фоновая сцена придаст ему другой ракурс.

4. Презентация
Презентационный переход оснащен множеством опций, таких как уменьшение масштаба, стирание часов, накрытие, блокировка, слайд, разделение, стирание, раскрытие и т.д. Как следует из названия, этот эффект перехода поможет вам представить ваше видео с помощью различных идей презентации.

Совет: Дополнительные эффекты перехода с помощью Filmora на ПК
Несомненно, Kinemaster дает вам некоторые эффекты перехода звука, но доступные переходы ограничены до определенной степени. Однако, если вы ищете больше эффектов перехода для вашего видео, вы можете выбрать Wondershare Filmora с более чем 500 эффектами перехода. Она предоставит вам множество вариантов для выбора и изменения вашего видео и позволит получить классное и удивительное видео.
Использование Filmora для применения эффектов перехода или графики движения с помощью вашего ПК или ноутбука становится отличным вариантом. Она повысит качество вашего видео благодаря эффектам перехода, а также различным возможностям редактирования. Поэтому, не теряя времени, посетите сайт Filmora, чтобы ознакомиться с различными эффектами перехода, которые появятся в новой обновленной версии.
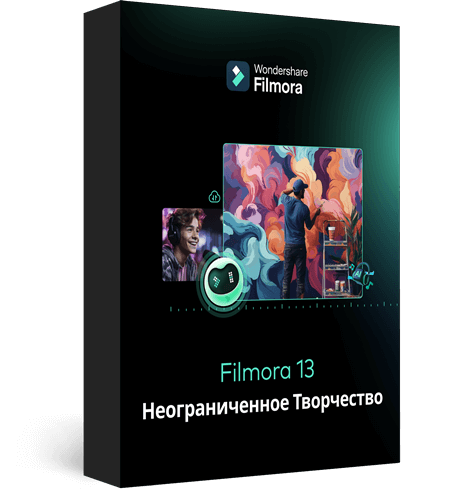
Wondershare Filmora — лучший видеоредактор для Mac/Windows
100% безопасность | Без рекламы
Создавайте уникальные пользовательские анимации без труда.
Сосредоточьтесь на рассказе эпических историй, а детали предоставьте автоматическим функциям Filmora.
Отправьтесь в творческое приключение с визуальными эффектами и бесконечными возможностями.
Filmora упрощает работу с продвинутыми инструментами, чтобы сэкономить ваше время и усилия.
Filmora избавляет вас от повторяющихся действий, чтобы вы могли отдаться творческому порыву.
Заключение
Таким образом, в этом руководстве вы узнали, как добавить эффект перехода в Kinemaster и правильные шаги для эффективного изменения ваших видео. При распространении любого видеоконтента качество контента имеет большое значение. Поскольку мир обмена видео достаточно велик, вам необходимо отразить свое видео с помощью оптимальных визуальных эффектов, чтобы привлечь внимание зрителя. На этом пути Kinemaster - отличный способ начать. С другой стороны, изучая, как добавить переход в Kinemaster, у вас есть альтернативный идеальный способ добавить больше переходных эффектов через Wondershare Filmora Video Editors. Итак, давайте двигаться вперед, следуя инструкциям, и начнем делать классные видео с эффектами перехода.
