При использовании не качественного инструмента, вы рискуете столкнуться со сложным монтажем, не достичь ожидаемых результатов. Не каждая программа поддерживает необходимые вам функции. Представьте, вы случайно натыкаетесь на интересное видео, но в нем вам не нравится аудиодорожка. Что вы будете делать дальше? Примите первоначальное звучание или попробуйте найти другое видео?
А если бы на вашем устройстве был установлен инструмент для удаления звука? Использование программы - наиболее подходящий вариант. Однако важно выбрать лучший инструмент. На рынке доступно несколько качественных программ с функциями для редактирования видео, удаления аудиодорожки. Дочитайте статью, чтобы получить больше информации.
Часть 1. Как удалить звук из видео на Windows и Mac
Мы живем в эпоху социальных сетей. Каждый человек загружает множество файлов в сеть, делится моментами из собственной жизни. Некоторые инфлюенсеры используют соцсети, как площадку для развития карьеры. Предположим, вы один из них и хотите добавить видеоклип к своему контенту. Однако вам не нравится фоновый звук ролика. Удаление звука из видео - наиболее подходящий способ создания собственного проекта.
Столкнулись с подобной проблемой? Данный раздел был создан для вас. На странице представлен инструмент для удаления фонового звука. Не важно, используете ли вы Windows или Mac. Инструменты отлично работают на двух ОС.
Метод 1:Wondershare Filmora
Первый инструмент для удаления звука из видео - Wondershare Filmora. Удивительный видеоредактор открывает доступ к новым возможностям в области монтажа. Filmora позволяет с легкостью создавать уникальные видеоролики. Программное обеспечение предоставляет доступ к расширенному пакету эффектов, переходов, титров и других элементов редактирования.
Кроме того, Filmora - это ПО с неограниченным количеством функций для редактирования видео. Всего за несколько щелчков мыши вы можете создать ключевые кадры для отслеживания движения. Программа также поддерживает необычную функцию разделения экрана, работу с несколькими дорожками и простой в использовании интерфейс.
Более того, в Filmora доступны функции редактирования звука. Вы можете редактировать аудио, видео, а также удалять звук в одной программе. Функции редактирования звука позволяют добавлять фоновую музыку, разделять звук, а также отключать аудиодорожку в видео. Вы также можете использовать функцию регулировки громкости звука Filmora, эквалайзер и шумоподавление. Соблюдайте ниже описанные действия, чтобы быстро удалить звук из видео с помощью Wondershare Filmora.
Wondershare Filmora
Filmora — видеоредактор, который делает ваш процесс редактирования эффективным и увлекательным.
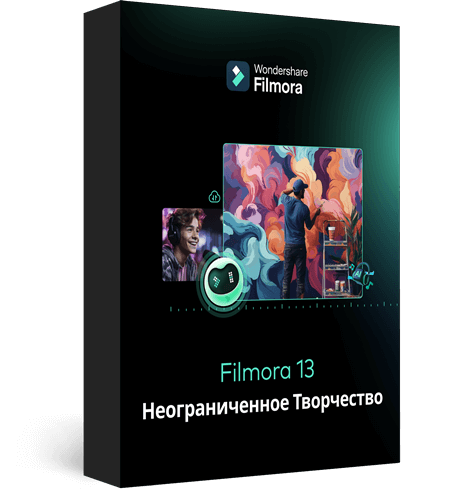
Шаг 1: Создайте проект в Filmora
Первый шаг для удаления аудиодорожки - открыть Wondershare Filmora на вашем устройстве. Затем выберите соотношение сторон и нажмите кнопку "Новый проект", чтобы начать.

Шаг 2: Импорт медиафайла
Далее вам будет предложено импортировать медиафайл для удаления звука. Для этого перейдите на вкладку "файл" на верхней панели. Нажмите на него и выберите опцию "Импортировать с носителя". Затем нажмите на кнопку "Импортировать медиафайлы". По окончанию импорта, перетащите файл на временную шкалу. Вы также можете изменить разрешение и частоту кадров медиафайла.

Шаг 3: Редактирование звука
Откройте аудиоменю, чтобы удалить звук из видео. Для этого щелкните правой кнопкой мыши по медиафайлу и выберите опцию "Аудио". На экране появится новое меню. Выберите опцию "Отсоединить звук". Функция позволит не только удалить аудио, но и отсоеденить звук от видео, после чего файл будет отображаться на временной шкале.

Шаг 4: Экспорт видеофайла без звука
Щелкните правой кнопкой мыши на аудиофайле и удалите его. Вы также можете выбрать аудиофайл и нажать на кнопку "Удалить" на клавиатуре, чтобы удалить файл. Наконец, вы можете просмотреть готовый файл и экспортировать медиа. Выберите формат вывода для вашего видео и нажмите кнопку "Экспорт", чтобы сохранить видео без звука.

Способ 2:Adobe Premiere Pro
Следующее приложение с функцией удаления фонового звука - Adobe Premiere Pro. Видеоредактор отлично подходит для работы как на Windows, так и на Mac. Premiere Pro представлен в быстром и удобном интерфейсе. ПО поддерживает несколько форматов файлов и различные типы видеороликов. Пользователям предлагаются графические шаблоны движения, а также инструменты для редактирования проектов виртуальной реальности (VR), кадров с вращением сферы (VR).
В Premiere Pro можно работать над несколькими проектами одновременно. Вы можете переключаться между сценами и менять их расположение с наложением. В редакторе доступны эффекты, переходы, надписи и многое другое. Вы также можете удалить фоновый звук из видео с помощью инструментов Adobe Premiere Pro. Не знаете, как это сделать? Воспользуйтесь пошаговыми инструкциями, представленными ниже.
Шаг 1: Создайте новый проект
Откройте Adobe Premiere Pro для удаления звуковой дорожки. После появления интерфейса на экране, необходимо создать "Новый проект", чтобы приступить к работе.

Шаг 2: Импорт видеофайла
Следующий шаг - импорт медиафайла в Premiere Pro. Для этого выберите опцию "Файл" на верхней панели. Затем нажмите на кнопку "Импорт" и просмотрите папки, чтобы выбрать медиафайл для работы.

Шаг 3: Перетащите файл на временную шкалу Premiere Pro
После импорта файла перетащите его на временную шкалу проекта. Нажмите на ролик, чтобы выделить видео на временной шкале. После щелкните правой кнопкой мыши по выделенному ролику. В списке меню выберите опцию "Разорвать связь". Так вы сможете отделить аудио дорожку и разблокировать связь звука и видео.

Шаг 4: Удалите аудио
Поскольку звук отсоединено от медиафайла, вы можете удалить аудиофайл. Достаточно выбрать звуковой слой и нажать на клавишу "Удалить" или щелкнуть правой кнопкой мыши на аудио и выбрать опцию "Очистить" в меню. Видео без звука готово к экспорту.

Часть 2. Как удалить звук из видео онлайн
Поскольку в статье представлены 2 лучших приложения для удаления звука из видео как для Mac, так и для Windows, пришло время рассмотреть онлайн-инструменты. Clideo - быстрая и простая платформа для удаления звука из видео. Clideo поддерживает различные видеоформаты такие, как MP4, AVI, MPG, WMV и многие другие.
Инструмент предоставляет доступ к предварительному просмотру видео. Вы можете сохранить файл на устройство после проверки. Инструмент Clideo совместим с несколькими устройствами, например, смартфонами на базе iOS и Android. В дополнение осуществляется поддержка также ПК с Windows и Mac. Ниже представлены инструкции по использованию Clideo.
Шаг 1: Загрузите медиафайл
Для начала перейдите к онлайн-инструменту для удаления звука Clideo. Затем загрузите медиафайл, с которым вы хотите работать. Для этого вы можете либо нажать на кнопку "Выбрать файл", либо просмотреть видео на своем устройстве. Платформа также поддерживает загрузку файлов с Dropbox или Google Диска.

Шаг 2: Удаление звука
Инструмент создан для удаления звука из видео. Итак, после окончания загрузки видео, Clideo потребуется несколько секунд для удаления звука.

Шаг 3: Сохраните готовое видео
После удаления звука вы можете просмотреть готовый файл. Воспроизведите ролик без звука. В случае, если вас устроил готовый результат, загрузите файл на свое устройство.

Заключение
Удаление звука - очень полезная функция, доступная в нескольких инструментах. После удаления звука всегда можно добавить к ролику подходящее фоновое аудио. Вы долго искали лучшее средство для удаления фонового аудио из ролика? В таком случае вы наткнулись на нужную страницу. В статье сохранены обзоры нескольких инструментов с функцией удаления звука, как для Mac, так и для Windows. Мы также обсудили инструмент для простого и быстрого удаления аудио в режиме онлайн.
Универсальный видеоредактор - Wondershare Filmora
Простой, но мощный редактор
Множество эффектов на выбор
Официальный канал с подробными инструкциями
