Во время просмотра фильмов вы могли заметить, что определенные клипы имеют черные полосы по бокам экрана. Это связано с тем, что соотношение сторон исходного видео отличается от соотношения сторон экрана, на котором вы его видите.
В настоящее время люди используют несколько устройств с разным соотношением сторон. Видео — это эффективный маркетинговый инструмент, который большинство маркетологов используют для расширения своего бизнеса. Поэтому соотношение сторон видео стало жизненно важным.
Некоторые люди считают, что технические аспекты, такие как соотношение сторон видео или использование редактора соотношения сторон, немного пугают. Но они легки и просты для понимания. Итак, дайте нам знать о них больше.
Часть 1 Как рассчитать соотношение сторон видео онлайн?
Вы хотите внести изменения в видео? Если да, то важно понимать основные понятия соотношения сторон видео. Более того, вы можете определить характеристики с помощью онлайн-редактора соотношения сторон.
Каждая фотография, холст, адаптивный дизайн, цифровое видео или кадр имеют прямоугольную форму с точными пропорциями. Наметьте пропорции для создания фигур в соответствии с различными средами, такими как компьютеры, телевидение, фильмы или экраны камер.
С помощью калькуляторов соотношения сторон вы можете рассчитать масштаб изображения и его новый размер. Вы также можете использовать его для преобразования размера изображения и сохранения формы объектов, чтобы они выглядели естественно.
Формула для определения соотношения сторон: Ширина / Высота
Процесс расчета соотношения сторон
Вычислить разрешение экрана довольно просто. Упомянутые ниже шаги помогут вам получить правильную высоту для редактируемого изображения:
-
Возьмём исходную высоту, например, 2400 единиц.
-
Возьмите фактическую ширину, например, 3200 единиц.
-
Затем разделите высоту на ширину, например, 2400/3200=0,75.
-
Умножьте результат (частное) на новую ожидаемую ширину, например, 0,75*600=450.
-
Полученная фигура представляет собой новую высоту.
Часть 2 Веб-сайты для изменения соотношения сторон видео в Интернете
Если вы хотите изменить соотношение сторон видео, вы можете легко обрезать размер видео онлайн с помощью различных веб-сайтов. Эти веб-сайты предлагают другие варианты соотношения сторон. Итак, давайте узнаём о них больше:
Free Convert

FreeConvert.com — это бесплатный веб-сайт для редактирования, который позволяет редактировать соотношение сторон видео онлайн. Обычно это облачный редактор, который конвертирует самые разные файлы. Таким образом, вы можете использовать его для изменения соотношения сторон видео вашего клипа.
Вы можете увидеть различные параметры, такие как соотношение сторон, кодек, разрешение экрана и многое другое во время преобразования видеофайла. Например, вы можете выбрать соотношение сторон в соответствии с вашими требованиями.
Затем этот конвертер автоматически зафиксирует клип в выбранном вами разрешении. Этот веб-сайт может обрабатывать несколько файлов размером до 1 ГБ одновременно.
Плюсы:
-
При конвертации не появляются всплывающие окна
-
На скорость скачивания это не повлияло
-
Легко конвертировать файлы
Минусы:
-
У вас есть ограничение в 25 минут, чтобы конвертировать файлы. После этого вам необходимо перейти на Pro, внося ежемесячные платежи.
CloudConvert

Cloud Convert - это сервис преобразования файлов, поддерживающий около 200 форматов файлов онлайн бесплатно. Вы можете легко настроить соотношение сторон видео на этом сайте.
Вы должны загрузить видеоклип и выбрать его выходной формат в соответствии с исходным файлом. Затем перейдите к настройке вывода видео, чтобы изменить соотношение сторон. Выберите соотношение сторон из предложенных вариантов.
Плюсы:
-
Несколько вариантов преобразования для высококачественных файлов
-
Поддерживает облачные сервисы
-
Независимая платформа
-
Удобный
-
Поддерживает пакетное преобразование
-
Он предлагает мощный API
Минусы:
-
Выделяет 25 минут в день для преобразования файлов
Kapwing

Это бесплатный онлайн-редактор соотношения сторон для создания контента в Интернете. Этот инструмент имеет несколько функций и коллекцию онлайн-материалов. Например, с помощью этого редактора соотношения сторон вы можете обрезать размер видео онлайн.
Вы можете выбрать или изменить соотношение сторон видео в соответствии с различными платформами социальных сетей. Но после этого вы можете бесплатно экспортировать через этот сайт только качество 720p; вы должны создать учетную запись.
Плюсы:
-
Объединяет несколько видео или изображений вместе в любом порядке и добавляйте звук.
-
Уменьшает размер видео любого формата одним нажатием мыши.
-
Добавляет субтитры к видео
-
Изменит размер или обрежьте видео для всех сообщений в социальных сетях.
-
Вырежет несколько частей видео.
Минусы:
-
Ограничение на загрузку файла 250 МБ
-
Экспорт только в качестве 720p
-
Экспорт видеоклипов на 7 минут
-
Редактирует или хранит контент до двух дней
IMOVIE

Скачайте редактор соотношения сторон iMovie для iPhone, если вы хотите просто перетаскивать интерфейс для редактирования видео. Он имеет примитивные инструменты для редактирования видео или изображений, а также с его помощью вы можете импортировать контент с локальных дисков или облачного хранилища.
Он предлагает различные визуальные эффекты, такие как картинка в картинке, разделенный экран или эффекты зелёного экрана. Вы также можете разрешить зрителям увеличивать или пропускать сцены. Соотношение сторон, установленное Imovie, придает видео кинематографический вид, используя 13 различных видеофильтров.
Плюсы:
-
Он имеет простой интерфейс.
-
Поддержка разрешения 4K позволяет придать видео кинематографический вид.
-
В iMovie есть отличные регуляторы скорости, которые позволяют вам устанавливать оптимальный темп сцен.
Минусы:
-
У него не так много вариантов управления выводом.
-
Он работает только на системах Mac.
Wondershare Filmora
Если вы постоянно хотите изменить соотношение сторон онлайн, вы должны выбрать видео конвертер или редактор. Wondershare Filmora — самый замечательный редактор соотношения сторон, который позволяет легко создавать видео с соотношением сторон 4:3, 9:16, 16:9 и 1:1.
Кроме того, это удобный инструмент для редактирования видео на YouTube, Apple TV, Vimeo или мобильных устройствах. Таким образом, многие пользователи YouTube или блоггеры используют его.
Это надежный и экономичный инструмент, который предлагает эффекты перетаскивания, аудио, шаблоны, саундтреки, фильтры и другие функции. Кроме того, вы можете получить доступ к таким функциям, как разделенный экран, зеленый экран, отслеживание движения и т. д.
Его функция ключевых кадров позволяет включать пользовательские анимации, а отслеживание движения помогает отслеживать объекты. Затем функция сопоставления цветов позволяет скопировать настройки цвета одного видео и применить их к другому клипу.
Вы даже можете назначить горячие клавиши для различных инструментов, чтобы сэкономить своё время. Кроме того, вы можете использовать различные переходы, элементы движения, фильтры, клипы, заголовки, аудио и многое другое с помощью простого перетаскивания.
Wondershare Filmora
Filmora — видеоредактор, который делает ваш процесс редактирования эффективным и увлекательным.
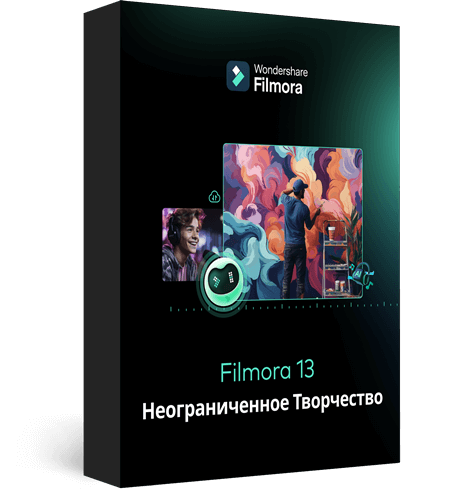
Благодаря функции зелёного экрана вы можете удалить или изменить фон видео. Затем у вас есть функция приглушения звука, чтобы уменьшить громкость фона или сменить звуковую дорожку на другую.
Вот несколько способов изменить соотношение сторон в Wondershare Filmora:
Способ 1: изменить соотношение сторон в Стартовом Интерфейсе
Wondershare Filmora позволяет изменять соотношение сторон видео при запуске редактора. Сначала перейдите к кнопке раскрывающегося меню. Затем нажмните по нему, чтобы увидеть различные соотношения сторон, такие как 16:9, 1:1, 4:3, 9:16 или 21:9.
Выберите нужное соотношение сторон, просто нажав на него.

Способ 2: изменить соотношение сторон в настройках проекта
Вы можете изменить соотношение сторон, нажав "Настройки проекта". Вы можете выбрать целевое соотношение сторон на основе соотношения сторон источника мультимедиа.
Например, если соотношение сторон исходных файлов мультимедиа составляет 4:3, выберите стандартное соотношение сторон 4:3. Затем медиафайлы с другим соотношением сторон будут отображать чёрные полосы.
В случае каких-либо несоответствий или если вы хотите изменить соотношение сторон, выберите правильное соотношение в настройках проекта.

Способ 3: изменить соотношение сторон во время редактирования
Даже после импорта видео или изображений на временную шкалу Filmora вы можете легко изменить соотношение с помощью инструмента "Кадрирование и масштабирование".
- Перейдите на временную шкалу и нажмите правой кнопкой мыши видеоклип. Затем выберите "Обрезать и масштабировать". Вы увидите всплывающее окно.
- Нажмите 16:9, 4:3, 1:1 или 9:16 вручную внизу, если хотите изменить соотношение сторон видео.
- Вы также можете вручную ввести соотношение сторон видео. Далее нажмите на кнопку "Ок".

После изменения соотношения сторон добавьте эффекты размытия фона, если заметите чёрную полосу. Это улучшит видео. Вы также можете усилить видео, используя фильтры, визуальные эффекты, наложения или заголовки.

Способ 4: изменить соотношение сторон с помощью автоматического рефрейминга
Если вы используете последние версии Filmora, вы заметите, что Автоматический Рефрейминг помогает изменить соотношение сторон. Помимо обрезки, он найдет объект в клипах и при необходимости обрежет его автоматически.
Ниже приведены шаги для изменения соотношения сторон с помощью параметра Автоматического Рефрейминга:
Шаг 1 Загрузив видеоклипы в медиатеку, нажмите их правой кнопкой мыши и выберите параметр "Автоматический Рефрейминг".

Шаг 2На экране появится окно "Автоматический Рефрейминг". Замените существующее видео новым клипом. Затем измените соотношение сторон видео и скорость движения видео. Обязательно измените соотношение сторон, которое больше всего подходит для разных платформ социальных сетей.

Шаг 3 Выбрав соотношение сторон, нажмите кнопку "Анализ". Filmora автоматически перекадрирует видео. После завершения процесса вы можете увидеть результаты в окне предварительного просмотра.
Перетащите рамку, чтобы настроить рамку или сохранить объект в ней. Он автоматически удалит содержимое за пределами рамки.

Шаг 4 После завершения корректировки или изменения кадра нажмите кнопку "Экспорт", чтобы сохранить видео.
Измените название видео и выберите место, где вы хотите сохранить видео. Теперь снова нажмите "Экспорт", чтобы сохранить.

Способ 5: изменить соотношение сторон при экспорте
Вы можете сохранить клип на свою систему или смартфон, в зависимости от ваших требований. Затем загрузите их прямо на Youtube или запишите на DVD, нажав кнопку "Экспорт". Таким образом, вы можете смотреть на широкоэкранном или стандартном телевизоре, когда захотите.

● Изменить соотношение сторон для локального компьютера.
Сначала вы увидите вкладку "Локальный". Там вы можете сохранить клип в определенном соотношении сторон для вашей системы.
Вы можете увидеть все разрешения с различными соотношениями сторон после выбора формата. Выходное видео зависит от разрешения медиаконтента.
● Изменить соотношение сторон устройства.
Измените вкладку "Устройство", чтобы сохранить видео в форматах, совместимых с популярными устройствами, включая iPod, iPhone, PSP, iPad и т. д. Выбрав устройство, вы увидите все разрешения. Выберите своё любимое или лучшее разрешение.
Качество видео будет продолжать улучшаться с более высокими разрешениями. Но это также увеличит размер файла.
● Изменить соотношение сторон для YouTube.
Перейдите на вкладку "YouTube" и заполните информацию. Затем нажмите кнопку "Экспорт". Повторный выбор соотношения сторон не требуется. Он будет напрямую загружать ваши видео на YouTube.
● Изменение соотношения сторон для DVD TV
Когда вы перейдете на вкладку "DVD", вы увидите различные варианты соотношения сторон. Переключить соотношение сторон для телевизора с 4:3 на 16:9 довольно просто. Для этого выберите то, что вы считаете правильным.
Вывод
Из статьи выше вы узнали о различных онлайн-конвертерах. Теперь вы знаете, как изменить соотношение сторон видео онлайн и использовать редактор соотношения сторон видео. Кроме того, поймите, как рассчитать соотношение сторон.
Итак, вы можете решить для себя, что Wondershare Filmora video editor — один из лучших инструментов. Используя различные методы, вы можете легко изменить соотношение сторон.
Кроме того, вы можете использовать его для внесения изменений как на платформах социальных сетей, так и на своих устройствах, потому что это эффективный и надежный инструмент.
