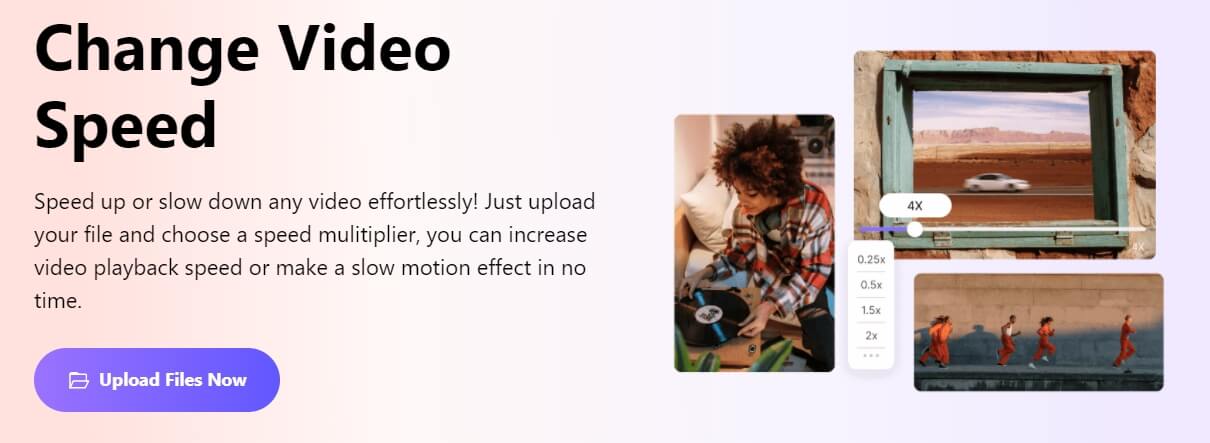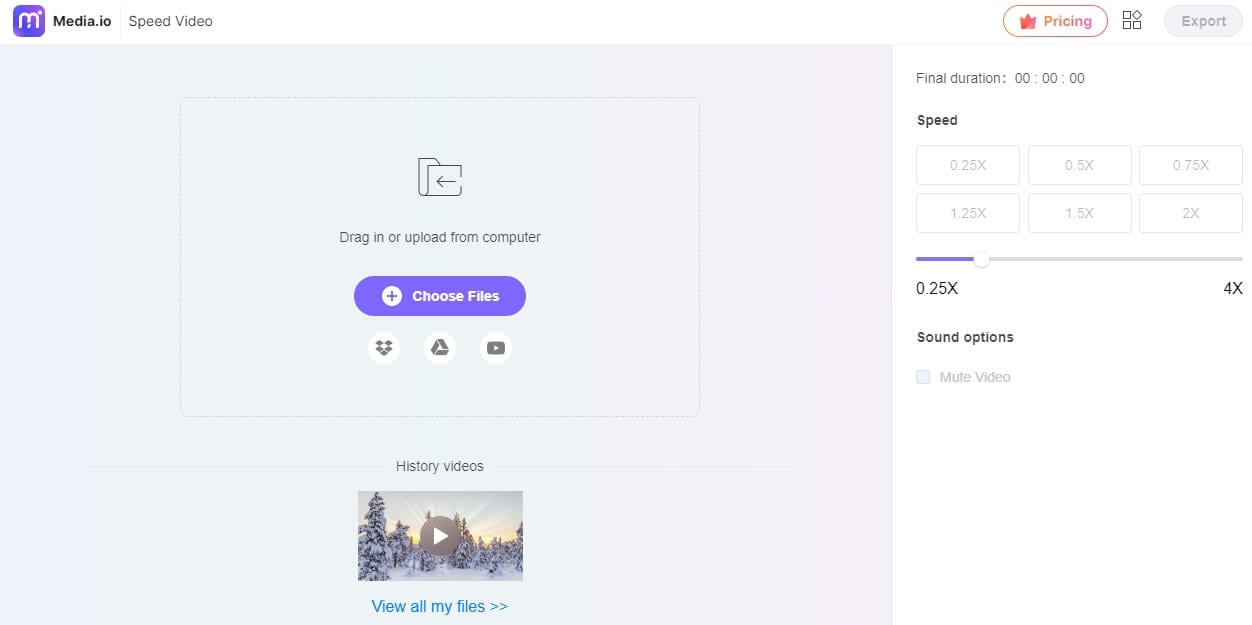Замедление фрагмента видео — один из самых эффективных способов сделать на нем акцент. Например, этот прием помогает объяснить зрителям сложную концепцию. Какой бы ни была ваша цель, ее проще всего достичь с помощью специального инструмента для создания эффекта замедленного движения.
Они весьма эффективны, поэтому вам следует научиться их использовать. К счастью, есть несколько полезных онлайн-сервисов, и в этой статье мы расскажем о некоторых из них. Давайте приступим!
8 лучших бесплатных онлайн-сервисов для замедления видео
Если вам изредка требуется замедлить видео, нет смысла покупать или скачивать специальные инструменты. Этого можно добиться с помощью простых онлайн-редакторов. Ниже приведены лучшие из них. Попробуйте их в деле и узнайте, хватит ли вам их возможностей.
1. Media.io Online Speed Changer
Media.io — это универсальный набор инструментов от Wondershare, который позволяет выполнять практически любую постобработку онлайн. В веб-приложение интегрировано множество функций для создания высококачественных видео для личного просмотра, совместного использования и коммерческого распространения.
Одним из компонентов Media.io является инструмент Online Speed Changer, который позволяет вам увеличивать или уменьшать скорость воспроизведения видео.
Особенности
- Интуитивно понятный интерфейс и функции
- Снижает скорость воспроизведения до 0,25x
- Позволяет просмотреть результат перед экспортом
Как уменьшить скорость видео с помощью Media.io Online Speed Changer
Следуйте инструкции ниже, чтобы замедлить видео с помощью сервиса Media.io:
Шаг 1: Загрузите исходное видео
Запустите веб-браузер и перейдите по ссылке https://www.media.io/app/change-video-speed. Когда откроется целевая страница, нажмите «Выбрать файлы» (Choose Files) и загрузите исходное видео с локального диска.
Если ролик находится в вашем облачном хранилище Dropbox, на Google Диске или уже опубликован на YouTube, вы можете щелкнуть соответствующие значки под кнопкой «Выбрать файлы», чтобы добавить файл оттуда.
Шаг 2: Уменьшите скорость воспроизведения
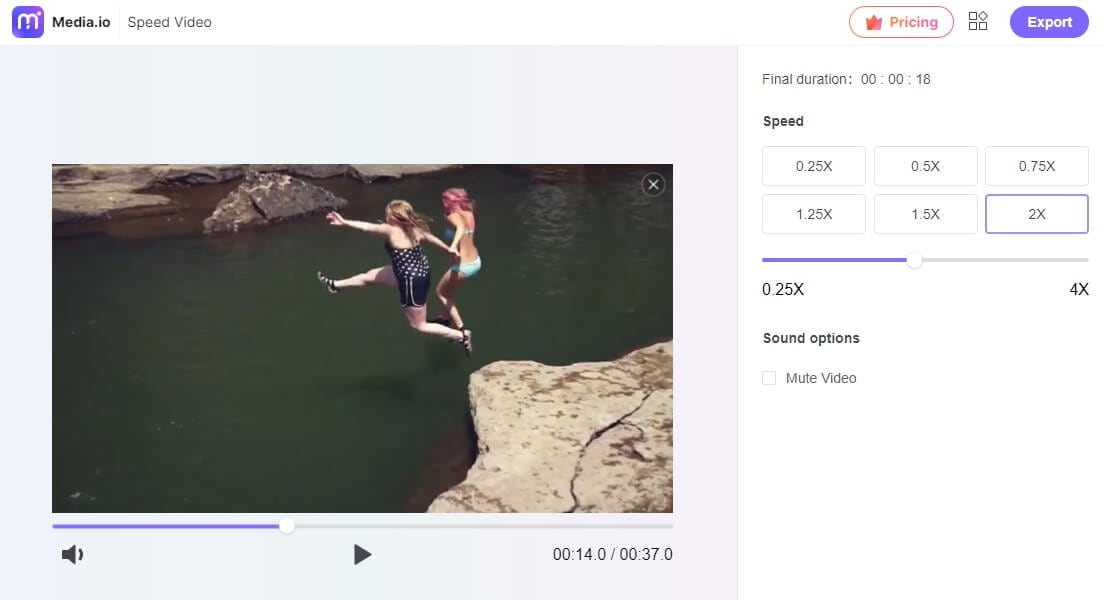
После загрузки видео нажмите выберите нужный пресет скорости воспроизведения в разделе «Скорость» (Speed) на панели справа. Вы также можете перетащить ползунок влево, чтобы уменьшить темп вручную и с большей точностью. Как вариант, снимите флажок «Отключить звук» (Mute Video), чтобы убрать аудиодорожку. Теперь нажмите кнопку «Воспроизвести» (Play) в нижней части раздела слева, чтобы просмотреть полученный результат.
Если все хорошо, вы можете смело переходить к следующему шагу.
Примечание: Перетаскивание ползунка «Скорость» вправо увеличивает скорость воспроизведения в 4 раза.
Шаг 3: Экспортируйте видео
Нажмите «Экспорт» (Export) в правом верхнем углу страницы и загрузите экспортированный файл, когда закончите.
Плюсы
- Платная подписка не требуется (однако она дает вам несколько преимуществ по сравнению с бесплатной версией)
- Экспорт видео без водяных знаков
- Сервис принимает видео с различных платформ
Минусы
- Для использования всех функций веб-приложения требуется регистрация (бесплатная или платная).
2. VEED
VEED — это один из наиболее эффективных способов без особых усилий замедлить видео. Сервис может похвастаться виртуальным и простым интерфейсом, что делает редактор одним из лучших. Видео можно экспортировать в различные форматы, такие как GIF, MP4, MOV и AVI.
VEED позволяет замедлить видео до 0,5x от оригинальной скорости. Для использования сервиса даже не требуется регистрация. Здесь вы также найдете различные инструменты редактирования для легкой модификации различных параметров видео.
Особенности
- Простой и интуитивно понятный интерфейс
- Замедляет видео до 0,5x
- Позволяет обрезать видео
Как добавить эффект Slow-Mo к видео в Veed?
Следуйте нашей инструкции:
Шаг 1: Перейдите по адресу https://www.veed.io/tools/video-speed-controller/slow-motion-video в браузере и импортируйте видео, нажав «Загрузить файл» (Upload a File).

Шаг 2: Щелкните видео на временной шкале и найдите раздел «Скорость» (Speed) на вкладке «Настройки» (Settings) и выберите пресет «0,5X», чтобы замедлить видео.

Шаг 3: После этого нажмите кнопку «Экспорт» (Export), чтобы сохранить видео.
Плюсы
- Не добавляет водяной знак
- Не требует регистрации
- Дополнительные функции редактирования
Минусы
- Ограниченные возможности замедления видео
3. Adobe Creative Cloud Express
Adobe, известный бренд в мире видеоредакторов, запустил онлайн-инструмент под названием Creative Cloud Express, чтобы облегчить жизнь своим пользователям. С его помощью вы можете замедлить видео до 0,25x от исходной скорости. Сервис имеет простой интерфейс с несколькими функциями редактирования.
Вы можете замедлить видео продолжительностью до одного часа. С помощью этого видеоредактора вы можете экспортировать файлы в нескольких форматах.
Особенности
- Позволяет добавлять стикеры и тексты
- Имеет функции обрезки
- Можно легко отключить звук
Как применить эффект Slow-Mo к видео с помощью Express?
Выполните следующие действия:
Шаг 1: Посетите https://www.adobe.com/express/feature/video/change-speed, а затем загрузите файл, в который вы хотите добавить эффект замедленной съемки, нажав кнопку «Обзор» (Browse) на своем устройстве.

Шаг 2: Выберите нужную скорость из готовых пресетов, например 0,25x. Adobe Express позволяет замедлить воспроизведение в 0,25 раза и в 0,5 раза соответственно.
Шаг 3: Сохраните замедленное видео на свое устройство, нажав кнопку «Скачать» (Download).

Плюсы
- Подходит для совместной работы
- 2 варианта добавления эффектов замедленного движения к видео
- Легко использовать
Минусы
- Нет точной регулировки скорости
4. Typito
Typito — это бесплатный видеоредактор, который позволяет изменять скорость воспроизведения. С Typito вы можете замедлить или ускорить видео, не загружая и не устанавливая отдельную программу. Сервис имеет интуитивно понятный интерфейс, который не требует от вас навыков редактирования.
Функция управления скоростью видео позволяет пользователям указывать желаемые параметры. Вы можете замедлить воспроизведение в соответствии с вашими потребностями.
Особенности
- Интуитивно понятный интерфейс
- Позволяет точно настроить скорость воспроизведения
- Имеет режим предварительного просмотра
Как применить эффект замедленной съемки в Typito?
Следуйте нашей инструкции:
Шаг 1: Перейдите на страницу https://typito.com/tools/slow-motion-video-editor, нажмите «Новый проект» (New Project), а затем загрузите файлы, перетащив их на страницу.

Шаг 2: Щелкните видео на экране и выберите «Параметры клипа» (Clip Options) на панели управления. Замедлите видео, используя ползунок понижения скорости воспроизведения слева.
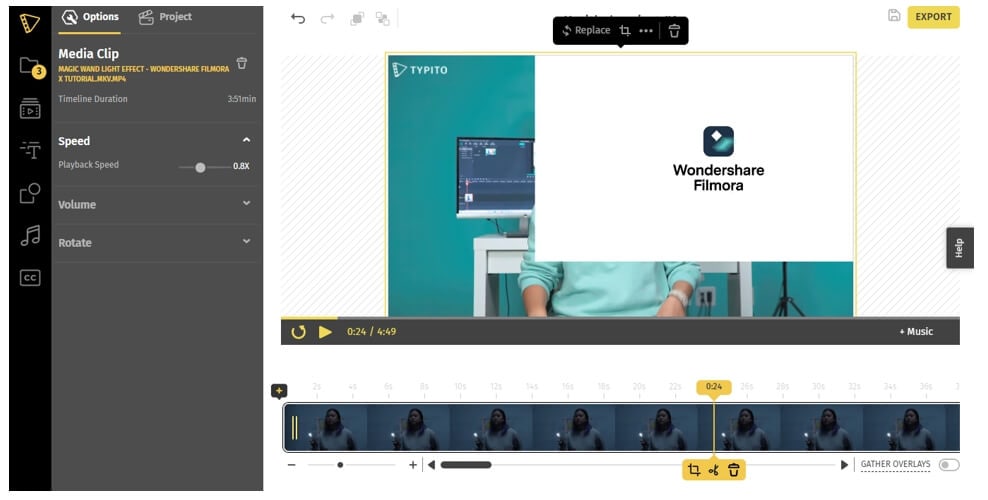
Шаг 3: Перед тем, как нажать «Экспорт», ознакомьтесь с полученным результатом в окне предпросмотра. Теперь ваше замедленное видео готово к публикации.
Плюсы
- Имеет пресеты для соотношения сторон 1:1, 9:16 и другие форматы для публикации в различных соцсетях
- Вы можете замедлить скорость видео до 0,1X
Минусы
- Оставляет водяной знак и имеет ограничения по продолжительности видео
5. Flixier
Flixier — бесплатный онлайн-редактор видео, а это значит, что вы можете использовать его на любом компьютере, будь то дома или в офисе. Flixier принимает файлы с высокой частотой кадров, которые будут выглядеть великолепно после замедления до 30 fps.
Этот онлайн-сервис предлагает полезные функции и эффекты, для применения которых не нужно смотреть многочасовые обучающие ролики на YouTube.
Особенности
- Позволяет создавать видео онлайн
- Обрабатывает видео с высокой частотой кадров
- Поддерживает перетаскивание файлов
Как добавить эффект замедленной съемки к видео с помощью Flixier?
Следуйте нашей инструкции:
Шаг 1: Откройте https://flixier.com/tools/how-to-make-a-slow-motion-video и загрузите видео, нажав «Выбрать файл» (Choose File).

Шаг 2: Теперь вы найдете ползунок скорости видео в правой части экрана. Переместите ползунок влево, чтобы замедлить скорость воспроизведения.

Шаг 3: После этого нажмите «Экспорт», чтобы скачать готовое видео.
Плюсы
- Учетная запись не требуется
- Функция обмена в социальных сетях
- Инструменты редактирования
Минусы
- Ограниченные возможности в бесплатной версии
6. Ezgif
Ezgif — один из лучших бесплатных онлайн-редакторов GIF, который также может редактировать видео. Зайдя на сайт сервиса, вы обнаружите несколько функций для работы с видео. В их числе - инструмент для замедления скорости воспроизведения.
Доступен экспорт в несколько форматов, таких как MP4, AVI, 3GO, MOV и другие. Однако размер файла ограничен 100 МБ.
Особенности
- Позволяет отключить аудиодорожку
- Легкое разделение видео на фрагменты
- Добавление эффектов
Как добавить эффект Slow-Mo к видео с помощью EZgif?
Следуйте нашей инструкции:
Шаг 1: Откройте https://ezgif.com/video-speed в своем браузере и загрузите файл, нажав «Выбрать файл» (Choose a File).

Шаг 2: Введите нужное значение скорости в поле «Множитель» (Multiplier), чтобы замедлить видео, и нажмите «Изменить скорость видео» (Change Video Speed).

Шаг 3: Нажмите кнопку «Экспорт» (Export), чтобы сохранить видео.
Плюсы
- Несколько форматов вывода
- Добавление текстов
- Обрезка видео
Минусы
- Ограничение на размер файла 100 МБ
7. Kapwing
Если вы не хотите заморачиваться и вам нужно быстро уменьшить скорость вашего видео до определенного значения, обратите внимание на Kapwing. Данный сервис легко решит эту задачу.
Однако в Kapwing есть дополнительные инструменты для редактирования видео, которые позволяют без особых усилий вносить изменения в отснятый материал. Например, добавить звук, кадрировать ролик или обрезать его до нужной продолжительности.
Особенности
- Простая функция замедленного воспроизведения
- Позволяет легко обрезать видео
- Добавление музыки к видео
Как добавить эффект Slow-Mo к видео в Kapwing?
Следуйте нашей инструкции:
Шаг 1: Откройте https://www.kapwing.com/tools/change-video-speed в браузере и загрузите файл, нажав «Загрузить файл» (Upload a File).
Шаг 2: Перейдите к инструменту Speed Changer (Изменение скорости ) и выберите один из пресетов (до 0,25x), чтобы замедлить видео.

Шаг 3: Теперь нажмите «Экспорт видео» (Export Video), чтобы сохранить итоговое видео.
Плюсы
- Бесплатный сервис
- Регистрация не требуется
- Функция кадрирования видео
Минусы
- Ограниченные возможности в бесплатной версии
8. Fastreel
Fastreel — это онлайн-редактор видео для базового редактирования ваших записей. Он позволяет обрезать и склеивать клипы, добавлять водяные знаки и подписи, создавать покадровую анимацию и, конечно же, добавлять эффект замедленной съемки.
Программа также включает в себя множество тем, которые помогут художественно оформить клипы. Вам не нужно ничего скачивать или покупать; редактирование происходит прямо в браузере.
Как добавить эффект Slow-Mo в Fastreel?
Следуйте нашей инструкции:
Шаг 1: Откройте https://www.fastreel.com/video-speed.html и загрузите видео, используя опцию «Добавить файл» (Add Your File).
Шаг 2: Замедлите видео, выбрав один из пресетов (до 0,25x).

Шаг 3: Экспортируйте видео, выбрав параметр «Экспортировать результаты» (Export Results).
Плюсы
- Легко использовать
- Нет ограничений по размеру
- Добавляет водяной знак
Минусы
- Низкое качество видео
Заключение
В этой статье представлены лучшие онлайн-редакторы для замедления видео, которые помогут вам улучшить свои навыки монтажа и постобработки. Каждый упомянутый выше инструмент заслуживает доверия, и вы можете смело их использовать. Заходите на указанные страницы и тщательно изучите полезные функции этих сервисов, чтобы получить требуемые результаты и замедлить видео.