Windows Movie Maker - это простой инструмент для редактирования видео, входящий в комплект поставки большинства компьютеров Windows. Вы можете скачать Movie Maker здесь, если у вас его еще нет или вы хотите обновить его до последней версии.
Чтобы видео не выглядело обрывистым, при создании фильма следует использовать переходы между сегментами. Простой и незаметный подход заключается в переходе к нейтральному белому или черному экрану.
Затухание видео на нейтральном белом или черном экране - это простой и незаметный подход к созданию яркого перехода между двумя видеоклипами. Вы можете использовать эту функцию для затухания аудиофайлов и видеофайлов. Добавить эффект затухания несложно; соответствующие возможности можно найти в программе Windows Movie Maker.
Как в программе Windows Movie Maker сделать затухание видео? Хотя затухание - это полезный эффект для украшения и улучшения внешнего вида вашего фильма.
Часть 1. Как в Windows Movie Maker сделать плавное затемнение
При затухании видео в Windows программа Windows Movie Maker является надежным и профессиональным вариантом. Он предлагает несколько возможностей, включая возможность импорта и создания фильмов, а также возможность добавления ваших фотографий для создания фотопрезентации. Кроме того, этот инструмент позволяет добавлять эффекты, титры и титры во время редактирования. Он также может экспортировать измененное видео в другие форматы и делиться им на различных платформах социальных сетей. Важно отметить, что это программное обеспечение лучше всего подходит для новичков с ограниченными навыками редактирования. В результате продвинутые редакторы обнаружат, что возможности этого пакета не соответствуют их ожиданиям. Вам не нужно загружать дополнительное программное обеспечение в Windows, если вы используете Windows Movie Maker для применения эффекта затухания к видео.
Шаг 1: Найдите раздел с визуальными эффектами.
Сначала необходимо скачать программу Windows Movie Maker с авторитетного сайта. Затем в верхней части интерфейса программы найдите вкладку "Визуальные эффекты". Перейдите в раздел "Визуальные эффекты" и нажмите кнопку "Еще". После этого слева появится колонка "Доступные эффекты". На данный момент вы выполнили примерно половину шагов по затуханию видео.

Шаг 2: Добавьте эффект затухания в видео.
После того как вы нашли "Доступные эффекты", прокрутите ползунок вниз, пока не дойдете до выбора эффекта затухания. Чтобы приглушить видео в Windows Movie Maker, выберите эффект "Затухание" и нажмите кнопку "Добавить" под ним. Чтобы применить эффект затухания, не забудьте после этого нажать кнопку "Применить". Итак, эффект "Затухание" на видео добавлен.

Шаг 3: процедура сворачивания.
И наконец, этот мувимейкер позволяет вам предварительно просмотреть видео, чтобы проверить эффекты, используя кнопку "Play" для завершения процесса. Теперь все этапы завершены, и вы можете сохранить фильм в своей папке. Эта программа также позволяет размещать его в социальных сетях. Теперь ваша очередь демонстрировать ваше замечательное видео, и я надеюсь, что это будет привлекательный клип, который дополнит ваш декор. На этом вся процедура затухания видео в Windows Movie Maker завершена.

Часть 2. Как использовать затухание в Windows Movie Maker
Применение затухания: Эффект "Затухание" преобразует видеоклип в черно-белое, сепию или сказочное изображение.
Создайте эффект "Затухания".
Шаг 1. Щелкните правой кнопкой мыши видеоклип на временной шкале и выберите "Редактировать/Затухание".

Шаг 2. Перетащите ползунок, чтобы установить время затухания .

Шаг 3. Для подтверждения нажмите кнопку "Возврат".

В Filmora существует несколько способов добавления эффектов затухания и выключения к видео.
Если вы используете Wondershare Filmora, вы можете различными способами добавлять и убирать затухание в клипах.

Перетащите видеоклипы на временную шкалу после их импорта в Filmora.
Под категорией Basic в меню Transition найдите Dissolve. Если вы его не увидели, можно воспользоваться строкой поиска, чтобы найти его, если вы его не увидели.
Перетащите переход Растворение в начало отснятого материала, а затем обратно в конец клипа.
Wondershare Filmora
Filmora — видеоредактор, который делает ваш процесс редактирования эффективным и увлекательным.
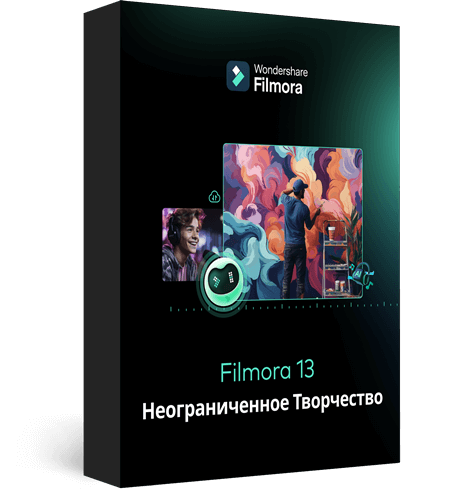
Как сделать затухание в Movie Maker Mac, онлайн, Windows, телефон?
- Функция затухания iMovie: Рабочий стол
Добавить переход от затухания к черному в iMovie просто и быстро. Следующие простые рекомендации помогут вам добавить переход от затухания к черному в конце видео. Давайте рассмотрим, как сделать переход к черному в iMovie.
Метод: Завершите видео переходом с затуханием:
Шаг 1: Выберите проект. Выберите "Проекты" в выпадающем меню. После выбора перетащите видео в область редактирования.
Шаг 2: Выберите "Настройки". После этого появится выпадающее меню.

Шаг 3: Выберите Затухание из выпадающего меню. Видео будет затухать до черного цвета.
- Как использовать FlexClip для затухания
Большинство онлайн видеоредакторов, за исключением iMovie, позволяют применять переход Fade to Black. FlexClip - один из самых рейтинговых видеоредакторов среди них. В этом видеоредакторе добавление перехода Fade to Black происходит просто и быстро.
Он предлагает понятный интерфейс, который позволяет добавлять переходы в видео за считанные минуты, даже если вы новичок в редактировании видео. При этом у вас есть доступ к большинству переходов, таких как Fade, Wipe, Blur, Zoom, Wrap и так далее. Несколькими простыми щелчками мыши вы можете просто изменить или устранить переход.
Вы можете использовать различные ресурсы для улучшения своего фильма, включая текстовую анимацию, готовые вступительные и заключительные ролики, ослепительные эффекты, стоковую музыку без авторских прав и многое другое. Нажмите на кнопку ниже, чтобы начать работу прямо сейчас.
Шаг 1: Добавьте свои видео в раздел медиа, загрузив их.
Шаг 2: Там, где вы хотите, чтобы появился эффект Fade to Black, нажмите кнопку "Переходы".

Шаг 3: Выберите опцию "Затухание до черного". Выберите "Затухание", а затем "Затухание до черного".

Шаг 4: Выберите "Применить" из выпадающего меню. Переход "Затухание до черного" теперь добавлен в видео.
- Как сделать затухание видео в movie maker в iMovie(на мобильных)
Эффект затухания прост в реализации, он похож на десктопный вариант.
Метод: Затухание в конце проекта

Шаг 1: Создайте новый проект. Выберите нужные вам видеоролики, нажав кнопку "Проекты" в верхней части экрана.
Шаг 2: Перейдите в меню "Настройки". В правом нижнем углу экрана нажмите на символ шестеренки. После этого появится всплывающее меню.
Шаг 3: Включите переключатель "Затухание".
