Как сделать логотип Discord GIF
Простой, но мощный редактор
Многочисленные эффекты на выбор
Подробные обучающие программы предоставлены официальным каналом
Со временем увеличивается желание получить персонализированную анимированную иконку Discord. Поскольку он может передать вашу любимую атмосферу вам и вашим друзьям, это захватывающе. Кроме того, существует так много вариантов логотипов на выбор.
Но что, если вы хотите значок Discord GIF для своей учетной записи? Может быть, вы видели, как ваши друзья используют его, и это потрясающе, не так ли? Вот почему эта статья содержит все последние и самые простые приемы для создания желаемых GIF-иконок Discord. Получите три лучших способа сделать свой собственный логотип Discord. И пусть ваши друзья спросят у вас секрет.
Часть 1 Почему Discord GIF стал популярным в последнее время?
Подумайте об одном онлайн-развлечении, которое Discord сейчас не предлагает. Трудно получить один. От общения с друзьями до совместного просмотра фильма, от прослушивания музыки до совместной игры — все развлечения находятся под одной крышей. А кто не хочет выглядеть лучше на такой привлекательной платформе?
С другой стороны, анимированные значки Discord очень популярны, поскольку они могут воспроизводить ваше выражение лица и настроение по вашему желанию. Обычные изображения профиля теперь устарели, поскольку эти GIF-файлы могут сделать профиль более интересным. Вы можете выбрать любого персонажа или анимированную иконку Discord по своему желанию. Более того, многие из них бесплатны. Используя эти GIF-файлы на нескольких платформах онлайн-чата, пользователи могут точно выражать свои мысли, стоящие за сообщением или реакцией. Точно так же, используя GIF-файлы со значками Discord, люди могут сделать свой профиль более живым и персонализированным.
Не уверены в использовании GIF? Представьте свой профиль в Discord с любимым персонажем аниме или подходящим клипом. На некоторых платформах социальных сетей мы должны быть формальными вне профессии. А вот в Discord можно охладиться, так что ваш профиль. Так почему бы не попробовать?
Если вы здесь, чтобы узнать краткое руководство по установке GIF логотипа Discord или если вы столкнулись с какой-либо ошибкой при установке логотипа, эта статья поможет вам в кратчайшие сроки.
Часть 2 Как сделать анимированную иконку с логотипом Discord (бесплатный шаблон)
Если вы уже решили, какой тип GIF-значка Discord вам нужен, это здорово. В противном случае решите, нужно ли вам что-то смешное или расслабленное, или это зависит от бренда. Это решение поможет вам выбрать шаблон. Точно так же вы можете сделать лучший значок Discord GIF, выполнив следующие шаги.
● Чтобы сделать GIF по вашему выбору, используйте этот инструмент и нажмите «Редактировать этот шаблон». Это позволит вам сделать индивидуальный GIF из любого видео из вашей личной коллекции или скачать из Интернета.

●На следующем шаге вы должны выбрать размер шаблона в правой части окна. Вы также можете сохранить пользовательский размер 512x512.
●Теперь на самой верхней панели окна вы можете найти опцию «Загрузить». Нажмите на эту опцию, чтобы загрузить видео, откуда вы хотите сделать значок Discord в формате GIF.

●Вы можете загрузить видео из галереи или перетащить в окно загрузки. Вы также можете получить видео с Google Диска.
●Теперь, когда видео загружено, вам нужно отредактировать его в окне редактирования. Вы можете установить кадр, время и размер с помощью инструментов, выделенных на изображении.

●Теперь в верхней правой части окна нажмите кнопку «Экспорт видео». Нажмите на зеленую стрелку рядом с кнопкой, чтобы открыть раскрывающийся список. Оттуда нажмите кнопку «Экспортировать как GIF», чтобы сохранить значок Discord в формате GIF.

●Вы можете проверить статус загрузки в следующем окне.

●Чтобы сохранить последний GIF, нажмите «Скачать». Сохранение в вашей системе займет несколько секунд.

●Теперь откройте Discord в своей системе и щелкните правой кнопкой мыши значок «Сервер» в левой части окна. Когда появится раскрывающееся меню, выберите «Настройки сервера», а затем «Обзор».

● Откроется новое окно с существующим изображением профиля сервера. To add the GIF icon Discord, click on "Upload Image".

● В том месте, где вы сохранили GIF, выберите его. Затем нажмите «Применить», чтобы загрузить значок GIF в профиль сервера.

●Когда загрузка будет завершена, нажмите зеленую кнопку «Сохранить изменения», чтобы сохранить значки GIF Discord. Убедитесь, что размер вашего GIF-файла меньше 10,24 МБ. В противном случае вы не сможете сохранить GIF и вам придется снова изменять его размер.

Часть 3 Как получить анимированный Discord PFP
Чтобы установить захватывающий аватар в свой профиль Discord, вам необходимо выполнить следующие быстрые шаги. Во-первых, обратите внимание, что вам нужно иметь Discord Nitro, чтобы установить GIF-файл с логотипом Discord в своем профиле пользователя. Без Nitro GIF нельзя использовать в качестве PFP. Получите все ответы о том, как использовать Discord Nitro или как получить анимированный Discord PFP здесь.
●Откройте Discord и в нижней левой боковой панели щелкните значок «Шестеренка», который является «Настройки пользователя». Он будет отображаться рядом с вашим именем пользователя в самом окне «Главная».

● Когда откроется новое окно, перейдите в «Discord Nitro» в разделе «Настройки платежей».

●Если вы не активировали Nitro, нажмите «Подписаться», чтобы получить подходящую подписку, чтобы инициировать анимированные значки Discord для вашего профиля.

● Затем вы будете перенаправлены к параметрам подписки. Выберите «Ежемесячную» или «Годовую» подписку и для подтверждения нажмите «Выбрать». Если вы выберете годовой план, вы получите дополнительную скидку 16%.

●Поскольку Discord Nitro активирован после оплаты и согласия с условиями, вы можете увидеть всплывающее окно. Нажмите «Сладкий», чтобы начать.

●Чтобы установить аватар своего профиля со значком GIF Discord, вам нужно загрузить несколько GIF-файлов в вашу систему. Итак, сделайте свой GIF в соответствии с последней техникой, которую мы упомянули. Или вы можете искать GIF-файлы в Интернете, такие как Giphy", "Tenor" или "Gfycat". Сохраните GIF-файлы в виде изображений в системе.
●Перейдите к значку «Шестеренка», как на первом шаге, и откройте «Настройки пользователя». Затем перейдите ко второму варианту в настройках пользователя «Профиль пользователя». В этом окне вы можете найти синюю кнопку «Сменить аватар». Нажмите на эту кнопку, чтобы установить GIF значка Discord.

●Теперь вам нужно найти нужный GIF из открытого «Проводника». Перейдите в папку, в которой вы сохранили файл GIF. Затем выберите его и нажмите «Открыть».

●Вы можете редактировать рамку ваших анимированных значков Discord во всплывающем окне «Редактировать изображение». Затем нажмите «Применить», чтобы установить его окончательно. Если вы не хотите редактировать размер, нажмите «Пропустить», чтобы сохранить GIF в качестве изображения вашего профиля в Discord.

● Проверьте свою фотографию профиля сейчас и сопоставьте ее с вашими ожиданиями. Затем нажмите «Сохранить изменения», чтобы сохранить значок. Если вы хотите внести некоторые изменения, нажмите «Изменить аватар» и выберите любой GIF из сохраненных значков дискорда GIF из файлового проводника.

Часть 4 Как превратить Discord PFP в GIF на Wondershare Filmora
Видеоредактор Wondershare Filmora Video Editor - это новейшее программное обеспечение, в котором вы можете легко создать GIF, чтобы установить его в качестве значка Discord GIF. Вместо того, чтобы использовать одни и те же существующие GIF-файлы, теперь вы можете создавать свои собственные. Это поможет вам произвести уникальное впечатление и остаться довольным персональным аккаунтом. Кроме того, это программное обеспечение имеет размер хранилища всего 4 КБ. Так что скачать и установить instan5 вообще не проблема.
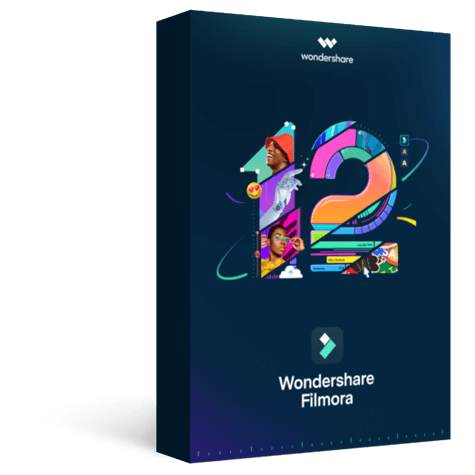
Wondershare Filmora — лучший видеоредактор для Mac/Windows
Его скачали 5 481 435 человек.
Создавайте уникальные пользовательские анимации без проблем.
Сосредоточьтесь на создании эпических историй, а детали предоставьте автоматическим функциям Filmora.
Начните творческое приключение с эффектами перетаскивания и бесконечными возможностями.
Filmora упрощает расширенные функции, чтобы сэкономить ваше время и усилия.
Filmora вырезает повторы, чтобы вы могли перейти к следующему творческому прорыву.
Давайте пройдемся по шагам, чтобы понять, как настроить диссонанс значков GIF на Wondershare Filmora.
● Загрузите и установите Wondershare Filmora в своей системе. Весь процесс установки не займет более 10 минут. Это программное обеспечение доступно как для Windows, так и для Mac OS.

● Вы можете наблюдать за статусом установки на экране.

●Когда установка будет завершена, нажмите «Начать сейчас», чтобы открыть программное обеспечение на компьютере. На экране откроется новое черное окно.

● Нажмите на раздел «Импортировать медиафайлы сюда», чтобы выбрать редактируемый видеофайл или коллекцию фотографий для создания GIF.

●Когда вы выбираете нужное видео или изображения для создания анимированного значка разногласий, вы можете найти множество инструментов редактирования в нижней части окна. Вы можете «обрезать», «редактировать», изменить «длительность» или применить «хроматический ключ» к выбранному файлу. Вы можете наблюдать соответствующие изменения в правой части окна.

● Когда вы завершите процесс редактирования, перейдите в правый раздел, чтобы воспроизвести GIF с помощью кнопки треугольной формы. Это даст вам предварительный просмотр вашего отредактированного GIF для раздора.

●Если вы хотите добавить текст в свой GIF, чтобы сделать его более интерактивным, это возможно с помощью Wondershare Filmora. Во-первых, выберите кнопку «T» или опцию «Заголовок» в строке меню в окне. Будет доступно несколько шаблонов заголовков. Выберите любой из них и нажмите на зеленую «стрелку вниз» на шаблоне.

● Шаблон будет загружен, а затем вы можете нажать на маленькую зеленую кнопку «+» на выбранном шаблоне, чтобы добавить его в свой GIF. Теперь нажмите на рамку GIF, чтобы отредактировать текст. Затем нажмите «ОК».

● Теперь сохраните значок раздора в формате GIF с соответствующим расширением gif, а затем загрузите его в качестве изображения своего профиля.

● Заключительные мысли →
●Эта статья включает в себя три различных способа легко сделать значки дискорда в формате GIF для создания индивидуального аватара.
● Нет необходимости придерживаться старого изображения профиля в вашей учетной записи Discord.
● С помощью этих быстрых и простых шагов создание и установка GIF в качестве значка профиля будет очень простым.


